Oporavite sve podatke sa svojih iOS uređaja, iTunes i iCloud sigurnosne kopije.
Kako napraviti sigurnosnu kopiju iPhone fotografija i nikada ih više ne izgubiti
U aplikaciji Fotografije postoji mnogo riznica uspomena koje bilježe trenutke vašeg života. Što se događa ako se vaš iPhone izgubi ili ošteti? Te bezbrojne fotografije mogle bi zauvijek nestati! Dakle, potrebno je prethodno napraviti sigurnosnu kopiju svojih iPhone fotografija. Stoga će vam ovaj vodič dati ne jednu nego tri metode za zaštitu vaših slika, od iClouda do drugih opcija. Zaronite i slijedite ove metode sigurnosnog kopiranja fotografija za iPhone!
Popis vodiča
Kako brzo napraviti sigurnosnu kopiju svih svojih iPhone fotografija s Detaljni koraci za sigurnosno kopiranje iPhone fotografija na iCloud Sigurnosno kopirajte fotografije s iPhonea na računalo pomoću Windows fotografijaKako brzo napraviti sigurnosnu kopiju svih svojih iPhone fotografija
Bilo da želite nadograditi svoj uređaj, pripremiti se za resetiranje sustava ili jednostavno želite dodatni sloj zaštite, 4Easysoft iOS sigurnosno kopiranje i vraćanje je vaše sveobuhvatno rješenje! To je namjenska softverska aplikacija za Windows i Mac koja pojednostavljuje proces izrade sigurnosne kopije i vraćanja podataka s vašeg iPhone uređaja na vaše računalo. Nudi robusne značajke koje osiguravaju sigurnu sigurnosnu kopiju vaših bitnih iPhone podataka, ne samo fotografija, već i poruka, kontakata, bilješki, videa i više. Za razliku od nekih drugih metoda, kada napravite sigurnosnu kopiju iPhone fotografija pomoću programa, svi vaši postojeći podaci ostaju netaknuti, smanjujući rizik od gubitka podataka i jamčeći svima pouzdan način zaštite vaših podataka. Bez obzira na vašu tehničku razinu, ovaj softver čini proces sigurnosne kopije iPhonea na PC računalo dostupnim svima.

Omogućuju vam da odaberete i pregledate određene vrste podataka ili određene stavke za sigurnosno kopiranje.
Široko kompatibilan s raznim iOS uređajima i verzijama, osiguravajući široku podršku.
Provjerite jesu li vaši postojeći iPhone podaci nedodirljivi tijekom procesa izrade sigurnosne kopije.
Imajte alate za učinkovito organiziranje i upravljanje datotekama sigurnosne kopije.
100% Sigurno
100% Sigurno
Korak 1Na zaslonu radne površine pokrenite 4Easysoft iPhone Data Recovery program. Na početnom zaslonu odaberite gumb "iOS Data Backup". Nemojte dopustiti da vam padne na pamet nabaviti USB kabel i povezati svoj iPhone s računalom.
Ako se to od vas zatraži na zaslonu vašeg iPhonea, svakako dodirnite gumb "Vjeruj" kako biste svom računalu omogućili pristup aplikaciji Fotografije.
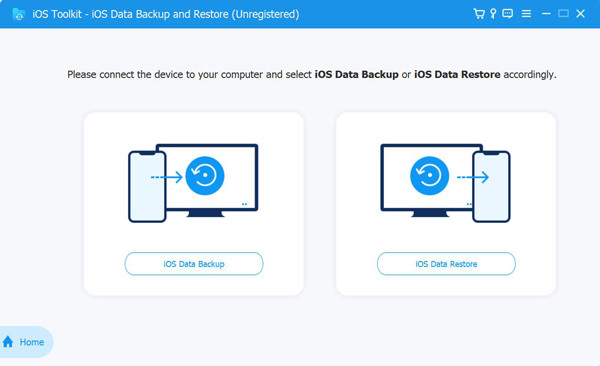
Korak 2Unutar ove stranice odaberite između Standardne sigurnosne kopije i Šifrirane sigurnosne kopije. Pretpostavimo da imate neke informacije zaštićene lozinkom; idite na radio gumb "Šifrirana sigurnosna kopija". Nastavite klikom na gumb "Start".
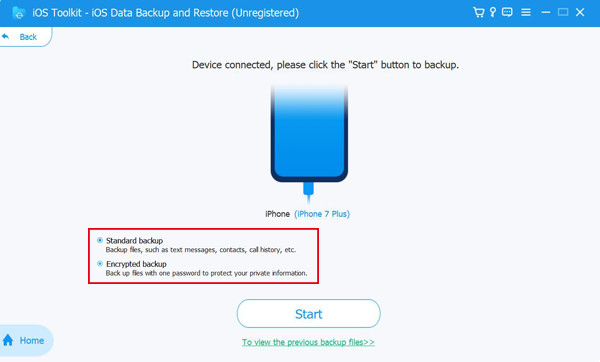
3. korakZatim će vaš zaslon prikazati sve vrste podataka, kao što su mediji, poruke i kontakti, bilješke i još mnogo toga. U odjeljku "Mediji" stavite kvačicu na okvir "Fotografije", zatim kliknite gumb "Dalje" za početak procesa prijenosa.
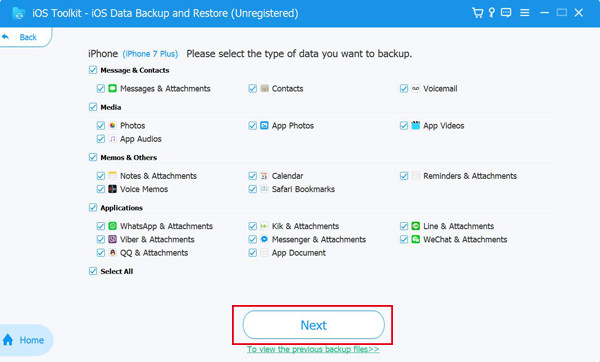
Detaljni koraci za sigurnosno kopiranje iPhone fotografija na iCloud
Sigurnosno kopiranje vaših fotografija putem iClouda praktično je rješenje koje jamči da su vaša sjećanja sigurno pohranjena i brzo dostupna na svim vašim Apple uređajima. Kao što znate, iCloud je Appleova pohrana u oblaku koja se glatko integrira s vašim iPhoneom, iPadom i Macom, čuvajući vaše fotografije sigurnima i sinkroniziranima sve dok se prijavljujete svojim Apple ID-om. Ovo je možda najlakši način sigurnosne kopije fotografija s iPhonea.
Uz iCloud rješenje za sigurnosno kopiranje iPhone fotografija, možete uživati u miru znajući da su vaša sjećanja sigurno pohranjena i dostupna kad god vam zatrebaju. Evo kako to učiniti:
Korak 1Provjerite iCloud Storage. Na svom iPhoneu otvorite aplikaciju "Postavke", dodirnite svoje ime na vrhu, a zatim idite na odjeljak "iCloud" da vidite koliko je prostora za pohranu dostupno.
Korak 2Aktivirajte iCloud fotografije. Započnite omogućavanjem iCloud fotografija u postavkama. Nakon što dodirnete svoje ime na vrhu, idite na iCloud, odaberite "Fotografije" i uključite prekidač.
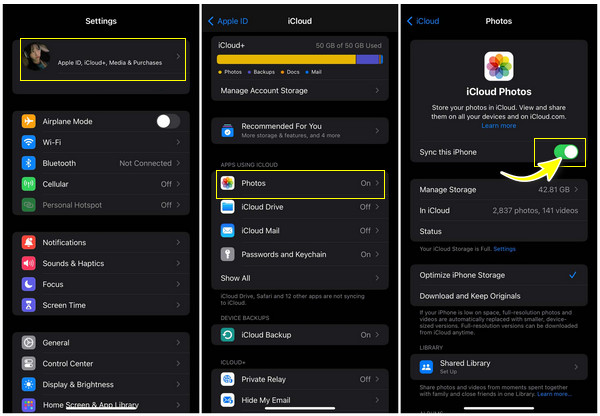
3. korakOptimizirajte svoju pohranu. Kako biste uštedjeli prostor dok svoju sliku čuvate u iCloudu, ponovo otvorite aplikaciju Postavke, dodirnite svoje ime i odaberite "iCloud". Unutar odjeljka Fotografije odaberite "Optimiziraj iPhone pohranu" kako biste zadržali samo manje verzije svojih fotografija koje štede prostor.
Korak 4Sigurnosna kopija iPhone fotografija. Sada posjetite iCloud.com na svom računalu ili bilo kojem drugom uređaju, zatim se prijavite sa svojim Apple ID-om. Idite na "Fotografije" da vidite sve svoje prenesene fotografije; trebali biste vidjeti iste slike u aplikaciji Fotografije na svom iPhoneu.
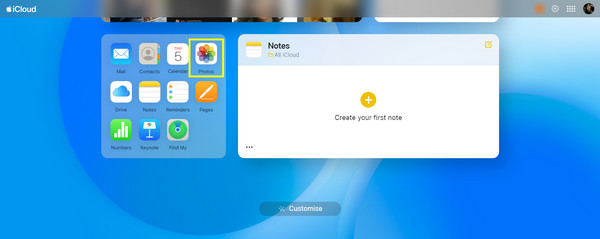
Korak 5Redovito provjeravajte sigurnosnu kopiju. U odjeljku "iCloud" unutar aplikacije "Postavke", lijepo je ako povremeno provjeravate da li se vaše fotografije još uvijek sigurnosno kopiraju na iCloud. Tamo ćete vidjeti sinkroniziraju li se iCloud fotografije ispravno.
Sigurnosno kopirajte fotografije s iPhonea na računalo pomoću Windows fotografija
Osim praktičnog iClouda, ovdje imate i aplikaciju Windows Photos. To je ugrađena aplikacija koja pruža prijateljsko sučelje za organiziranje i upravljanje vašim fotografijama. Bez obzira na razlog zašto sigurnosno kopirate, aplikacija Windows Photos jedna je od metoda koje proces čine jednostavnim i učinkovitim. Umjesto da svojim iPhone fotografijama pristupate na svim Apple uređajima, na ovaj način aplikacije Windows Photos možete brzo sigurnosno kopirati svoj iPhone na računalo.
Za prijenos fotografija s iPhonea na računalo, pogledajte donji vodič korak po korak za aplikaciju Windows fotografije:
Korak 1Povežite svoj iPhone s računalom. Nabavite funkcionalni USB kabel za spajanje vašeg iPhonea na Windows PC; ovisno o modelu, možete koristiti ili Lightning-to-USB kabel ili USB-C-to-Lightning kabel.
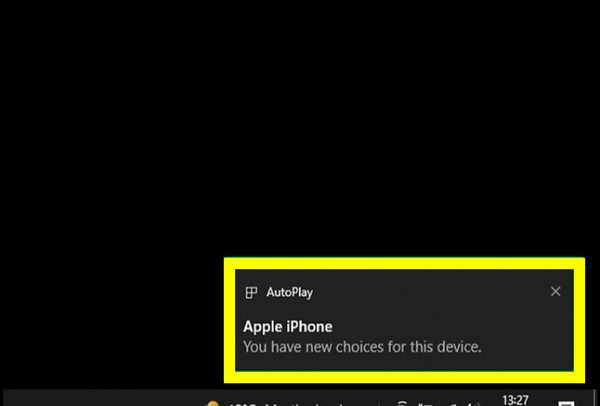
Korak 2Otvorite svoj iOS uređaj. Otključajte svoj iPhone i ako se to od vas zatraži, dodirnite gumb "Vjeruj" kako biste svom računalu omogućili pristup fotografijama vašeg iPhonea.
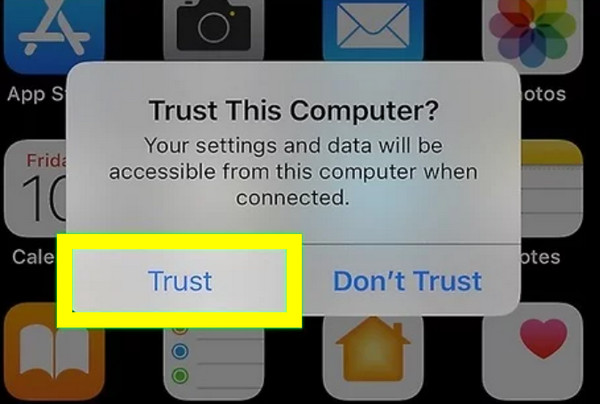
3. korakSigurnosna kopija iPhone fotografija. Otvorite aplikaciju Fotografije na računalu, kliknite gumb "Uvezi" i odaberite opciju "S USB uređaja" ili sličnu opciju iz padajućeg izbornika. Zatim će početi tražiti fotografije na vašem iPhoneu.
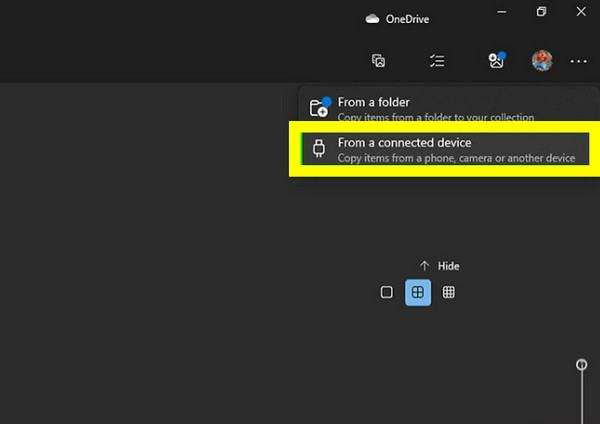
Korak 4Odaberite fotografije za sigurnosno kopiranje. Nakon što se sve fotografije prikažu, možete odabrati pojedinačne stavke ili kliknuti "Odaberi sve" ili bilo koju sličnu opciju za uvoz svega. Također možete kliknuti "Izbriši stavke s mog uređaja nakon uvoza" kako biste oslobodili prostor na svom iUređaju.
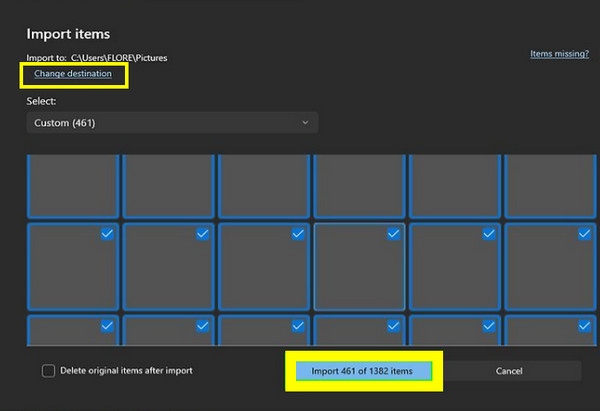
Korak 5Odaberite Destination, zatim Import. Odredite mjesto na računalu gdje će biti spremljene uvezene iPhone fotografije. Kasnije kliknite gumb "Uvezi" za početak prijenosa. Proces ovisi o broju slika koje imate.
Zaključak
Zaštita vaših iPhone fotografija ključna je za očuvanje vaših dragih uspomena i osiguravanje da one ne nestanu zauvijek zbog neočekivanih događaja. Od Appleove usluge pohrane u oblaku, iCloud, do aplikacije Windows Photos, sada možete sigurnosno i sigurno sigurnosno kopirati iPhone fotografije. Međutim, za sveobuhvatno i pouzdano rješenje koje ima fleksibilnost i jednostavnost korištenja, koristite 4Easysoft iOS sigurnosno kopiranje i vraćanje podataka. Pomoću ovog moćnog softvera možete prenijeti iPhone fotografije, poruke, bilješke i još mnogo toga na računalo radi sigurnosne kopije i jednostavnog oporavka. Nema sumnje da je izvrstan izbor za svakoga tko želi s povjerenjem zaštititi svoje uspomene.
100% Sigurno
100% Sigurno



