Stvorite DVD/Blu-ray disk/mapu ili ISO datoteke iz svih video formata.
Kako snimiti DVD na macOS Sequoia i Windows 7/8/10/11
Želite li snimite neke domaće DVD-ove na Windows/Mac s pjesmama i filmovima koje ste snimili? Ili želite snimiti ISO sliku na DVD radi sigurnosti? Mnogi ljudi misle da je snimanje DVD-a posebno za tehničare. Možete to učiniti čak i kod kuće! Ovaj članak će vam dati neke DVD snimače i upute za snimanje DVD-a na Windows 7/8/10/11 ili macOS Sequoia.
Popis vodiča
1. dio: Vrhunski način snimanja DVD-ova na Windows 11 i Mac Ventura Dio 2: Kako snimiti DVD-ove na Windows 7/8/10/11 Dio 3: Kako snimiti DVD-ove na macOS Sequoia Dio 4: Često postavljana pitanja o snimanju DVD-ova na Windowsima i Macu1. dio: Vrhunski način snimanja DVD-ova na Windows 11 i Mac Ventura
4Easysoft DVD Creator je ultimativni DVD kreator za Windows i macOS. Omogućuje vam uređivanje video i audio datoteka s višestrukim efektima. Prilagodite DVD izbornike sa željenom glazbom, pozadinom, itd. Štoviše, postoje deseci predložaka i alata za uređivanje za dotjerivanje videozapisa za snimanje DVD-ova na Windows i Macu uz samo nekoliko klikova.

Podržava osnovne funkcije za stvaranje poglavlja spajanjem ili dijeljenjem videozapisa.
Obrežite, obrežite, dodajte glazbu, dodajte titlove i prilagodite video efekte.
Odaberite opciju High kako biste zadržali izvornu razlučivost i kvalitetu.
Snimanje videa na DVD i DVD mapu u različitim standardima - NTSC ili PAL.
100% Sigurno
100% Sigurno
Slijede i detaljni koraci koji će vas naučiti snimati DVD-ove na Windows i Macu.
Korak 1Prvo morate umetnuti prazan DVD u svoje računalo. Nakon lansiranja 4Easysoft DVD Creator, možete kliknuti na DVD disk gumb na glavnom ekranu.

Korak 2Kliknite na Dodajte medijske datoteke gumb za uvoz željenih datoteka u ovaj softver. Možete dodati nekoliko video datoteka unutar 4,7 GB kako biste stvorili jedan D5 disk. Zatim kliknite na Sljedeći dugme.

3. korakStvaranje izbornika potrebno je kako bi DVD brzo pronašao željene videozapise. U softveru postoji mnogo tematskih predložaka, a možete izraditi i prilagođene predloške sa željenom pozadinom i naslovom. Štoviše, po želji možete dodati i pozadinsku glazbu i uvodni film.

Korak 4Nakon podešavanja kliknite na Spaliti gumb za početak mijenjanja izlaznih postavki. Ovdje možete promijeniti put pohrane, prilagoditi postavke snimanja i odabrati način reprodukcije. Na kraju kliknite na Početak gumb za izradu DVD-a.

Dio 2: Kako snimiti DVD-ove na Windows 7/8/10/11
1. Snimite DVD-ove na oba Windows 7/8/10/11 pomoću Windows Media Playera
Ako ne želite preuzeti softver treće strane, korisnici Windowsa mogu koristiti ugrađeni softver Windows Media Player, možete snimiti tri vrste DVD-ova na Windows 7/8/10/11: audio CD-ove, podatkovne CD-ove, podatkovne DVD-ove i čak pretvoriti DVD-ove na druge formate. A koraci slijede.
Korak 1Odaberite pogon koji želite koristiti koji ste umetnuli u svoje računalo.
Korak 2u Knjižnica playera, kliknite na Spaliti gumb, a zatim možete odabrati Audio CD ili Data CD ili DVD u Opcije snimanja dugme.
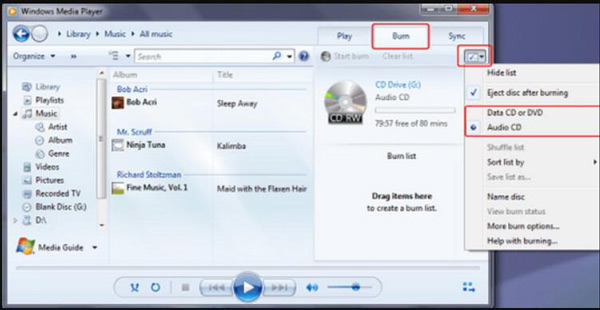
3. korakPotražite stavke u biblioteci programa Player koje želite snimiti na disk, a zatim ih povucite u okno s popisom (na desnoj strani biblioteke programa Player) kako biste stvorili popis za snimanje. Kada završite s popisom, kliknite Započnite snimanje dugme. Trebate imati na umu da će kvaliteta videa biti komprimirana
2. Snimite DVD-ove u sustavu Windows 10 na CD-R
Postoji još jedan način snimanja DVD-ova u sustavu Windows 10, koji je lakši od korištenja Windows Media Playera. Možete samo koristiti CD-R za tretiranje DVD-a kao USB za uvoz datoteka. Ovaj je način malo sporiji pri pisanju, ali je jednako učinkovit i djeluje vrlo brzo. Osim toga, ovaj način možete koristiti za snimanje ISO datoteka, Blu-ray diskova i DVD-a. Slijede koraci za snimanje DVD-ova na Windows 10 s CD-R-om.
Korak 1Umetnite prazan DVD-R ili CD-R disk u svoj optički pogon. Na zaslonu će se pojaviti prozor za snimanje diska. Dajte disku naslov, a zatim kliknite Kao USB flash pogon dugme. Ova je opcija najbolji izbor jer će imati bolju kompatibilnost sa starijim verzijama sustava Windows.
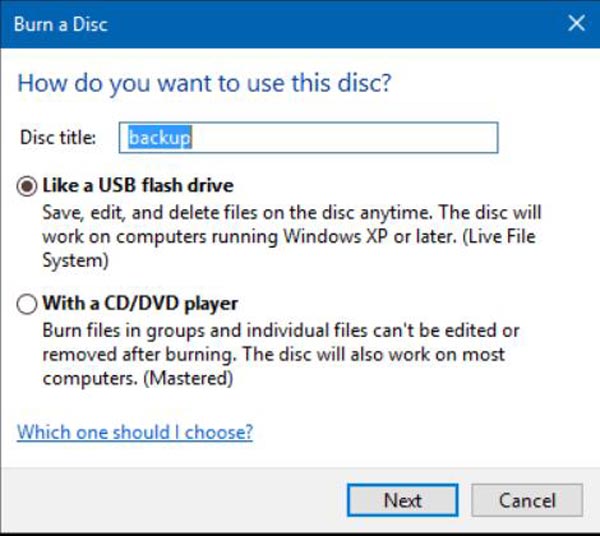
Korak 2Kliknite na Sljedeći tipku, zatim pričekajte da se disk pripremi za upotrebu. Pregledajte sve datoteke koje želite dodati na disk, a zatim kliknite Početak gumb od File Explorer i otvorite pogon koji sadrži vaš DVD-R ili CD-R. Zatim povucite i ispustite sve datoteke koje želite zapisati na disk.
3. korakKada završite, kliknite na Upravljati a zatim kliknite na Izbaciti dugme. Sada možete manipulirati i uređivati svoje datoteke kao što biste to učinili na standardnom USB pogonu.
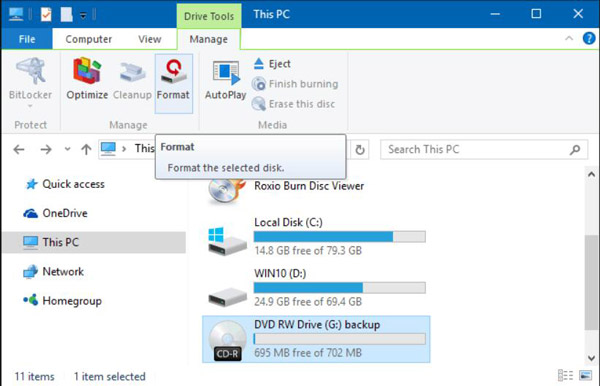
Dio 3: Kako snimiti DVD-ove na macOS Sequoia
Mac korisnici također možda neće morati preuzimati softver za snimanje DVD-ova na Mac ili izdvojiti DVD audio, ali nedostatak je što možete raditi samo s DVD-ovima, Mac također ne podržava snimanje ISO datoteka i Blu-ray DVD-ova, a brzina obrade bit će sporija od korištenja softvera treće strane. Evo koraka za korištenje Findera za snimanje DVD-ova na Macu,
Korak 1Umetnite prazan disk u svoj optički pogon. Ako se pojavi dijalog, kliknite na Otvorite Finder dugme. I kliknite na Neka ova radnja bude zadana gumb ako želite otvoriti Tražilica svaki put kada umetnete prazan disk.
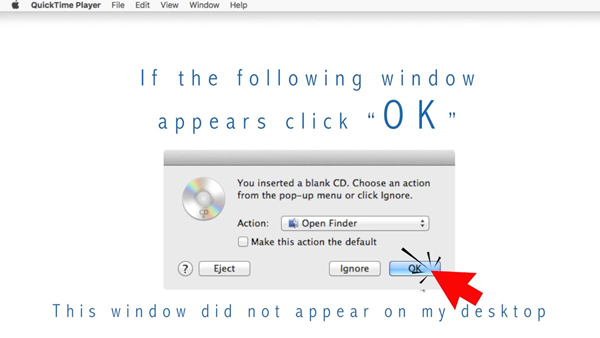
Korak 2Kada se disk pojavi na radnoj površini, dvaput pritisnite disk da biste otvorili njegov prozor, zatim povucite datoteke i mape koje želite snimiti na DVD. A ako želite snimiti iste datoteke na diskove više puta, koristite mapu za snimanje.
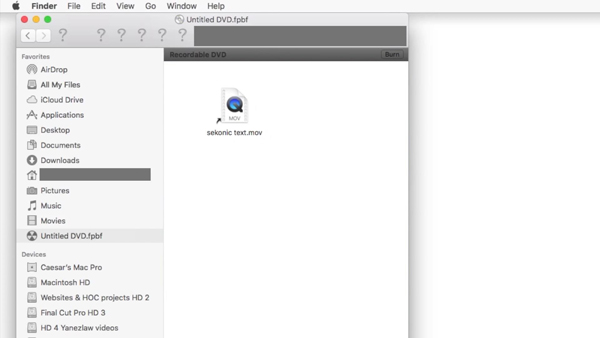
3. korakTrebali biste preimenovati datoteke jer kada je disk snimljen, stavke na disku imaju iste nazive i lokacije koje imaju u prozoru diska. Nakon što je disk snimljen, ne možete mijenjati stavke.
Korak 4Zatim kliknite na Spaliti gumb od Odaberite datoteku kako biste slijedili upute za dovršetak snimanja DVD-ova na Macu.
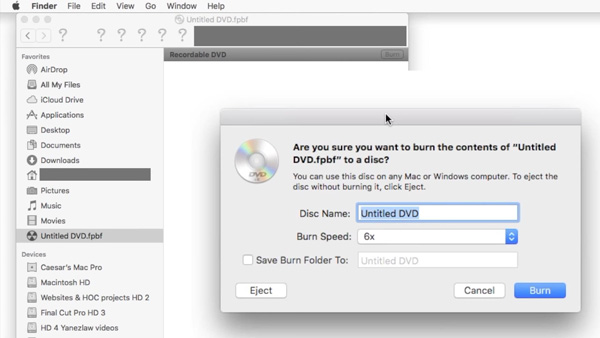
Dio 4: Često postavljana pitanja o snimanju DVD-ova na Windowsima i Macu
-
Koliko se puta može snimiti DVD na Windowsima i Macu?
Procjenjuje se da se DVD-RW ili DVD+RW disk može prepisati približno 1000 puta, a DVD-RAM 100 000 puta. Osim toga, ovi formati (pod određenim okolnostima) koriste sheme upravljanja greškama za aktivnu provjeru podataka i preskakanje ili premještanje problema na slobodno područje diska.
-
Možete li dodati više datoteka na snimljeni DVD na Windowsima i Macu?
Ako disk nije zatvoren, mogu se dodati dodatne datoteke. Kada budete spremni, stavite CD-R u optički pogon, otvorite CD-R mapu, dodajte još datoteka, a zatim odaberite opciju Snimi na disk. U sustavu Windows 10, nakon dodavanja datoteka u CD-R mapu, one se automatski snimaju na disk.
-
Koji su najbolji vanjski DVD snimači za Windows i Mac?
Najnovija prijenosna računala i MacBookovi sada nemaju unutarnje DVD snimače. Ovdje su 4 često korištena vanjska DVD snimača za Windows i Mac, LG Electronics 8X USB 2.0, Roofull vanjski CD DVD, LG Electronics 8X USB 2.0 i vanjski CD/DVD pogon za prijenosno računalo, USB 3.0 Ultra.
Zaključak
Postoje 4 načina za snimanje DVD-ova na Windows 7/10/11 i macOS Sequoia. A postoje tri zadana načina bez softvera treće strane. Ali ti načini također imaju nedostatke, kao što je spora brzina obrade, nemogućnost rada s ISO datotekama i Blu-ray DVD-ovima, i tako dalje. 4Easysoft DVD Creator je ultimativni izbor za snimanje DVD-ova i ISO slika s otmjenim značajkama. Idite na preuzimanje i koristite ovo program poput ImgBurn kako biste iskusili visokokvalitetno snimanje DVD-ova na Windowsima i Macu.
100% Sigurno
100% Sigurno


