Stvorite DVD/Blu-ray disk/mapu ili ISO datoteke iz svih video formata.
Kako snimiti DVD s VLC-om? Sve što trebate znati
Pokušavate li napraviti DVD sa svojim najdražim videozapisima ili filmovima, ali ne želite razbiti banku? Evo dobrih vijesti: možete snimati DVD-ove s VLC-om—popularnim media playerom poznatim po podršci za široki format. Bilo da želite snimiti DVD-ove za kasnije gledanje ili sačuvati važne datoteke, VLC vam može pomoći, ali postoji caka. U ovom vodiču naučit ćete sve o tome kako snimiti DVD s VLC-om uz najbolju alternativu tome. Stvorite vlastite DVD-ove kod kuće!
Popis vodiča
Detaljni koraci za snimanje DVD-a s VLC Media Playerom Ograničenja snimanja DVD-a s VLC-om [prednosti i mane] Najbolja alternativa VLC-u za snimanje DVD-ova iz videaDetaljni koraci za snimanje DVD-a s VLC Media Playerom
VLC Media Player nije napravljen samo za gledanje medijskih datoteka—može se koristiti i za snimanje DVD-ova. Koliko je to cool? Bilo da želite snimiti film ili videozapise kućne izrade, VLC nudi jednostavno i besplatno rješenje za obavljanje posla. Bez puno za reći, slijedite detaljan vodič u nastavku o tome kako snimiti DVD-ove s VLC-om.
Korak 1Pokrenite VLC Media Player na svom računalu. Idite na izbornik "Mediji" i odaberite "Stream". Prije toga, trebali ste staviti prazan DVD disk u pogon.
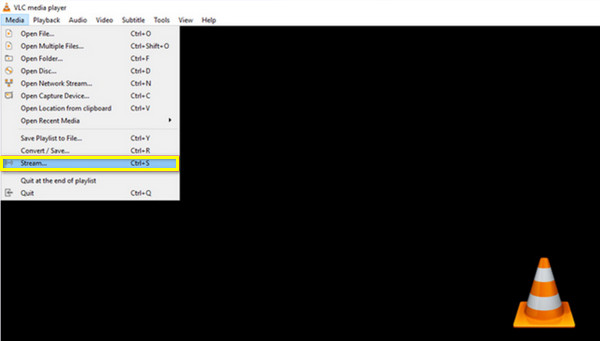
Korak 2Iz novog dijaloga idite na "Disk" i odaberite radio gumb "DVD". Prenesite željeni videozapis za snimanje klikom na gumb "Pregledaj", zatim odaberite ispravne naslove, poglavlja i zapise ispod.
Nakon toga prijeđite na "Stream" do gumba "Next" i kliknite gumb "Add" za odabir putanje datoteke.
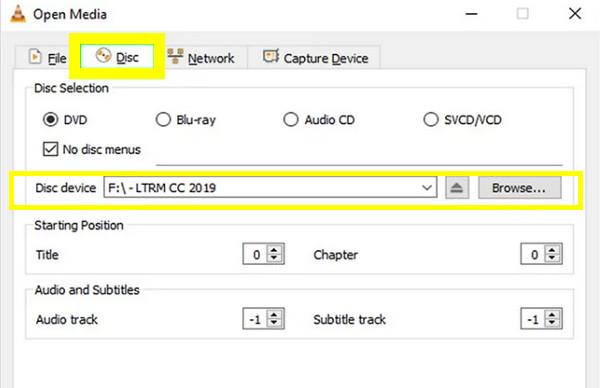
3. korakDrugo sučelje će se prikazati na vašem ekranu; kliknite na gumb "Postavke" (ikona francuskog ključa). Ovdje možete promijeniti video i audio kodeke. U izborniku "Video Codec" idite na opciju "MPEG-2", zatim gumb "Save". Za izbornik "Audio codec" odaberite opciju "A52/AC-3".
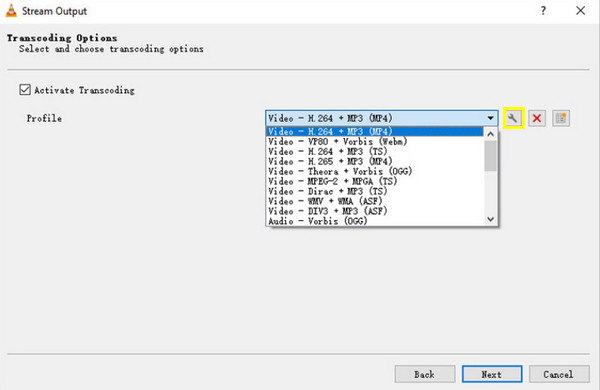
Korak 4Nakon što ste dovršili kodove, kliknite gumb "Dalje". Zatim označite okvir "Stream all elementary streams" kao posljednji uvjet za ovu operaciju snimanja. Pritisnite gumb "Stream" za početak snimanja DVD-a.
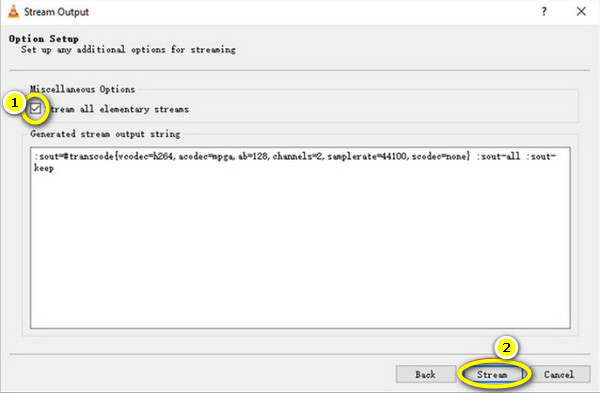
Ograničenja snimanja DVD-a s VLC-om [prednosti i mane]
Kao što vidite, snimanje DVD-a s VLC-om jednostavan je postupak. No dok VLC radi kao moćan, svestran alat za reprodukciju medija, nudi neka ograničenja u pogledu snimanja DVD-ova. Ovdje je pregled prednosti i mana, zajedno s pojedinostima o dodatnim dodacima koji pomažu VLC-u u snimanju DVD-a.
Snimanje DVD-a s VLC-om: profesionalci
• Besplatno i otvorenog koda. VLC ne nudi nikakve skrivene troškove, za razliku od mnogih softvera za snimanje DVD-a koji zahtijevaju punu kupnju prije uživanja u svim značajkama.
• Jednostavni koraci. Budući da je VLC već poznati softver, snimanje DVD-a pomoću VLC-a dolazi u nekoliko jednostavnih koraka. Jednostavno morate dodati videozapise, odabrati DVD format i dovršiti operaciju snimanja.
• Podrška za razne formate. VLC je poznat po podršci širokog raspona formata datoteka, npr. MP4, AVI, MOV, AVI, MP3, itd. To znači da ne morate pretvarati svoje datoteke u određeni format prije nego što ih narežete.
• Radi na više platformi. Može se koristiti na različitim sustavima, kao što su Windows, Mac i Linux.
• Nema potrebe za dodatnim softverom. Za osnovne zadatke snimanja, VLC je učinkovit alat, čak i bez dodatnog softvera ili pomoćnih alata.
Snimanje DVD-a s VLC-om: Mane
• Nema napredne prilagodbe. Iako možete snimiti DVD s VLC-om, on nema napredne opcije prilagodbe za izbornike, poglavlja ili druge gumbe, u usporedbi s drugim namjenskim softverom.
• Proces gorenja je spor. Iako operacija može biti jednostavna, proces snimanja često je sporiji, osobito kada je veličina datoteke veća; proces će sigurno trajati duže od očekivanog.
• Manje podrške za video kodiranje. VLC samo ima manje kontrole nad kvalitetom i formatima videa. Ako želite komprimirati HD datoteke, opcije koje se ovdje nude daleko su jednostavnije od ostalih.
Kao što je spomenuto, mogućnosti snimanja VLC-a su ograničene i nećete trebati dodatnu pomoć za obavljanje osnovnih zadataka. Međutim, za proširenje ove funkcije postoje dodaci ili softver koji mogu biti uključeni. Evo kako rade s postupkom snimanja VLC DVD-a.
1. Dodatni dodaci. Za izradu DVD-a, dodaci poput DVDStylera mogu raditi s VLC-om kako bi omogućili prilagodbe DVD izbornika.
2. Video pretvorba. Ako najprije trebate kodirati videozapise prije snimanja DVD-ova pomoću VLC-a, program to može riješiti jer možete pretvoriti videozapise u .mpg format. Međutim, za nešto naprednije, možete koristiti FFmpeg.
Evo primjera naredbe koju možete koristiti za kodiranje videozapisa u DVD format:
C:Program FilesVideoLANVLC lc "D:MoviesYour File.mp4" :sout=#transcode{vcodec=mp2v,vb=4096,acodec=mp2a,ab=192,scale=1,channels=2}:std{access=file,mux=ps,dst="C:MoviesYour File Output.ps.mpg"} --aspect-ratio="4:3" --sout-transcode-width=720 --sout-transcode-height=480 --sout-transcode-fps=29.97 --sout-ffmpeg-keyint=16 --sout-ffmpeg-strict-rc
3. Koristite ISO Image Creation. Za veću kontrolu nad procesom snimanja DVD-a, umjesto toga možete koristiti VLC za stvaranje ISO datoteke, slike diska, a zatim je snimiti pomoću softvera kao što je ImgBurn.
Najbolja alternativa VLC-u za snimanje DVD-ova iz videa
Sada kada znate kako snimiti DVD-ove s VLC-om i smatrate ih malo složenima i ograničenima, možete razmisliti o boljim alternativama za njih. Ovo je mjesto gdje imate 4Easysoft DVD Creator postaje neophodno. S ovim softverom nećete imati nikakvih problema s kompatibilnošću jer pokriva veliki izbor formata, poput MP4, MKV, MOV, AVI i drugih, koji se mogu pretvoriti u DVD. Ima mogućnost generiranja potpuno personaliziranih DVD izbornika, omogućujući vam dodavanje detalja prilagođavanjem gumba, dizajna i pozadina; čineći sve što jamči video visoke kvalitete, što ga čini savršenim za svakoga tko želi zadržati svoje video zapise i filmove na izvrsnom DVD proizvodu.

Za izradu DVD-a pokriveni su mnogi video formati, od videa do zvuka i slika.
Uključuje velik izbor tematskih predložaka, npr. vjenčanja, praznika i više.
Omogućuje vam uređivanje videozapisa, primjenu efekata, obrezivanje, obrezivanje i još mnogo toga prije snimanja.
Može se konfigurirati za reprodukciju na televizorima ili playerima i podržava NTSC/PAL standarde.
100% Sigurno
100% Sigurno
Korak 1Umetnite prazan disk u DVD pogon, zatim pokrenite 4Easysoft DVD Creator za početak. Na glavnom sučelju odaberite opciju "DVD Disc".

Učitajte sve predviđene datoteke za snimanje klikom na gumb "Dodaj medijske datoteke", zatim kliknite gumb "Dalje" za nastavak.

Korak 2Počnite uređivati izbornike za svoj disk u sljedećem prozoru. Program vam je dao mnoge predloške koje možete odabrati ili možete sami urediti jedan. Možete dodati i pozadinsku glazbu i uvodni film.
Nakon što izvršite sve potrebne izmjene, kliknite gumb "Pregled" da provjerite kako će vaš DVD izgledati, zatim kliknite gumb "Snimi" za nastavak.

3. korakU ovom prozoru promijenite izlazne postavke koje želite, poput putanje pohrane, postavki snimanja i načina reprodukcije. Na kraju kliknite gumb "Start" za početak stvaranja DVD-a.

Zaključak
Tako se snima DVD s VLC-om! Kao što vidite, zadatak možete obaviti bez dodatnih troškova, što vam daje jednostavan i besplatan način brzog snimanja filma. Međutim, ovdje ste vidjeli da VLC ima ograničenja kada su u pitanju napredne značajke poput prilagodljivih izbornika. Stoga, za više kontrole nad stvaranjem DVD-a, 4Easysoft DVD Creator je fantastična nadogradnja! Od kreiranja prilagođenog izbornika do vrhunskog video kodiranja, program osigurava DVD-e profesionalnog izgleda. Dakle, podignite snimanje DVD-a na višu razinu sada s 4Easysoftom!
100% Sigurno
100% Sigurno


