Snimajte video, audio, igranje i web kameru za jednostavno snimanje dragocjenih trenutaka.
Možete li snimati filmove na Tubi? Ovdje saznajte sve!
Tubi je brzo postao jedna od najpopularnijih platformi za streaming gdje možete dobiti zbirku filmova i emisija. Što ako ih želite spremiti za kasnije gledanje? Možete li snimati filmove na Tubi? Srećom, postoji mnogo načina za snimanje i uživanje u omiljenim Tubi naslovima u slobodno vrijeme. A današnji post će istaknuti različite alate koji će vam pomoći da naučite kako snimati ekran na Tubiju i više detalja o Tubiju kojih biste trebali biti svjesni. Zaronite sada!
Popis vodiča
Što je Tubi? Je li stvarno besplatno? Možete li to snimiti? Najbolji glatki način snimanja na Tubi uz visoku kvalitetu Kako snimati zaslon na Tubi koristeći OBS Studio Upotrijebite ugrađenu traku s igrama u sustavu Windows za snimanje na TubiŠto je Tubi? Je li stvarno besplatno? Možete li to snimiti?
Prije nego što uđete u alate za snimanje filmova na Tubiju, odgovorite na nekoliko svojih pitanja o ovoj usluzi strujanja, uključujući što je, je li besplatna i možete li snimati filmove na njoj.
Tubi je popularna usluga za strujanje koja sadrži velik izbor filmova, emisija, kao i dokumentaraca u više žanrova—sve potpuno besplatno. Dostupan je na širokom rasponu uređaja, od pametnih televizora do telefona i uređaja za strujanje; stoga je to opcija za sve koji žele besplatan, legalan sadržaj bez potrebe za pretplatom. Iako nudi izvrstan set zabave, često se postavljaju pitanja, poput je li besplatan? I možete li snimati filmove na Tubi za gledanje bilo kada?
Je li Tubi stvarno besplatan?
Srećom, da! Tubi je potpuno besplatan za korištenje. Ne morate se pretplatiti ili platiti za bilo što drugo da biste pristupili sadržaju. Međutim, možete očekivati reklame, što znači da morate gledati kratke reklame, slično onome što doživljavate na tradicionalnoj televiziji. Tako Tubi može svima pružiti svoj sadržaj bez plaćanja. Međutim, iako je Tubi besplatan, potrebna mu je internetska veza za streaming, a dostupni sadržaji mogu se razlikovati ovisno o regiji.
Možete li snimati filmove na Tubi?
Nažalost, Tubi ne posjeduje ugrađeni snimač na koji možete snimati i preuzimati filmove za gledanje izvan mreže, poput nekih servisa poput Netflixa. Radi samo na bazi strujanja, što znači da ćete morati imati stabilnu internetsku vezu kako biste nesmetano gledali njegov sadržaj.
dobre vijesti? Postoje načini da naučite kako snimati Tubi filmove i emisije, a najbolji alati za to navedeni su u sljedećim dijelovima.
Najbolji glatki način snimanja na Tubi uz visoku kvalitetu
Svestran i jednostavan softver za snimanje zaslona napravljen za snimanje visokokvalitetnog videa i zvuka s vašeg zaslona, 4Easysoft Screen Recorder je vaš najbolji izbor za učenje snimanja filmova na Tubi! Program vam omogućuje snimanje do 4K kvalitete u HD-u bez pada performansi, osiguravajući da rezultati izgledaju što jasnije. Također dolazi s fleksibilnošću prilagođavanja područja snimanja, tako da možete snimiti samo ono područje Tubi zaslona koje želite. Osim snimanja zaslona, 4Easysoft može snimiti visokokvalitetni zvuk s vašeg sustava bez gubitka kvalitete. Nakon što je snimanje završeno, možete pregledati Tubi film i spremiti ga u različitim formatima, uključujući MP4, FLV, AVI i druge.

Snimajte filmove/emisije na Tubi i druge aktivnosti u HD-u do 4K.
Omogućuju vam snimanje u željenim video i audio postavkama koje ste postavili.
Nemojte dodavati vodene žigove svojim snimkama i nema oglasa tijekom sesije.
Prvo provjerite svoju snimku u pretpregledu i izrežite neželjene odjeljke.
100% Sigurno
100% Sigurno
Korak 1Na računalu započnite pokretanjem 4Easysoft Screen Recorder. Nakon otvaranja kliknite gumb "Video Recorder" na glavnom sučelju. Možete kliknuti gornji gumb "Postavke" kako biste postavili izlaz poput formata, kvalitete, broja sličica u sekundi itd., u skladu sa svojim potrebama.
Za svoje područje snimanja odaberite ili "Puno" za snimanje cijelog Tubi zaslona ili "Prilagođeno" za odabir željene regije. Bez obzira na to, možete povući okvir za podešavanje područja snimanja.

Korak 2Provjerite jeste li uključili prekidač "System Sound" za snimanje zvuka filma na Tubi koji želite snimiti. Uključite i "Mikrofon", ako ćete raditi naraciju. Ne zaboravite promijeniti njihovu glasnoću povlačenjem klizača ispod.

3. korakNakon konfiguracije, kliknite gumb "REC" za početak snimanja Tubi filma. Dobit ćete odbrojavanje od tri sekunde prije snimanja. Tijekom sesije možete koristiti okvir s alatima za komentiranje u stvarnom vremenu ili snimanje zaslona vaše omiljene scene u filmu.

Korak 4Na kraju, nakon što je film gotov, kliknite gumb "Stop" da biste otišli u prozor za pregled, gdje možete gledati i provjeriti postoje li dijelovi koje je potrebno obrezati. Ako ste zadovoljni ispadom snimke Tubi filma, kliknite gumb "Spremi".

Kako snimati zaslon na Tubi koristeći OBS Studio
OBS Studio je besplatan softver otvorenog koda koji se može koristiti za snimanje Tubi filmova i live streaming. To je dobro poznat program za kreatore sadržaja, igrače i streamere zbog svojih robusnih značajki i fleksibilnosti. Nadalje, omogućuje vam snimanje videozapisa iz više izvora, kao što su web kamere, mikrofoni i još mnogo toga, a da pritom zadržite glatko i prilagodljivo iskustvo snimanja. Unatoč ovim moćnim alatima u rukama, OBS Studio ostaje besplatan, što ga čini jednim od najboljih alata za učenje snimanja filmova na Tubi.
Korak 1Unutar OBS Studija kliknite gumb "Dodaj" iz okvira "Izvori" da biste dodali novu scenu i smislili joj naziv. Zatim, u okviru "Izvori" ovog puta, kliknite gumb "Dodaj" i odaberite "Snimanje prikaza" za snimanje cijelog zaslona; odaberite monitor za snimanje.

Korak 2Kako ćete snimati Tubi film, provjerite je li snimljen zvuk. Idite na "Izvori" i omogućite "Snimanje audio izlaza". Kada budete spremni, kliknite na "Pokreni snimanje", zatim otvorite Tubi film u svom pregledniku.

3. korakNakon nekog vremena kliknite gumb "Zaustavi snimanje". Snimljeni film na Tubiju bit će spremljen na vašu dizajniranu putanju koju možete vidjeti kroz postavke OBS-a. Također možete koristiti postavke rasporeda na OBS-u.
Upotrijebite ugrađenu traku s igrama u sustavu Windows za snimanje na Tubi
U međuvremenu, ovaj alat je ugrađeni zapis u sustavu Windows pod nazivom Game Bar, prvenstveno dizajniran za igre. Međutim, također je učinkovit za opće snimanje zaslona tako da možete snimati filmove na Tubi! GameBar je jednostavan za pristup i nudi jednostavan način za snimanje vaših aktivnosti na zaslonu bez instaliranja dodatnog softvera. Osim toga, pruža značajke poput brzog pristupa audio kontrolama, pa čak i prekrivanja web-kamere. Najbolje od svega, potpuno je besplatan i dolazi ugrađen u Windows 11/10, što vam omogućuje da odmah snimate filmove na Tubi!
Korak 1Pripremite Tubi web mjesto u odabranom pregledniku i pripremite film ili emisiju koju želite snimiti na svom računalu pomoću Game Bara.
Korak 2Zatim pritisnite "Windows + G" na tipkovnici da biste pokrenuli traku za igre. Na zaslonu ćete vidjeti skočni prozor koji vas obavještava da želite koristiti ugrađeni alat.
Nakon postavljanja kliknite gumb "Snimanje" u sučelju alata; ako ne prikazuje ništa, idite na gumb "Tri vodoravne linije" i odaberite "Snimi".
3. korakIz izbornika "Snimanje" počnite snimati Tubi film klikom na gumb "Snimi". Kasnije pritisnite tipke "Windows + G" da ponovno otvorite traku s igrama i kliknite gumb "Zaustavi". Snimka se može vidjeti u mapi "Videos" iz "Captures".
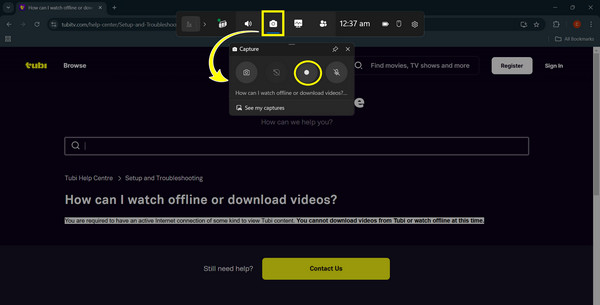
Zaključak
Tubi ima nevjerojatan izbor besplatnih filmova i emisija, a danas ste odgovorili na sljedeće: Možete li snimati filmove na Tubi? Iako nema ugrađeni alat za to, svejedno je moguće naučiti snimati filmove na Tubi s pravim alatima, kao što su Game Bar i OBS. Osim ova dva, ako želite jednostavan, visokokvalitetan način snimanja filmova i drugih aktivnosti na zaslonu, 4Easysoft Screen Recorder je najbolji snimač zaslona u sustavu Windows i Mac! Bilo da snimate na cijelom zaslonu ili u odabranom prozoru ili području, svaki put možete dobiti snimku profesionalne kvalitete, bez oglasa ili vodenih žigova. Dakle, dođite i snimajte, a zatim uredite svoj sadržaj kako vam odgovara.
100% Sigurno
100% Sigurno


