Pretvorite, uredite i komprimirajte video/audio zapise u više od 1000 formata visoke kvalitete.
2 načina za promjenu omjera slike u različitim veličinama na Windows/Mac
Promjena omjera širine i visine videozapisa u ispravan ključ je ako želite da vaši videozapisi izgledaju ugodno kada ih objavite. Platforme društvenih medija imaju potreban omjer širine i visine slike - široki zaslon, kvadrat, portret, pejzaž itd. Ako se ne poštuje, automatski će se promijeniti veličina na traženi omjer. Može odrezati važne dijelove vaših videozapisa, pa može biti jako frustrirajuće ako ne znate koji omjer slike koristiti i kada. U sljedećim dijelovima pogledajte detaljan opis različitih omjera slike i načina za promjenu omjera slike.
Popis vodiča
1. dio: Detaljan uvod u različite omjere slike Dio 2: Najbolji način za promjenu omjera slike u sustavu Windows/Mac Dio 3: Kako besplatno promijeniti omjer slike videozapisa Dio 4: Često postavljana pitanja o tome kako promijeniti omjer slike1. dio: Detaljan uvod u različite omjere slike
Prije nego što promijenite omjer slike, trebate znati što je omjer slike u videu? To je jednostavno odnos između širine i visine videa. Opisuje oblik videozapisa, poput portreta za Instagram Story ili videozapise na TikToku i široki zaslon za YouTube videozapise. Kao što je spomenuto, to je ključni element kako bi vaš video izgledao ugodno i ugodno u očima gledatelja.
Omjeri su napisani u formatu "širina: visina" radi ilustracije, jedan primjer omjera je 16:9. To ne znači da ima veličinu piksela od 16 x 9 jer bi bio minimalne veličine. Videozapis širine 1280 x 720 piksela prati omjer slike 16:9 - rezolucija visoke razlučivosti. U nastavku pogledajte najpoznatije omjere slike koji se koriste za različite vrste videozapisa i promijenite omjer slike u skladu s njima.
| Omjer slike | Razlučivost i zajednička uporaba |
| 16:9 (vodoravno) 9:16 (okomito) | Podržava full HD za Instagram Reels i Stories, YouTube video zapise, TikTok, Facebook Stories itd. |
| 5:3 | Ima HD rezoluciju, koju koriste pametni telefoni i drugi ručni uređaji |
| 4:3 | Podržava SD rezoluciju za DVD, MPEG-1, MPEG-2 i analognu TV |
| 3:2 | Daje HD rezoluciju za DSLR fotoaparate, tablete i igraće konzole |
| 1:1 | Ima HD rezoluciju za Instagram i Facebook kvadratne slike. |
Pretpostavimo da ne slijedite traženi omjer širine i visine, ovisno o platformi koju koristite za objavljivanje. U tom će slučaju biti automatski izrezan, što može odrezati bitne dijelove videozapisa, što će rezultirati negativnim angažmanom vašeg videozapisa. Dakle, ako želite objaviti IG Story, koristite omjer 9:16. Jeste li spremni promijeniti omjer slike? Pročitajte sljedeći dio kako biste saznali najbolji način za promjenu omjera slike na Windows PC-u i Macu.
Dio 2: Najbolji način za promjenu omjera slike u sustavu Windows/Mac
4Easysoft Total Video Converter je multimedijski pretvarač koji nudi ultra veliku brzinu za pretvaranje videa/audija u više od 600 formata, uređivanje videa i promjenu omjera slike. Također nudi značajku za izradu dijaprojekcija i kolaža s prekrasnim efektima. A što se tiče audiozapisa, omogućuje korisnicima da zadrže izvorni zvuk ili dodaju novu glazbu, prilagode glasnoću zvuka, primijene reprodukciju u petlji i efekte zatamnjenja/ispadanja. Osim što nudi nekoliko formata, također nudi AI tehnologiju za održavanje izvorne visoke kvalitete i čak za poboljšanje vaših videozapisa.

Korisnicima omogućuje prilagodbu formata videozapisa, veličine, zaslona, omjera slike i više.
S AI tehnologijama možete poboljšati razlučivost videozapisa, uključujući 1080P i 4K.
Ponudite filtre, efekte, unaprijed postavljene predloške i kolaže kako biste svoje videozapise učinili privlačnijim.
Za pretvaranje i uređivanje videozapisa nudi više od 15 alata.
100% Sigurno
100% Sigurno
Korak 1Preuzmite i instalirajte 4Easysoft Total Video Converter, i pokrenite ga na svom računalu. Da biste započeli izradu svog videozapisa, kliknite Dodaj datoteke gumb na glavnom sučelju za promjenu omjera slike.

Korak 2Za početak uređivanja kliknite na Uredi gumb s Škare ikona. Pod Zakreni i izreži karticu, možete promijeniti omjer slike na 16:9, 4:3, 1:1, itd. Također možete rotirati, primijeniti efekte, dodati filtre i tako dalje. Prilagodite veličinu željene kompozicije povlačenjem linije.
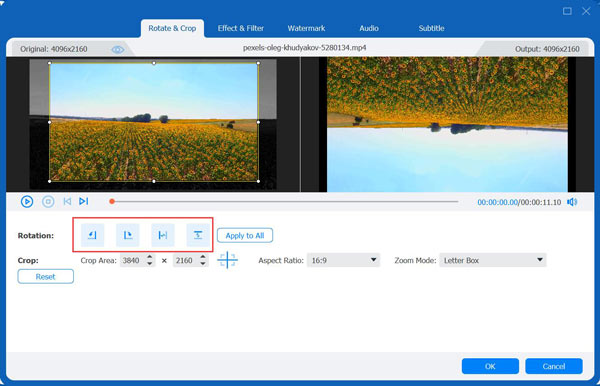
3. korakNakon uređivanja možete ići u okvir s alatima kako biste poboljšali kvalitetu videozapisa, napravili GIF, skratili duljinu, komprimirali veličinu videozapisa, kontrolirali brzinu itd.

Korak 4Kada završite, odaberite stazu za pohranu i kliknite gumb Pretvori sve da biste započeli spremanje videozapisa sa željenim omjerom. Sada možete jednostavno prenijeti videozapis na Facebook, Twitter itd.
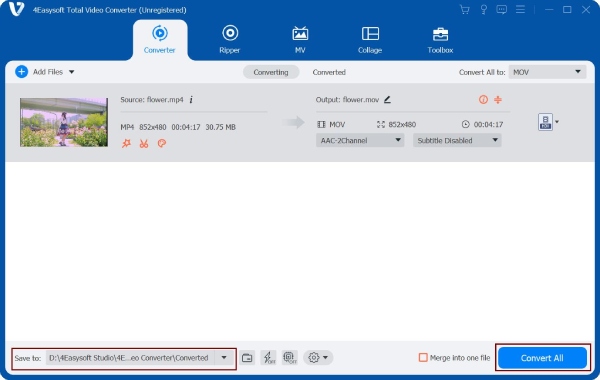
Dio 3: Kako besplatno promijeniti omjer slike videozapisa
Također možete besplatno promijeniti omjer videa na mreži uz Animaker. To je besplatni online alat koji vam može pomoći da brzo promijenite omjer slike i izradite ga savršeno za odabranu platformu. Nadalje, Animaker možete koristiti za obrezivanje, rotiranje, okretanje, dodavanje filtara, podešavanje svjetline, kombiniranje videozapisa i još mnogo toga. Idite na Animakerov Video Resizer i slijedite detaljne korake u nastavku za promjenu omjera slike.
Korak 1Kada ste na stranici, odaberite jedan s navedenim dimenzijama na koje želite promijeniti veličinu videozapisa Kvadrat, vodoravno, okomito, portret, pejzaž, odnosno 21:9 omjer. Također, možete izabrati da postavite prilagođeni omjer slike klikom na Prilagođena veličina dugme. Unesite širinu i visinu, a zatim kliknite Počnite mijenjati veličinu.
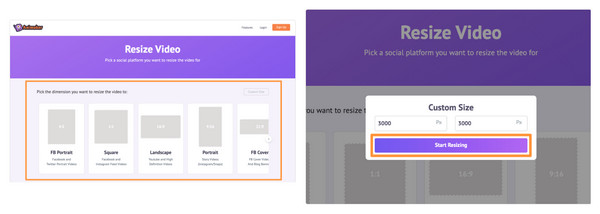
Korak 2Kliknite na Odaberite svoju datoteku za prijenos vašeg videozapisa ili povucite videozapis i ispustite ga na područje prikazano ispod. Kada se prenese, promijenit će omjer slike i uklopiti se u odabrane dimenzije. Za promjenu položaja kliknite ikonu za promjenu veličine koja se nalazi u gornjem desnom kutu, a zatim držite i povucite jednu od kutnih ručica za promjenu položaja videozapisa. Za primjenu promjena kliknite na primijeniti zeleni gumb.
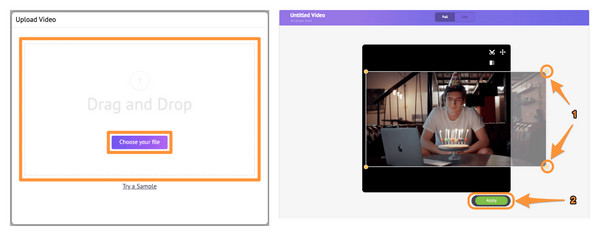
3. korakKliknite na preuzimanje datoteka u gornjem desnom kutu za preuzimanje omjera promijenjene veličine na svoje računalo.
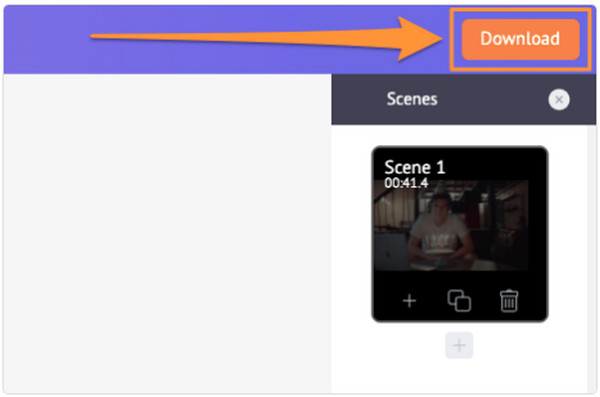
Dio 4: Često postavljana pitanja o tome kako promijeniti omjer slike
-
Koji je često korišteni omjer slike?
Najčešći omjer slike je 16:9 jer podržava široki zaslon i daje razlučivost visoke razlučivosti. To je međunarodni standardni format koji koriste televizije i popularne platforme društvenih medija, poput YouTubea, TikToka, Netflixa i drugih.
-
Kako mogu vidjeti omjer slike na svom iPhoneu?
Provjerite jesu li video datoteke spremljene u aplikaciji Datoteke; nakon što je spremljen, idite na aplikaciju Datoteke i potom pronađite videozapis. Držite videozapis i odaberite Info iz izbornika koji se pojavi. Tamo ćete vidjeti visinu i širinu svoje video datoteke.
-
Koji je najbolji omjer slike koji mogu koristiti za objavu videa na Facebooku?
Preporuča se korištenje omjera 4:5 na Facebook video zapisima za mobilne telefone i omjera 1:1 za videozapise na stolnom računalu.
Zaključak
Ne zaboravite potražiti odgovarajuće omjere slike prije objavljivanja slika ili videozapisa na platformama društvenih medija kako biste izgledali nevjerojatno. Razmislite o korištenju gore navedenih omjera slike kao vodiča. Za postavljanje videa na YouTubeu koristite omjer 16:9; za kvadratne slike koristite omjer 1:1. Možda će u početku biti teško promijeniti omjer slike, ali to će biti lako uz 4Easysoft Total Video Converter. Pomoću ovog alata za uređivanje možete prilagoditi postavke svojeg visokokvalitetnog videozapisa primjenom filtara i efekata, podešavanjem veličina videozapisa, zaslona videozapisa, omjera slike i više.
100% Sigurno
100% Sigurno


