U potpunosti skenirajte svoje iOS uređaje i izbrišite sve neželjene datoteke na iPhoneu, iPadu i iPodu
Kako očistiti drugu pohranu i osloboditi prostor na iPhoneu [Riješeno]
Skočni prozori s nedostatkom pohrane trebaju vas podsjetiti da biste trebali razmisliti o oslobađanju prostora za iPhone. Inače će se iPhone često zaglaviti i srušiti, što će utjecati na vašu svakodnevnu upotrebu. Brisanje Ostale pohrane moćno je rješenje za oslobađanje prostora za iPhone. Jeste li ikada primili skočni prozor sustava koji vam govori da je vašem iPhoneu ponestalo pohrane? Na primjer, vjerojatno ste vidjeli skočni prozor koji prikazuje 'Ne mogu snimiti fotografiju. Nema dovoljno dostupnog prostora za snimanje fotografije. Svojim prostorom za pohranu možete upravljati u Postavkama' kada fotografirate s prijateljima. Kako onda očistiti drugu pohranu na iPhoneu? Članak će vam dati odgovore.
Popis vodiča
1. dio: Najlakši način selektivnog uklanjanja druge pohrane na iPhoneu Dio 2: Kako očistiti drugu pohranu izravno na iPhoneu 16/15/14 Dio 3: Kako se u potpunosti riješiti druge pohrane putem Findera [Gubitak podataka] Dio 4: Često postavljana pitanja o čišćenju druge pohrane na iPhoneu1. dio: Najlakši način selektivnog uklanjanja druge pohrane na iPhoneu
Ako ne želite skinuti aplikacije jednu po jednu na svoj iPhone, 4Easysoft iPhone Cleaner lako će brzo očistiti drugu pohranu na iPhoneu i uštedjeti vaše vrijeme. Pomoću ovog alata možete lako pronaći bezvrijedne datoteke i neželjene videozapise nakon automatskog skeniranja. Nijedan važan podatak neće biti izgubljen, a možete osloboditi više prostora jednim klikom. Izbriši drugu pohranu putem 4Easysoft iPhone Cleaner sada.

Uz automatsku identifikaciju velikih datoteka, možete očistiti drugu pohranu na iPhoneu nakon izrade sigurnosne kopije.
Na vrijeme pregledajte datoteke poput poruka koje želite izbrisati prije nego što ih izbrišete.
Potpuno uklonite podatke aplikacije i ne ostavite nikakve ostatke nakon deinstalacije na vašem iPhoneu.
Izbrišite sve neželjene datoteke, privremene datoteke i predmemoriju sustava bez brisanja aplikacije.
100% Sigurno
100% Sigurno
Brisanje privatnih podataka Funkcija je podijeljena u 2 načina koji se nazivaju Custom Erase i One-click Erase. Ako želite odabrati neželjene podatke za brisanje, a ne nasumično brisanje podataka na vašem iPhoneu, možete odabrati prilagođeni način brisanja. A ako samo želite očistiti drugu pohranu na jednostavniji i lakši način, najbolja preporuka je Brisanje jednim klikom.
1. Prilagođeno brisanje
Korak 1Prvo, zatvorite Pronađi moj iPhone i kliknite Izbriši privatne podatke dugme. Drugo kliknite na Prilagođeno brisanje tada će funkcija započeti skeniranje vašeg iPhonea.

Korak 2Nakon skeniranja, svi privatni podaci na vašem iPhoneu i privatni podaci aplikacija bit će prikazani na zaslonu. Odaberite one koje želite izbrisati. Kliknite na Izbriši i sve ih uklonite.

2. Brisanje jednim klikom
Korak 1Kliknite na Izbriši privatne podatke prvi gumb i kliknite na Brisanje jednim klikom dugme. A na ekranu će biti kategorije.

Korak 2Vidjet ćete puno informacija koje su označene odakle su. Odaberite one koje želite ukloniti ili samo odaberite Odaberi sve dugme. Na kraju kliknite na Izbriši gumb ispod za brisanje druge pohrane na iPhoneu.

Dio 2: Kako očistiti drugu pohranu izravno na iPhoneu 15/14/13/12
Kada preuzmete Facebook iz trgovine aplikacija, njegova veličina je 298,3 MB, ali nakon što ga koristite mjesec dana, možete šokantno otkriti da njegova veličina raste na 516,1 MB. Činjenica znači da će aplikacija zauzeti više prostora na vašem iPhoneu nakon što je koristite neko vrijeme. Fenomen se događa gotovo u svakoj aplikaciji, a dodatna veličina naziva se Ostala pohrana. Kada na vašem iPhoneu ima previše prostora za pohranu, vaš će se iPhone napuniti. Ali ne brini. Ostalu pohranu na iPhoneu možete očistiti putem aplikacije Postavke na vašem iPhoneu. Pažljivo pročitajte sljedeće korake.
Nakon uklanjanja aplikacije, vaši se podaci i dalje čuvaju u povezanoj aplikaciji kada je ponovno instalirate. Ali ako odaberete Izbriši aplikaciju, brišu se svi podaci u aplikaciji.
Korak 1Dodirnite postavke na vašem iPhoneu i idite na Općenito pronađite iPhone pohranu.
Korak 2odaberite aplikaciju koju želite izbrisati ako još uvijek cijenite podatke u aplikaciji. Dodirnite Rasterećenje aplikacije dugme. Ako vam nije stalo do podataka u aplikaciji, dodirnite Izbriši aplikaciju dugme.
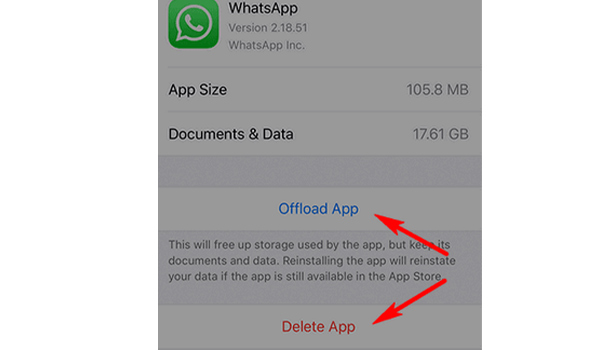
Dio 3: Kako se u potpunosti riješiti druge pohrane putem Findera [Gubitak podataka]
Sada ste vidjeli 2 načina za brisanje Ostale pohrane na iPhoneu. Evo još jedne potpune metode za brisanje druge pohrane: vratite svoj iPhone na tvorničke postavke i brisanje podataka aplikacije na iPhoneu potpuno. To možete postići putem Findera na Macu.
Korak 1Spojite svoj iPhone na Mac pomoću USB kabela. Dodirnite Povjerenje gumb na iPhoneu kada vas poruka pita vjerujete li Macu.
Korak 2Pokrenite Finder na svom Macu. Nakon pokretanja Findera pronađite svoj iPhone i kliknite ga. Ako se vaš iDevice ne pojavi, idite na Apple.co i zatražite pomoć.
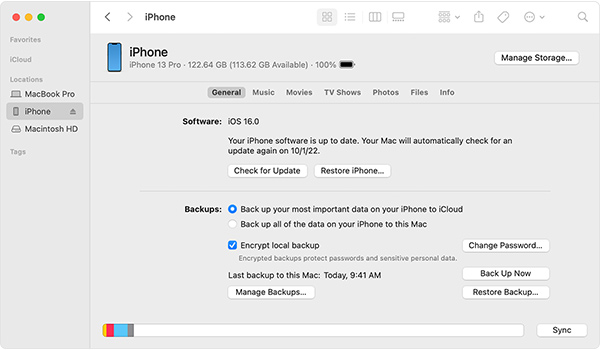
3. korakKliknite na Vrati sigurnosnu kopiju provjerite datum svake sigurnosne kopije i odaberite najprikladniju prema svojim potrebama. Kliknite na Vratiti i unesite svoju šifru za zaštitu šifrirane sigurnosne kopije. Na kraju čekamo da sinkronizacija završi.
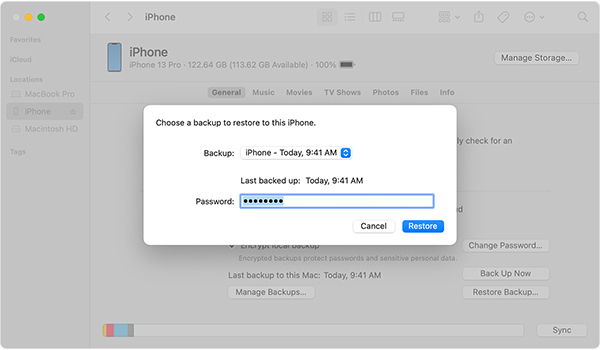
Ali da budem iskren, uz nisku toleranciju na pogreške, ova bi metoda izbrisala sve vaše podatke. Stoga, budući da je dobar u čuvanju vaših podataka, 4Easysoft iPhone čistač je vaš najbolji izbor.
Dio 4: Često postavljana pitanja o čišćenju druge pohrane na iPhoneu
-
1. Kako očistiti drugu pohranu na Safariju na iPhoneu?
Dodirnite gumb Settings na iPhoneu, pronađite ikonu Safari i dodirnite gumb Safari. Na kraju dodirnite gumb Očisti povijest i podatke web stranice.
-
2. Kako spriječiti da se iPhone ponovno napuni?
Iako ste očistili svoju drugu pohranu na svom iPhoneu, iPhone će se i dalje puniti uvijek iznova. Ali možete poduzeti neke mjere da usporite brzinu rasta Druge pohrane. Na primjer, možete promijeniti vremensko ograničenje čuvanja poruke na 30 dana umjesto zauvijek i pohraniti fotografije i videozapise negdje drugdje poput iClouda.
-
3. Kako provjeriti pohranu prije nego što se iPhone napuni?
Možete provjeriti pohranu na svom iPhoneu. Dodirnite gumb Settings, pronađite General i dodirnite gumb iPhone Storage. Vidjet ćete traku s kodom u boji i moći ćete znati koliko prostora još imate. Trebali biste pokušati osloboditi prostor ako imate iPhone sa 64 GB, a potrošili ste 60 GB.
Zaključak
Sada ste naučili 3 metode za brisanje Ostale pohrane na iPhoneu. Aplikacija Postavke pomoći će vam da skinete aplikacije jednu po jednu, dok vam Finder može pomoći da završite potpuno brisanje. Ali 4Easysoft iPhone Cleaner pružit će vam najlakši način skeniranja i klasificiranja neželjenih datoteka, što vam može pružiti najudobnije iskustvo korištenja za brisanje druge pohrane na iPhoneu. Sada ga besplatno isprobajte.
100% Sigurno
100% Sigurno


