7 načina bez muke za pretvaranje HEIC-a u JPG [stolno računalo i iPhone]
HEIC format ima malu veličinu datoteke i visoku kvalitetu slike, što ga čini jednim od najboljih dostupnih formata danas. Ali ponekad morate pretvoriti HEIC u JPG jer je još uvijek nekompatibilan na drugim uređajima, kao što je Windows. Ako tražite jednostavno, ali učinkovito rješenje za prevladavanje ovog HEIC nedostatka, onda ste na pravoj stranici! Ovaj post sadrži 7 načina za pretvaranje HEIC u JPG, što većina uređaja podržava. Otkrijte ih sve sada!
Popis vodiča
1. dio: 5 jednostavnih metoda za besplatno pretvaranje HEIC u JPG slike na mreži Dio 2: Kako pretvoriti HEIC u JPG putem fotografija na Windows 11/10 Dio 3: Promjena zadanih postavki na iPhoneu bez pretvaranja HEIC u JPG Dio 4: Kako pretvoriti HEIC u JPG na Windows/Mac1. dio: 5 jednostavnih metoda za besplatno pretvaranje HEIC u JPG slike na mreži
Ako se želite podvrgnuti najjednostavnijem postupku pretvorbe, ovdje je izbor od 5 mrežnih pretvarača HEIC u JPG. Odaberite onu koja se ističe!
1. 4easysoft besplatni HEIC pretvarač
Prvi na popisu ovih 5 besplatnih mrežnih pretvarača HEIC u JPG je 4Easysoft besplatni HEIC pretvarač alat. Ovaj mrežni alat nudi jednostavan postupak pretvorbe HEIC u JPG. Također podržava brzo učitavanje i konverziju bez instaliranja dodatnih softverskih dodataka i prijave na račun. Štoviše, ovaj alat ne osigurava izobličenje kvalitete i pretvara HEIC u JPG uz zadržavanje izvorne kvalitete.
Značajke 4Easysoft besplatnog mrežnog pretvarača HEIC u JPG
- Opremljen značajkom Batch Conversion Process, koja vam omogućuje da pretvorite više HEIC datoteka istovremeno.
- Sposobnost čuvanja izvornih Exif podataka HEIC datoteke, kao što su informacije, dimenzije, veličina, ekspozicija kamere itd.
- Podržava brzi proces pretvorbe bez izmjena kvalitete.
- Ponudite sučelje koje je lako razumljivo i postupak konverzije HEIC-a.
Kako koristiti 4Easysoft besplatni online pretvarač HEIC u JPG za pretvaranje HEIC u JPG:
Korak 1Pokrenite preglednik na računalu i potražite 4Easysoft besplatni mrežni pretvarač HEIC u JPG. Nakon toga kliknite na Dodajte HEIC/HEIF datoteke gumb s Plus ikonu za uvoz datoteke koju želite pretvoriti u JPG.
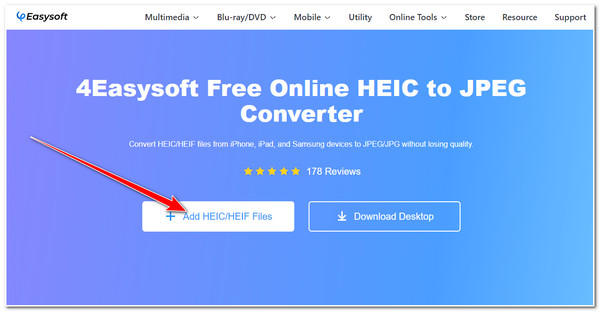
Korak 2Zatim pričekajte da alat završi učitavanje vaše HEIC datoteke. Nakon što završi, alat će automatski pretvoriti HEIC u JPG format datoteke. Zatim kliknite na preuzimanje datoteka gumb za spremanje konvertirane HEIC datoteke u vašu pohranu.
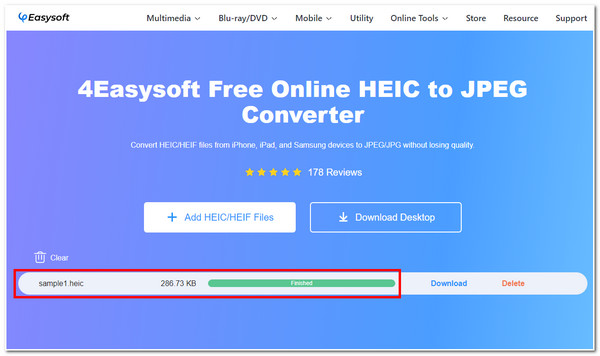
2. FreeConvert
Drugi online alat za HEIC u JPG je FreeConvert. Također je jedan od najlakših alata za pretvaranje HEIC datoteka u JPG uz najbolju kvalitetu. Može održati kvalitetu vaše HEIC datoteke i omogućuje vam da je istovremeno dodatno poboljšate. To je omogućeno njegovim ugrađenim opcijama podešavanja izlaza. Osim toga, svaka postavka prilagodbe izlaza koju ste napravili može se spremiti kao unaprijed postavljena, koju možete koristiti za sljedeću HEIC konverziju. Dakle, kako pretvoriti HEIC u JPG koristeći FreeConvert? Evo koraka koje trebate poduzeti.
Korak 1Otvorite preglednik i kliknite Odaberite Datoteke dugme. Također možete uvesti HEIC datoteke pohranjene iz Dropboxa ili opterećenje i pad izravno na sučelju alata.
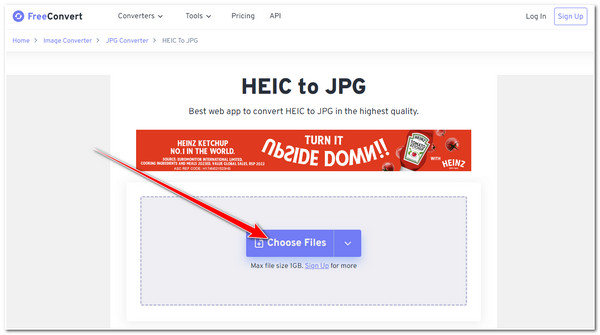
Korak 2Zatim označite Pretvoriti gumb za pokretanje procesa konverzije HEIC u JPG. Nakon toga pričekajte da alat prenese i pretvori vašu HEIC datoteku.
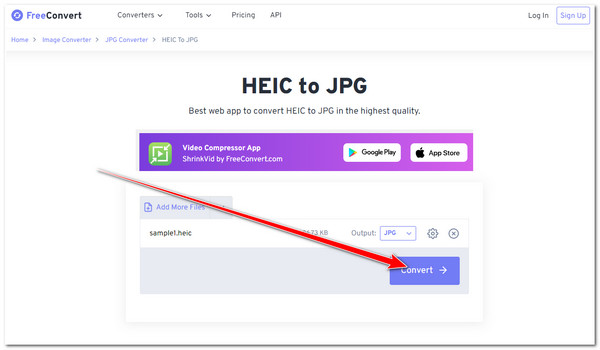
3. korakZatim, nakon što se završi postupak učitavanja i konverzije, označite preuzimanje datoteka gumb za spremanje pretvorene HEIC datoteke u vašu lokalnu pohranu. Datoteku također možete spremiti na Google Drive ili Dropbox.
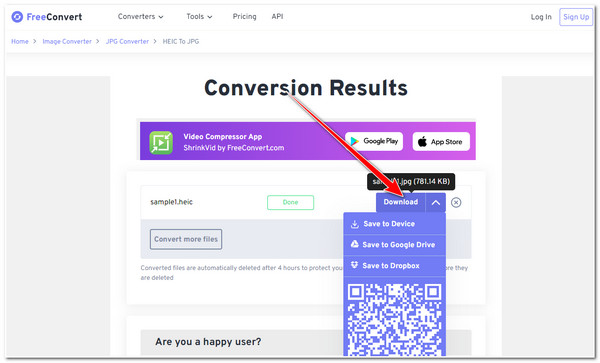
3. CloudConvert
Također ne biste trebali propustiti priliku isprobati CloudConvert za pretvaranje HEIC u JPG. Kao i FreeConvert, ovaj alat također ima opcije podešavanja izlaza koje vam omogućuju podešavanje širine, visine, kvalitete itd. vaše konvertirane datoteke. Štoviše, ovaj alat također podržava brze procese konverzije i rezultate visoke kvalitete. Smatrate li ovaj alat zanimljivim? Evo nekoliko jednostavnih koraka koje morate slijediti kako biste pretvorili HEIC u JPG koristeći CloudConvert:
Korak 1Pristupite aplikaciji preglednika i potražite CloudConvert HEIC u JPG pretvarač. Zatim kliknite Odaberite Datoteka za uvoz HEIC datoteke koju želite pretvoriti u JPG. Također imate druge opcije za uvoz datoteka iz druge pohrane.
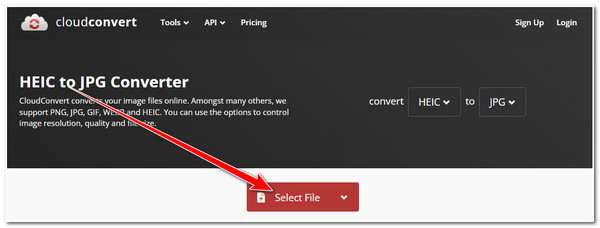
Korak 2Zatim označite Pretvoriti gumb za početak procesa konverzije. Nakon toga, alat će automatski učitati i pretvoriti datoteku.
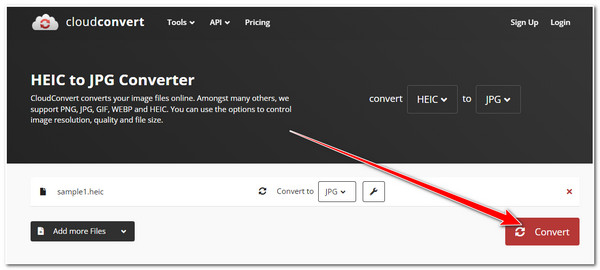
3. korakZatim kliknite na preuzimanje datoteka gumb na skočnom okviru za spremanje konvertirane datoteke u pohranu vašeg računala.
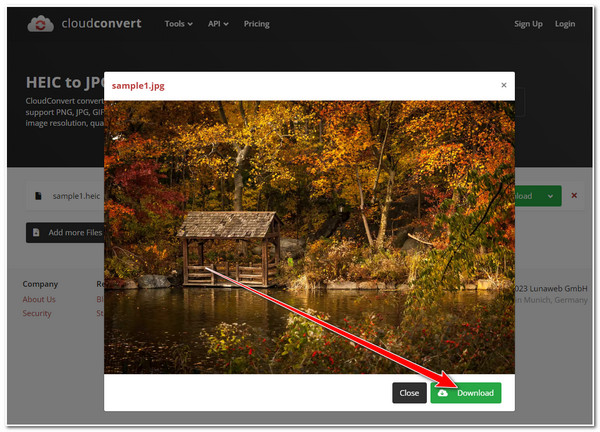
4. Convertio
Sljedeći alat koji može pretvoriti HEIC u JPG je Convertio. Bez ikakvih problema, ovaj alat može pretvoriti vaše HEIC datoteke u JPG sa samo nekoliko klikova mišem. Također ima jednostavno sučelje koje dolazi s brzim procesom pretvorbe. Osim toga, poput gore navedenih alata, Convertio ne zahtijeva od korisnika da se prijave na svoje račune prije korištenja alata. Kako koristiti Convertio za pretvaranje HEIC u JPG? Slijedite korake u nastavku:
Korak 1Pokrenite preglednik računala i potražite Pretvorite HEIC u JPG konverter. Zatim kliknite na Odaberite Datoteke gumb za prijenos HEIC datoteke na Convertio alat za pretvaranje. Na raspolaganju su vam i druge pohrane koje možete izabrati u slučaju da su pohranjene na drugim pohranama.
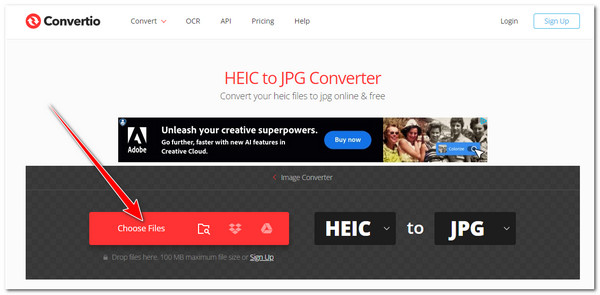
Korak 2Zatim označite Pretvoriti gumb za pokretanje postupka učitavanja i konverzije. Pričekajte da alat završi prije nego što prijeđete na sljedeći dio.
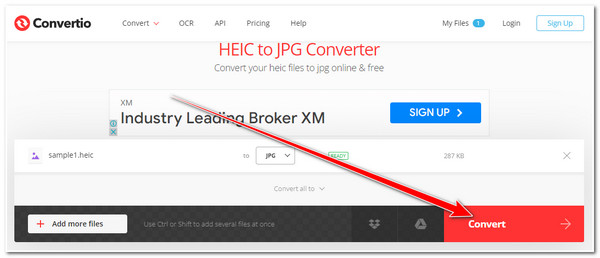
3. korakKada završite, kliknite preuzimanje datoteka gumb za spremanje datoteke u lokalnu pohranu vašeg računala.
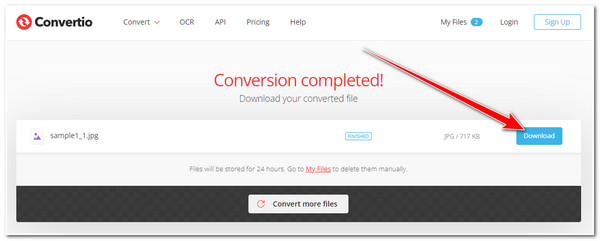
5. VOLIMIMG
Posljednje, ali ne i najmanje važno u ovoj ponudi HEIC-a u JPG online je VolimIMG alat. Ovaj alat može izgledati zastarjelo, ali ima mogućnost brzog pretvaranja HEIC datoteka u JPG. Osim toga, može pretvoriti više datoteka istovremeno bez ikakvih problema. Ako vas je ovaj alat zainteresirao, evo nekoliko koraka o tome kako koristiti ovaj mrežni alat za pretvaranje HEIC u JPG:
Korak 1Idite na preglednik svog računala i potražite VolimIMG alat. Zatim kliknite na Odaberite slike gumb za uvoz HEIC datoteke koju želite pretvoriti u JPG. Također možete uvesti HEIC datoteke pohranjene s vašeg Google diska ili Dropboxa.
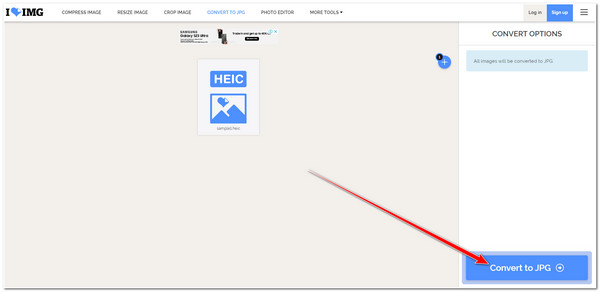
Korak 2Nakon toga kliknite na Pretvori u JPG gumb u donjem desnom kutu sučelja alata. Zatim pričekajte da alat dovrši proces pretvorbe, a kada završi, označite Preuzmite konvertirane slike gumb za preuzimanje datoteke.
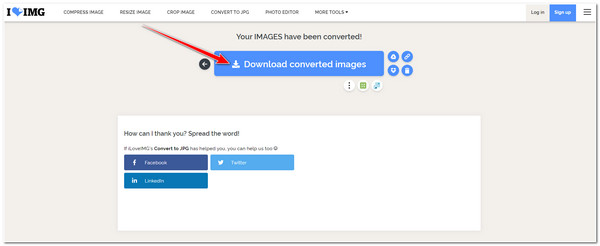
Dio 2: Kako pretvoriti HEIC u JPG putem fotografija na Windows 11/10
Sada, to su alati koji mogu pretvoriti HEIC u JPG. Drugi alat koji može pretvoriti HEIC datoteke u JPG je preglednik i organizator slika ugrađen u sustav Windows, Aplikacija Fotografije. Međutim, to neće funkcionirati osim ako ne kupite HEVC Video Extensions, koji sustavu Windows omogućuje pregled HEIC datoteka. Posjedovanje ovog proširenja omogućit će ovu metodu. Dakle, da biste izvršili ovu metodu, morate slijediti sljedeće korake:
Korak 1Idite na svoju HEIC sliku, desnom tipkom miša kliknite na nju, označite Otvori s opciju i odaberite Fotografije aplikacija Zatim kliknite na Više opcija s trotočkasti ikonu i odaberite Spremi kao dugme.
Korak 2Zatim, na Prozor mape, odaberite .jpg opcija pod Spremi kao vrstu: padajući izbornik. Nakon toga označite Uštedjeti dugme.
Dio 3: Promjena zadanih postavki na iPhoneu bez pretvaranja HEIC u JPG
Koristeći svoj iPhone, možete postaviti da se vaša slika automatski formatira u JPG svaki put kada je trebate prenijeti na drugi uređaj, kao što je Windows. Na ovaj način i dalje možete uživati u prednostima HEIC formata i pogodnosti automatskog pretvaranja HEIC u JPG kad god ih želite prenijeti na Windows ili druge uređaje.
Pristupite svom iPhoneu postavke aplikaciju, pregledajte prema dolje i odaberite Fotografije opcija. Nakon toga ponovno pregledajte i pod PRIJENOS NA MAC ILI PC, dodirnite Automatski.
Dio 4: Kako pretvoriti HEIC u JPG na Windows/Mac
-
Utječe li pretvaranje HEIC datoteke u JPG na njezinu kvalitetu?
Na tržištu su dostupni online alati koji mogu održavati kvalitetu HEIC slika tijekom procesa konverzije. Kako biste bili sigurni da imate dobro održavanu kvalitetu, možete koristiti alate koji podržavaju prilagođene postavke.
-
Mogu li automatski promijeniti ili postaviti format iz HEIC u JPG u postavkama kamere na iPhoneu?
Da, možete! Da biste to učinili, idite na aplikaciju Postavke iPhonea, odaberite opciju Kamera i dodirnite Najkompatibilnije pod SNIMANJE KAMEROM. Ovo će automatski pretvoriti izlaz kamere iz HEIC u JPG format datoteke.
-
Kako mogu pretvoriti više HEIC-ova u JPG na Macu?
Da biste prvo pretvorili HEIC u JPG, pokrenite aplikaciju Fotografije na svom Macu i idite u svoju biblioteku fotografija. Nakon toga odaberite sve HEIC fotografije koje želite pretvoriti, kliknite Datoteka, označite Izvozi odaberite Izvezi [broj] fotografija. Zatim u postavkama izvoza odaberite JPEG i kliknite gumb Izvoz.
Zaključak
Izvoli! Ovo je 7 najlakših, ali najučinkovitijih metoda za pretvaranje HEIC-a u JPG! Svi su doista izvedivi i učinkovito ispunjavaju potrebu za pretvaranjem HEIC datoteka u JPG kako bi se prevladali problemi nekompatibilnosti na različitim uređajima kao što je Windows. Međutim, ako tražite alat koji vam može pružiti najnaprednije značajke za pretvorbu datoteka koje su snimljene s 4Easysoft besplatni online HEIC pretvarač! Slobodno ga isprobajte i dobijte najbolje JPEG fotografije!


