Pretvorite, uredite i komprimirajte video/audio zapise u više od 1000 formata visoke kvalitete.
Vodič: Kako funkcionira značajka Crop iMovie i 4 načina za njezino korištenje
Vjerojatno tražite post koji vam može pomoći da naučite kako prikazati kontrole izrezivanja na iMovieu i kako ih koristiti na svom Macu, iPhoneu ili iPadu. Pa, ako jeste, srećom, došli ste do ove objave! Ovdje možete istražiti četiri jednostavna načina za izrezivanje videozapisa na iMovieu pomoću različitih Apple uređaja kao što su Mac, iPhone i iPad! Svaki od načina, ovaj post navodi korake koje je lako slijediti. Dakle, bez daljnjeg odlaganja, počnite istraživati i učiti svaki od ovih načina kako izrezati iMovie u nastavku!
Popis vodiča
Detaljni koraci za izrezivanje videozapisa u iMovieu na Macu Kako izrezati videozapise s iMovieom na iPhoneu/iPadu Dodatni savjeti za zaustavljanje automatskog obrezivanja iMoviea Najbolja iMovie alternativa za brzo obrezivanje videozapisaDetaljni koraci za izrezivanje videozapisa u iMovieu na Macu
Ako koristite Mac računalo i želite obaviti sve operacije uređivanja videozapisa, uključujući obrezivanje na njemu putem iMoviea, evo detaljnih koraka o tome kako prikazati kontrole izrezivanja na iMovieu i načine kako ih koristiti na Macu:
Korak 1Pokrenite program iMovie na vašem Macu, kliknite gumb "Create New" za stvaranje novog projekta i odaberite opciju "Movie" s padajućeg izbornika.
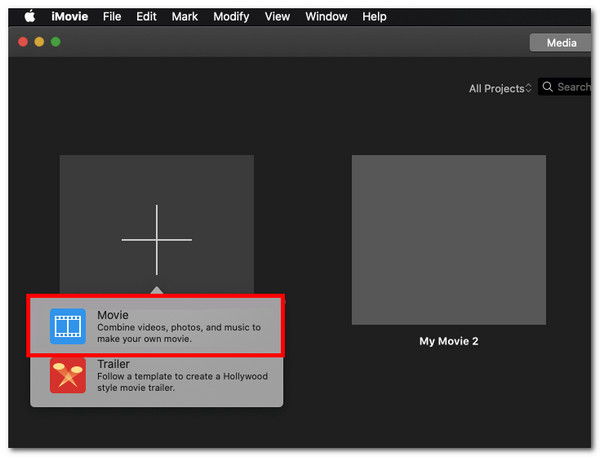
Korak 2Nakon što izradite novi projekt, kliknite gumb "Uvezi medije" i odaberite video koji želite izrezati kako biste ga doveli u sučelje iMovie.
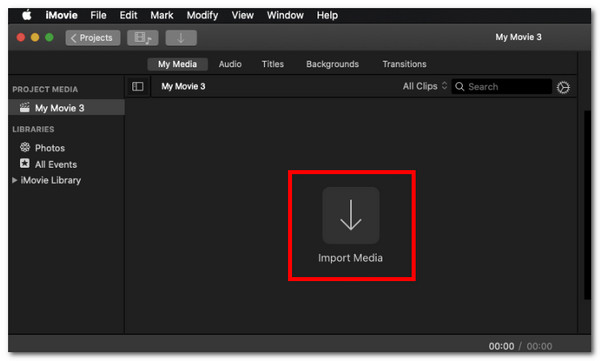
3. korakNakon što se video uveze, kliknite gumb "Izreži" na vrhu sučelja uređivača. Kada se na lijevoj strani pojavi gumb "Obreži", kliknite ga da biste započeli obrezivanje videozapisa.

Korak 4Zatim povucite jedan od upravljača ruba izrezivanja kako biste odabrali područje koje želite zadržati. Područja izvan granice bit će eliminirana. Nastavite povlačiti upravljač dok ne dobijete željena područja za obrezivanje.
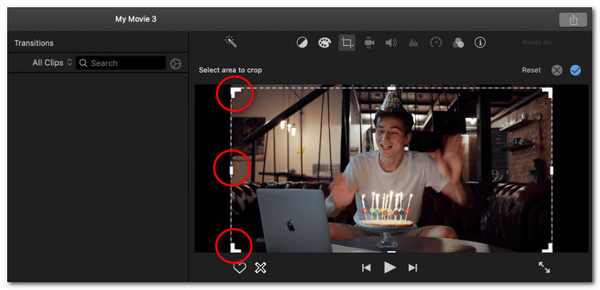
Korak 5Nakon što završite, kliknite na oznaku "Kvačica" na desnoj strani da biste spremili promjene. I to je to! Ovi vam koraci pokazuju kako izrezati iMovie pomoću njegove Mac verzije.
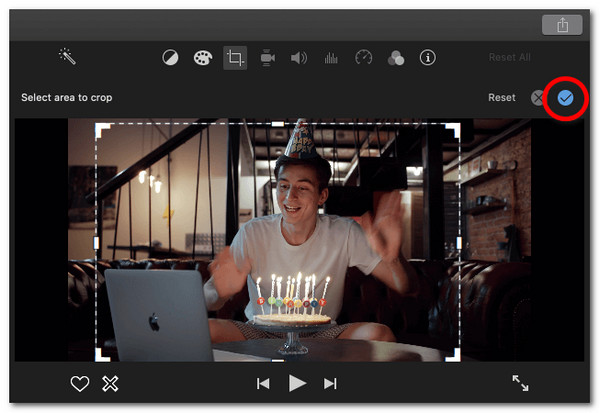
Kako izrezati videozapise s iMovieom na iPhoneu/iPadu
U suprotnom, ako koristite iPhone ili iPad i želite obrezati videozapise na svom telefonu pomoću iMoviea, slijedite korake o tome kako prikazati kontrole izrezivanja na iMovieu i načine kako ih koristiti pomoću iPhonea/iPada:
Korak 1Otvorite aplikaciju "iMovie" na svom iPhone/iPad uređaju. Zatim odaberite opciju "Projekti", dodirnite gumb "Dodaj" i odaberite opciju "Film". Nakon toga odaberite video koji želite izrezati i dodirnite gumb "Stvori film".
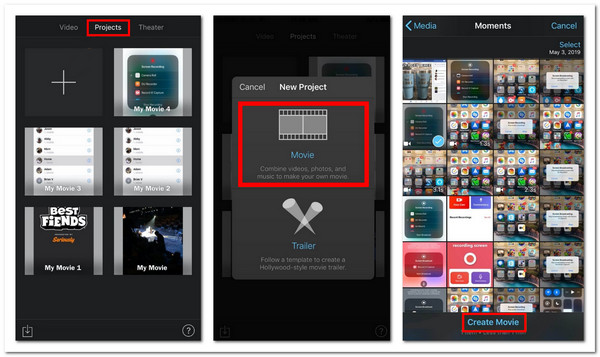
Korak 2Zatim dodirnite uvezeni videozapis na vremenskoj traci i pritisnite gumb "Uhvatite prste za zumiranje videozapisa" u gornjem desnom kutu. Zatim raširite svoja dva prsta da biste povećali ili smanjili video kako biste ga smjestili prema svojim željama. Kada ste gotovi, dodirnite gumb "Gotovo".
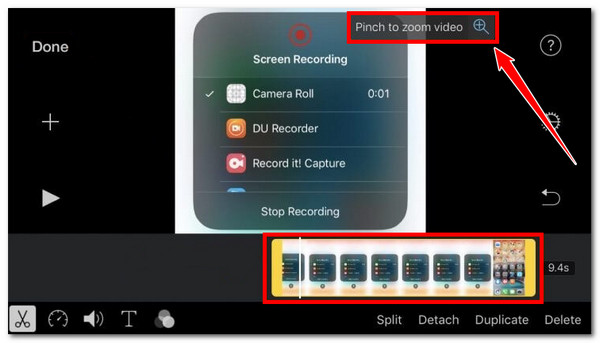
To je to! Ovo su koraci za izrezivanje iMoviea pomoću vašeg iPhonea ili iPada. Upamtite, premjestite svoj videozapis prema područjima koja želite zadržati. Provjerite jesu li područja videozapisa koja želite ukloniti izvan vidokruga. Uvijek možete reproducirati videozapis da vidite promjene koje ste napravili.
Dodatni savjeti za zaustavljanje automatskog obrezivanja iMoviea
Neki su korisnici izvijestili da iMovie automatski izrezuje njihove videozapise nakon uvoza u omjeru 16:9. Razlog zašto iMovie automatski izrezuje vaš video na 16:9 je taj što je to njegov zadani omjer slike. Unatoč tome, iMovie vam još uvijek nudi način da vratite izvorni omjer slike vašeg videozapisa ili njegovo stanje da još nema nikakvog izrezivanja. Kako to učiniti? Morate kliknuti gumb "Obreži" i odabrati opciju "Prilagodi". I to je to! Dakle, kad god iMovie automatski izreže vaš videozapis bez vašeg dopuštenja, samo odaberite opciju prilagodbe da biste ponovno uspostavili njegovu izvornu veličinu.
Najbolja iMovie alternativa za brzo obrezivanje videozapisa
Eto ga! Taj jednostavan vodič pokazuje kako izrezati na iMovieu koristeći njegove Mac i iPhone/iPad verzije i kako ga spriječiti da automatski izrezuje vaš video. Ako ustanovite da iMovie nudi premalo opcija za obrezivanje vašeg videozapisa, možete upotrijebiti profesionalca 4Easysoft Total Video Converter alat kao alternativa! Za razliku od iMoviea, ovaj alat omogućuje jednostavan postupak izrezivanja, što vam omogućuje brzo izrezivanje videozapisa. Omogućuje vam ručno obrezivanje videozapisa unosom određene vrijednosti. Štoviše, također vam omogućuje pomicanje granica i određivanje područja koje želite zadržati. Nadalje, ovaj alat također podržava različite opcije omjera slike koje pokrivaju sve omjere koje podržavaju različite platforme društvenih medija. Osim ovih značajki, značajka ovog alata nudi još mnogo opcija! Otkrijte ih u nastavku.

Omogućuje vam da dodatno poboljšate svoj video prilagodbom broja sličica u sekundi, kodera, kvalitete itd.
Omogućuju vam da razlučivost svog videa pretvorite u 4K, 2K, HD i više kako biste poboljšali njegovu kvalitetu.
Podržite pregled koji vam omogućuje da provjerite svoje promjene prije izvoza videozapisa.
Nudimo vam dodatne značajke za redefiniranje vašeg videa: AI pojačivač videa, filtre, efekte itd.
100% Sigurno
100% Sigurno
Korak 1Instalirajte ovo iMovie alternativa na vašem računalu. Nakon toga pokrenite alat, kliknite karticu "Toolbox" i odaberite opciju "Video Cropper" s popisa značajki.

Korak 2Zatim kliknite gumb "Dodaj". U skočnom prozoru mape datoteka odaberite video koji želite izrezati i kliknite gumb "Otvori" da biste ga uvezli.
3. korakNakon toga kliknite padajući izbornik "Omjer slike" i odaberite određeni omjer kako biste brzo dobili željenu veličinu. Također možete unijeti vrijednost usjeva u okvire za unos "Crop Area".

Savjet: Osim odabira omjera širine i visine slike i unosa vrijednosti izrezivanja, možete povući i prilagoditi veličinu obruba na pregledu i postaviti ih u područje koje želite zadržati. Sva područja izvan granica bit će automatski izrezana ili uklonjena.
Korak 4Nakon što završite s obrezivanjem svog videozapisa, možete se podvrgnuti i operaciji podešavanja izlaza klikom na gumb "Izlaz". U novom prozoru možete podesiti rezoluciju izlaza (izrezana verzija vašeg videa), broj sličica u sekundi, kvalitetu itd.
Korak 5Nakon što završite s gore navedenim postavkama, kliknite gumb "OK". Zatim kliknite gumb "Izvezi" za početak spremanja izrezane verzije vašeg videozapisa. I to je to! To je jednostavan vodič koji možete koristiti kao alternativu gornjem vodiču o tome kako izrezati iMovie na Macu i iPhoneu/iPadu.
Zaključak
U ovom postu imate priliku istražiti jednostavne načine kako izrezati iMovie koristeći njegove Mac i iPhone ili iPad verzije. Pomoću ovog vodiča sada možete izrezati svoj videozapis i postići željeni izgled i veličinu. Ako ustanovite da iMovie nudi previše ograničene mogućnosti izrezivanja, možete koristiti 4Easysoft Total Video Converter kao alternativa. Kao što ste ranije vidjeli, ovaj post podržava prilično fleksibilne značajke obrezivanja. Ne samo da vam omogućuje ručno rezanje vašeg videozapisa kako biste postigli željeni izgled i veličinu, već vam također omogućuje podešavanje kvalitete! Dakle, počnite koristiti ovaj alat sada!
100% Sigurno
100% Sigurno



