DVD na Apple TV: Kako kopirati DVD na Apple TV visoke kvalitete
Kao što svi znamo, Apple TV ne podržava reprodukciju domaćih DVD-ova. Ako koristite eksterni pogon diska, ipak nećete uspjeti reproducirati DVD-ove na njemu. Dakle, postoji li neki drugi način gledanja DVD-a na Apple TV-u? Odgovor je da! A to je ripati DVD na Apple TV ili putem AirPlaya i VLC-a. Ostanite u kontaktu s ovim člankom i neka vam ovo bude vodič za uspješnu reprodukciju DVD-a na Apple TV!
Popis vodiča
Dio 1. Profesionalni način kopiranja DVD-a na Apple TV visoke kvalitete Dio 2. Kako AirPlay DVD-a na Apple TV putem VLC-a na Macu Dio 3. Često postavljana pitanja o kopiranju DVD-a na Apple TVDio 1. Profesionalni način kopiranja DVD-a na Apple TV visoke kvalitete
Popularno rješenje za svaki problem s kompatibilnošću DVD-a i reprodukcijom medija na Apple TV-u je kopiranje DVD-a u format koji podržava Apple TV. Postignite ovo rješenje korištenjem jednog od profesionalnih alata na tržištu, 4Easysoft DVD Ripper. Ovaj alat može kopirati DVD/ISO/DVD mape u više od 600 formata i unaprijed postavljene postavke uređaja, uključujući Apple TV. Na taj način možete jednostavno zadržati visoku kvalitetu s unaprijed postavljenim najboljim postavkama. Nadalje, podržavajući ubrzani GPU, ovaj bi alat mogao učiniti proces kopiranja bržim brzinom od 60 puta. Osim toga, ovo je također prožeto naprednim značajkama za redefiniranje videa i poboljšanjima kvalitete koja bi vam mogla pružiti mnogo bolje iskustvo gledanja. Od najboljih alata za pretvaranje DVD-a u Apple TV i ripera, 4Easysoft DVD Ripper bio bi najbolji izbor!

Prožet mogućnošću dodavanja titlova i audiozapisa vašim domaćim DVD filmovima prije nego što ih kopirate na Apple TV.
Podržite mogućnosti podešavanja videozapisa kako bi vaš izlaz bio visokokvalitetan.
Mogućnost kopiranja DVD-a na Apple TV ili Apple TV 4K s unaprijed postavljenim postavkama.
Podržava višejezgreni procesor koji proces kopiranja DVD-a čini glatkim i besprijekornim.
100% Sigurno
100% Sigurno
Jednostavni koraci za kopiranje i pretvaranje DVD-a u Apple TV pomoću 4Easysoft DVD Rippera
Korak 1Posjetiti 4Easysoft DVD Ripper na svojoj službenoj web stranici kako biste ga preuzeli i instalirali na svoje Windows i Mac. Nakon toga pokrenite alat i umetnite svoj DVD u pogon. Kliknite na Učitaj DVD i odaberite između tri opcije o tome kako želite učitati svoj DVD, a zatim ga kliknite.

Korak 2Za odabir DVD datoteka koje želite ripati i pretvoriti, označite Potpuni popis naslova dugme. Odaberite s popisa naslova klikom na potvrdne okvire. Nakon što završite s odabirom, označite u redu dugme.
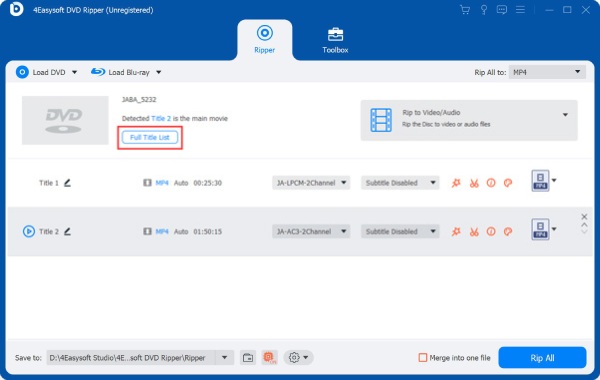
3. korakKliknite na Rip na video/audio gumb, a zatim označite Rip All to the padajući izbornik za pristup izlaznim formatima. Potražite Apple TV format pod Uređaj karticu i kliknite je za kopiranje DVD-a na Apple TV. Osim toga, možete prilagoditi kvalitetu, koder, bitrate itd. vašeg izlaza. Da biste to učinili, označite Prilagođeni profil gumb s ikonom zupčanika. Nakon toga kliknite na Stvori novo dugme.
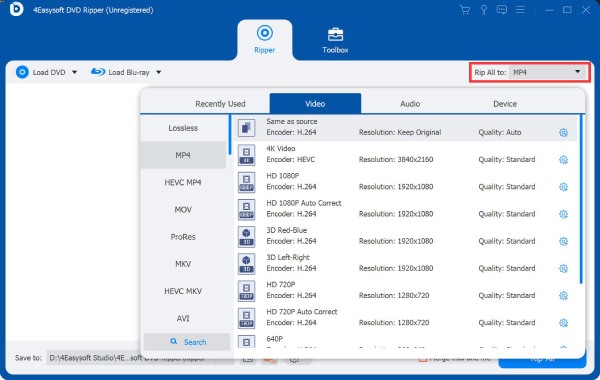
Korak 4Ako ste zadovoljni svojim prilagodbama i postavkama, kliknite Rip Sve gumb u donjem desnom dijelu alata za početak pretvorbe DVD-a u Apple TV. Nakon što završite, možete reproducirati svoj ripani DVD na Apple TV putem iTunesa.

Dio 2. Kako AirPlay DVD-a na Apple TV putem VLC-a na Macu
Osim prvog rješenja, također možete koristiti svoj AirPlay, VLC i Mac. U ovom specifičnom rješenju, osim korištenja DVD rippera za kopiranje DVD-a na Apple TV, možete koristiti AirPlay za bežično emitiranje DVD videa izravno na Apple TV. S druge strane, koristit ćemo VLC media player umjesto Macovog zadanog DVD playera jer je zadani player blokiran za AirPlay zbog ograničenja autorskih prava. Ako pokušate gledati DVD zaštićen od kopiranja s Maca na Apple TV, veća je vjerojatnost da ćete dobiti pogreške. Evo koraka za to:
Korak 1Umetnite DVD želite igrati na svom Apple TV-u u svom računalu DVD pogon. Možete koristiti vanjski DVD pogon ako ga nemate na računalu.
Korak 2Ako na svom Mac računalu nemate instaliran VLC, možete ga preuzeti na službenoj web stranici. Nakon toga pokrenite VLC, odaberite karticu Datoteka i kliknite Otvori disk za učitavanje DVD-a. Nakon učitavanja vašeg DVD-a, VLC će ih početi reproducirati.
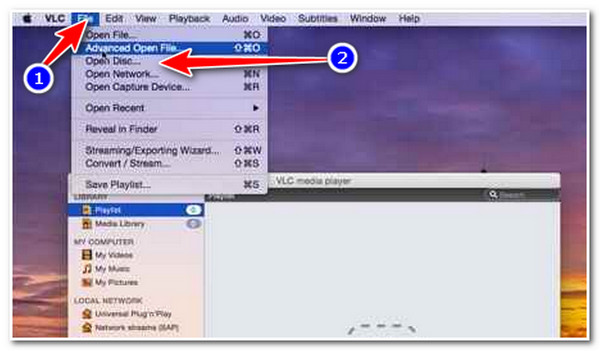
3. korakKliknite na TV-kao ikonu na traci izbornika i pričekajte da se AirPlay Mirroring pokrene. u AirPlay Mirroring opciju, okrenite Isključeno do Uredski Apple TV, i a VLC prozor pojavit će se na vašem ekranu. U tom slučaju sada možete uživati u gledanju DVD-a na Apple TV-u.
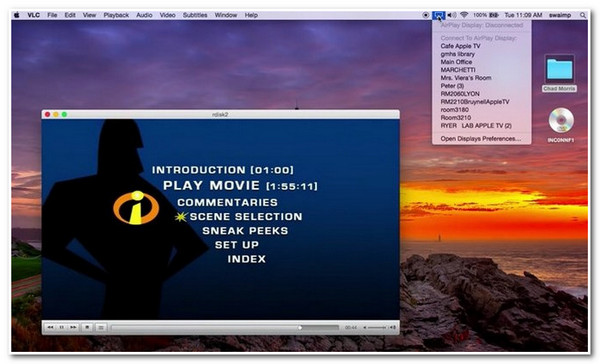
Imajte na umu da je Airplay Mirroring dostupan samo za Apple TV 2 i novije, Macbook Pro i Air, iMac i Mac mini. Još jedna stvar, provjerite jesu li vaš Apple TV i vaše računalo s VLC-om na istoj mrežnoj vezi. U slučaju da nemate navedene Mac uređaje ili ne možete spojiti oba ista navedena uređaja u jednu mrežu, nažalost, ovo rješenje neće raditi.
Dio 3. Često postavljana pitanja o kopiranju DVD-a na Apple TV
-
1. U kojem formatu trebam kopirati DVD na Apple-TV?
Možete reproducirati ili gledati filmove/video zapise na svom Apple TV-u s ovim formatima datoteka - MP4, MOV i M4V. Ali preporučeni je MP4, koji pruža malu veličinu i visoku kvalitetu.
-
2. Podržava li Apple TV reprodukciju filma u 4K rezoluciji (Ultra HD)?
Da, ima. Apple TV automatski reproducira vaš posuđeni ili kupljeni film u najboljoj kvaliteti, uključujući 4K rezoluciju ili Ultra HD. Osim toga, ako imate film na svom DVD-u i želite ga ripati ili pretvoriti u 4K rezoluciju, možete koristiti 4Easysoft DVD Ripper alat. Ovaj alat podržava Apple TV 4K izlazni uređaj unaprijed.
-
3. Što znači kada se moja reprodukcija pretvori u sivi ekran?
Apple ima HDCP DRM, što je zaštita koja se koristi za reprodukciju DVD-a. Ova vam zaštita onemogućuje zrcaljenje DVD-a putem AirPlaya. Ali svejedno ga možete pretvoriti u digitalni format kako biste izbjegli ovaj scenarij.
Zaključak
To je to! To su najbolje metode koje možete učiniti kako biste DVD mogli reproducirati na Apple TV-u. Međutim, kao što ste primijetili, AirPlay ima restrikcije i ograničenja koja treba uzeti u obzir pri reprodukciji DVD-a. Uz to, još uvijek je praktično koristiti najpopularnije rješenje za prevladavanje ovoga: kopirati DVD na Apple TV pomoću 4Easysoft DVD Ripper alat. Mogućnosti ovog alata najbolje su značajke koje će vam pomoći pri reprodukciji DVD-a na vašem Apple TV-u. Preuzmite i instalirajte ga sada!
100% Sigurno
100% Sigurno



