Pretvorite, uredite i komprimirajte video/audio zapise u više od 1000 formata visoke kvalitete.
Kako zamrznuti video zapis na računalu za detaljan prikaz važne scene
Zamrznuti kadar ili držanje određene scene iz video zapisa u pokretu učinkovito fokusira pažnju publike na predmet. To je slično pauziranju videozapisa, ali tehnika efekta zamrznutog okvira može se izvesti produljenjem trajanja tog okvira. Iako može izgledati profesionalno i izazovno, možete to učiniti bez napora. Srećom, cijeli sadržaj će vas upoznati s 3 najbolja alata koji mogu pomoći u zamrzavanju kadra na videu, svaki s detaljnim vodičem. Idemo se smrzavati!
Popis vodiča
Vrhunski način za jednostavnu izradu Freeze Frame videa Kako napraviti Freeze Frame videozapise u programu Adobe Premiere Pro Kako dodati zamrznute okvire videu u programu After Effects Često postavljana pitanja o tome kako jednostavno napraviti Freeze Frame videozapiseVrhunski način za jednostavnu izradu Freeze Frame videa
Počnimo s ultimativnim načinom za jednostavno dodavanje zamrznuti okvira u video, uz pomoć programa 4Easysoft Total Video Converter. Ovaj Windows i Mac softver podržava izradu dijaprojekcija i videozapisa pomoću vaših fotografija i isječaka. Obuhvaćeno je i dodavanje filtara, efekata i prijelaza. A kako bi se postigli zamrznuti okviri, program ima ugrađeni uređivač koji korisnicima omogućuje obrezivanje, rotiranje, obrezivanje, pravljenje zamrznutih okvira itd. Osim toga, dolazi s vremenskom trakom jednostavnom za navigaciju s prijateljskim korisničkim sučeljem koje je osvojilo ne uzrokuje probleme u uređivanju.

Dodajte zamrznuti okvir videozapisa izvornim isječcima jednostavno jednim klikom.
Primijenite efekte, profesionalne filtre, unaprijed pripremljene teme i prijelaze.
Prilagodljive postavke video izlaza, kao što su rezolucija, kvaliteta, format itd.
Super kvaliteta videa je ono što pruža, uključujući 1080P i 4K.
100% Sigurno
100% Sigurno
Korak 1Besplatno preuzmite" 4Easysoft Total Video Converter na njegovoj glavnoj stranici. Pokrenite ga na radnoj površini, zatim idite na karticu "MV Maker" iz gornjeg izbornika. Nakon toga dodajte svoj videoisječak.
Imajte na umu da snimite snimke zaslona okvira koje želite zamrznuti, a da biste to učinili, koristite "Ctrl + Print Screen" ili "Windows tipku + Print Screen". Zatim će biti dodani zajedno s videoisječkom.
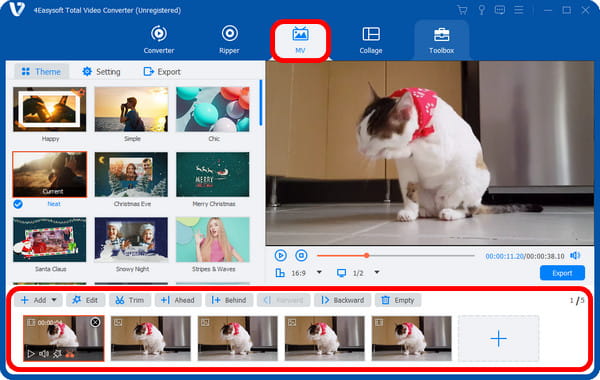
Korak 2Nakon dodavanja svih potrebnih isječaka i snimljenih snimaka zaslona za dodavanje zamrznutih okvira, svaku duljinu možete prilagoditi klikom na okvir.
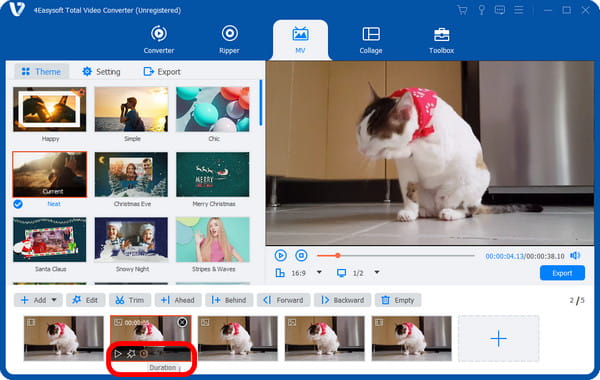
3. korakZatim vam je dopušteno uređivati svaki zasebno tako da odete na gumb "Uredi". Odatle ćete pristupiti kartici "Rotate & Crop", "Effects & Filter", "Watermark", "Audio" i "Subtitle". Uredite prema svojim zahtjevima.
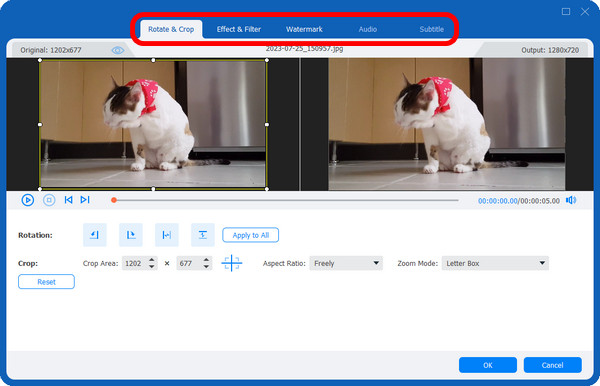
Korak 4Nakon svega, možete kliknuti gumb "Izvezi", zatim prilagoditi format, razlučivost, kvalitetu itd. Sada konačno možete kliknuti "Pokreni izvoz" da dobijete svoj zamrznuti video.

Kako napraviti Freeze Frame videozapise u programu Adobe Premiere Pro
Što se tiče profesionalnog načina dodavanja zamrznutog okvira video zapisu, Adobe Premiere Pro izvrstan je alat. Svi efekti zamrznute slike prikladno se nalaze u izborniku Isječak; jednostavno ih morate pronaći. Korištenje programa će vas upoznati s tri načina snimanja videa u zamrznutom okviru; pogledajte svaki vodič u nastavku.
1. način: upotrijebite opciju zadržavanja okvira.
Frame Hold vam omogućuje potpunu kontrolu nad odabranim okvirom, uključujući njegove ulazne i izlazne točke. Možete koristiti glavu za reprodukciju da postavite koji će okvir biti zamrznut. A evo kako to učiniti:
Na vremenskoj traci desnom tipkom miša kliknite isječak, zatim odaberite "Dodaj zadržavanje kadra" iz prikazanog izbornika. Ovo će rezati okvir u dva isječka; drugi će biti zamrznuti okvir.
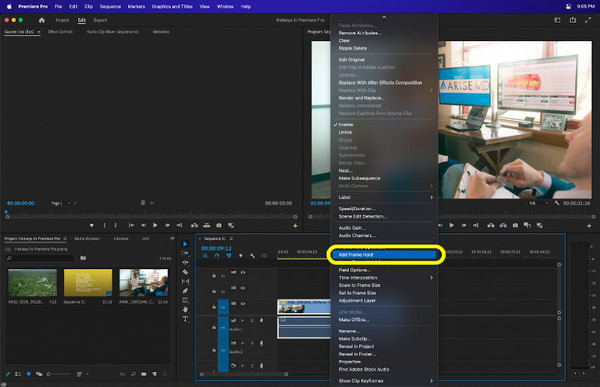
2. način: Umetnite segment zadržavanja okvira.
Ova druga opcija, Frame Hold Segment, najčešće se koristi za dodavanje slobodnog okvira video zapisu. Možda ćete ga često vidjeti u videosadržaju vezanom uz sport.
Dođite do svog isječka na vremenskoj traci, a zatim ga kliknite desnom tipkom miša. Odaberite "Insert Frame Hold Segment" između ostalih opcija. Odabrani isječak će pored sebe dodati zamrznuti okvir od dvije sekunde. Zatim možete promijeniti ili urediti zamrznuti isječak kao i svaki drugi medij.
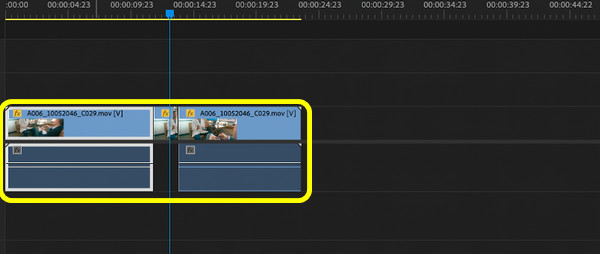
Način 3: Izvoz okvira
Posljednji način dodavanja zamrznutog okvira video zapisu je putem okvira za izvoz. Prednost je ako želite prenijeti zamrznutu sliku na platforme društvenih medija kako biste stvorili sličicu.
Da biste to učinili, trebate samo kliknuti ikonu "Kamera", koja je gumb "Izvoz okvira". Zatim će se prikazati prozor koji vam daje opcije za spremanje odabranog okvira u JPEG, PNG, TIFF i druge slikovne formate.
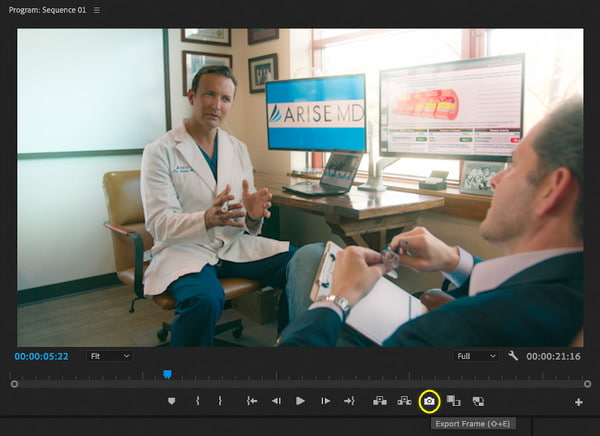
Kako dodati zamrznute okvire videu u programu After Effects
Vrijeme je za posljednju metodu zamrzavanja videa na računalu, a Adobe After Effects je taj koji će vam pomoći. Kako biste stvorili moćan i zadivljujući film ili druge video zapise, upotrijebite nevjerojatnu pokretnu grafiku, animacije i vizualne efekte programa. Evo kako dodati zamrznuti okvir videu u After Effectsu:
Korak 1Pokrenite softver na radnoj površini. Zatim otvorite svoj video projekt ili ga izravno ispustite, zatim ga dodajte na "Vremensku traku" u nastavku. Alternativno, možete kliknuti "Nova kompozicija iz snimke" i pronaći svoj video.
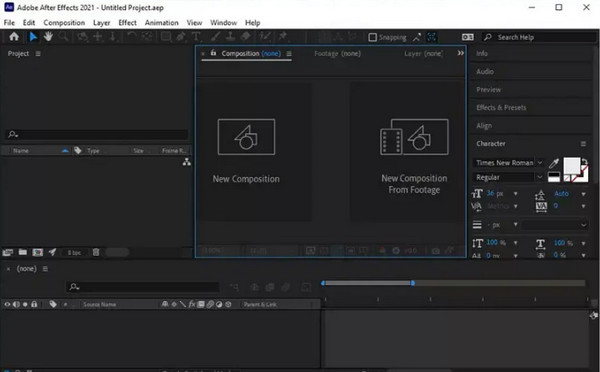
Korak 2Koristite "Playhead" ili "Slider" za odabir okvira koji želite zamrznuti. Pritisnite tipku "Razmaknica" za reprodukciju, zatim je ponovno pritisnite da biste se zaustavili na odabranom okviru.
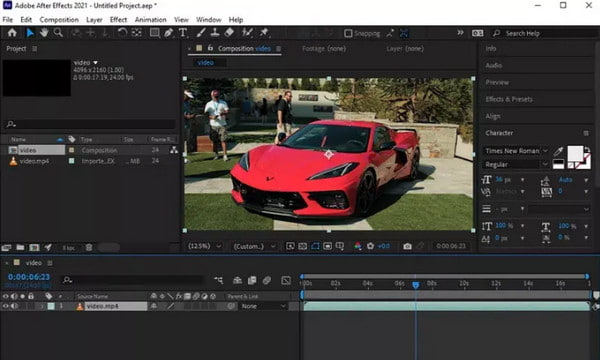
3. korakDa biste dodali odabrani sloj okvira, pritisnite "Ctrl + Shift + D" da biste izrezali okvir iz videozapisa. Nakon toga desnom tipkom miša kliknite zamrznuti sloj, odaberite "Vrijeme" i idite na "Zamrzni okvir" s bočnog izbornika da zamrznete isječak.
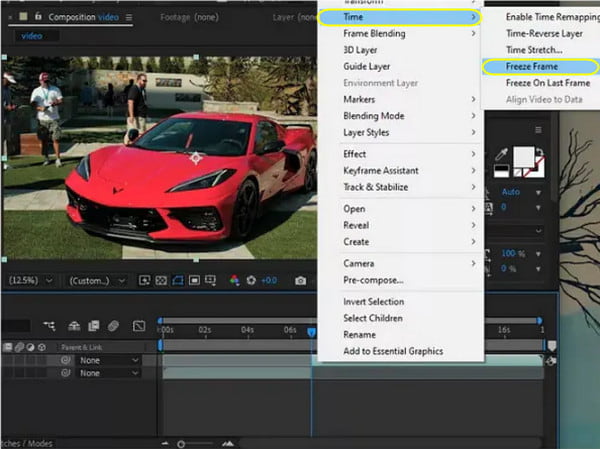
Korak 4Na kraju, idite na "Datoteka" iz gornjeg izbornika, zatim odaberite "Izvezi" da biste spremili zamrznuti video na svoje računalo.
Često postavljana pitanja o tome kako jednostavno napraviti Freeze Frame videozapise
-
Mogu li koristiti Adobe After Effects na Macu?
Srećom, Adobe After Effects radi savršeno za Windows i Mac računala. I oba dobivaju besplatno probno razdoblje od 7 dana prije nego što se pretplatite na Pro za pristup kompletnim značajkama.
-
Koji se mrežni alat preporučuje za izradu videa u zamrznutom okviru?
Jedan od najboljih danas je Kapwing, koji nudi značajku pomoću koje možete automatski zamrznuti okvir u samo jedan klik. Nakon toga možete prilagoditi duljinu prema svojim zahtjevima.
-
Podržava li iMovie dodavanje zamrznutih okvira u video?
Još jedan alat na Macu je iMovie za zamrzavanje kadra. Pomaknite glavu za reprodukciju kako biste je smjestili u okvir koji želite zamrznuti, zatim odaberite Modify to Add Freeze Frame.
-
Mogu li dodati zamrznuti okvir videu na iPhoneu/Androidu?
Nekoliko aplikacija dostupno je i na mobilnim uređajima. Među najboljim primjerima je CapCut, prijateljski alat za uređivanje videa za oba operativna sustava koji vam omogućuje jednostavno dodavanje efekata zamrznutih okvira.
-
Koji je najbrži način za izradu zamrznutog videa u programu Premiere Pro?
Najbrži način za dodavanje efekata zamrznuti okvir je putem opcije Zadržavanje okvira, gdje možete kliknuti na nju iz izbornika nakon što desnom tipkom miša kliknete videoisječak.
Zaključak
Sada znate kako napraviti video zamrznuti okvir! S rješenjima danim za računala, sve što trebate učiniti je odabrati koje je najbolje i najpogodnije za dodavanje efekata zamrznutih slika. Predloženo je 4Easysoft Total Video Converter, gdje možete napraviti snimke zaslona odabrane scene i dodati je! Povrh toga su snažne značajke u kojima sigurno možete uživati. Preuzmite ga sada i odmah počnite imati izvanredno iskustvo uređivanja videozapisa!
100% Sigurno
100% Sigurno


