Pretvorite, uredite i komprimirajte video/audio zapise u više od 1000 formata visoke kvalitete.
Kako dodati titlove videu da bude jasniji [Detaljni koraci]
"Kako dodati titlove na video?" Ovo je pitanje za one koji žele svoje videozapise učiniti razumljivima u različitim zemljama i lako dostupnima različitoj publici. Srećom, postoji mnogo platformi koje su izradili programeri koje možete koristiti za ugradnju titlova u svoje video datoteke. Ovaj članak će odgovoriti na vaše pitanje o tome kako dodati titlove u svoj video, jer smo predstavili 4 različita načina za dodavanje titlova u video pomoću alata.
1. dio: Kako dodati titlove videozapisima i sinkronizirati ih na Windows/Mac
Jedan od najboljih i jednostavnih alata na tržištu za dodavanje titlova videozapisu je 4Easysoft Total Video Converter alat. Integriran je s funkcijom za uređivanje videozapisa i poboljšanjima, uključujući izvanredne značajke poput dodavanja podnaslova. Ova značajka uključuje opcije za izradu aranžmana i kreativan izgled vaših titlova. Više od toga, također je prožet značajkama za redefiniranje koje možete primijeniti na svoj video, kao što su filtri, efekti, dodavanje pozadinskih zapisa itd. Također je opremljen AI tehnologijom koja vam pomaže poboljšati kvalitetu vašeg videa uklanjanjem neželjenih šumove, stabilizirajući ga, optimizirajući njegovu svjetlinu i još mnogo toga. Ovo je samo kratak pregled njegovih značajki koje vam mogu pomoći u dodavanju titlova u videozapis. Da biste saznali više, istražite ih u nastavku.

Prožet mogućnošću pristupa vašoj datoteci titlova u .srt, .ssa ili .ass formatu.
Opremljen naprednim izmjenama teksta podnaslova, kao što su stil fonta, veličina, boja i tipografski naglasak.
Podržite različite formate pojačanja kvalitete i izlaza za izvoz vašeg videa nakon dodavanja titlova.
Omogućuju vam da poboljšate razlučivost svog videozapisa na 1080P ili 4K kako biste poboljšali njegovu kvalitetu.
100% Sigurno
100% Sigurno
Kako dodati titlove videu koristeći 4Easysoft Total Video Converter
Korak 1Preuzmite i instalirajte 4Easysoft Total Video Converter na radnoj površini. Nakon toga, pokrenite ga i kliknite MV tab. Kliknite na Dodati gumb s Plus ikonu za uvoz video datoteke.

Korak 2Zatim označite Uredi dugme. Također možete izmijeniti svoj video pomoću značajki ugrađenih u alat za uređivanje ako to želite. Nakon što završite s uređivanjem, kliknite na Titl tab.

3. korakZatim kliknite na Dodati gumb s Plus ikona za konačno dodavanje titlova video zapisu. Nakon toga možete promijeniti stil fonta, veličinu fonta, tipografski stil, boju, konturu i još mnogo toga. Nakon što ste zadovoljni svojim aranžmanima, označite u redu dugme.

Korak 4Prema zadanim postavkama, vaš će se videozapis automatski izvesti u MP4 format. Ako ga želite promijeniti, kliknite na Izvoz karticu i odaberite određeni video format iz Format opcije. Osim toga, također možete podešavati svoje videozapise Rezolucija, broj sličica u sekundi, i Kvaliteta. Ako ste zadovoljni svojim postavkama, konačno možete označiti Pokrenite izvoz dugme.

Dio 2: Detaljni koraci o tome kako dodati titlove videu pomoću VLC-a
Sada kada znate najbolji i jednostavan način za dodavanje titlova u MP4 datoteku, također smo ga predstavili VLC Media Player u ovom postu. Iako je poznato da je media player, ovaj vam alat omogućuje dodavanje titlova vašoj videodatoteci. Zahvaljujući integriranim značajkama dodavanja titlova, ovaj alat također postaje najbolja opcija za podvrgavanje uvozu titlova u videozapis. Da biste to učinili, evo detaljnih načina kako dodati titlove video zapisu pomoću VLC-a:
Korak 1Pokrenite VLC na radnoj površini i odaberite Mediji iz gornjih opcija. Zatim kliknite na Stream opcija.
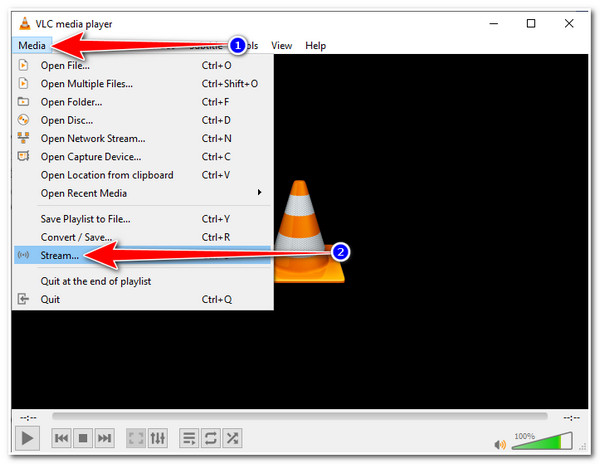
Korak 2Zatim označite Dodati gumb s Ikona plus za pristup i uvoz video datoteke kojoj želite dodati titlove. Nakon toga kliknite na Koristite potvrdni okvir datoteke titlova kako bi se ovo omogućilo dodati podnaslov opcija.
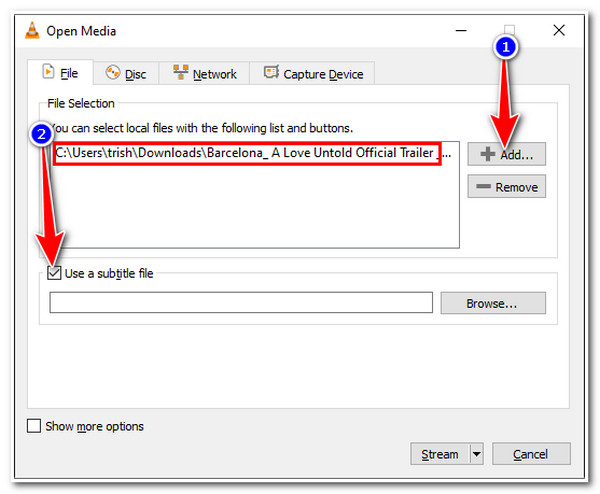
3. korakKrećite se .srt datoteka na vašem File Explorer prozor klikom na pretraživati gumb, zatim ga označite i odaberite gumb Otvori. Nakon što konačno uvezete datoteku s titlovima, označite Stream i Sljedeći dugme.
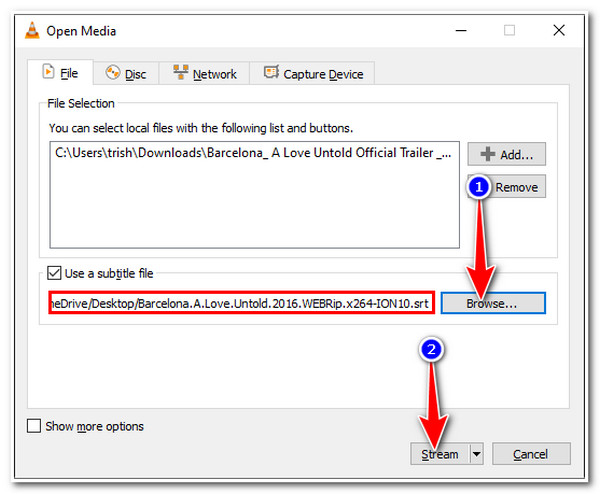
Korak 4u Stream Output prozor, kliknite na Dodati tada će vas alat odvesti na drugi prozor. Odaberite pretraživati... opciju, odaberite željenu lokaciju datoteke i unesite željeni naziv datoteke. Morate osigurati da na kraju naziva datoteke stavite ".mp4". Nakon postavljanja označite Uštedjeti dugme.
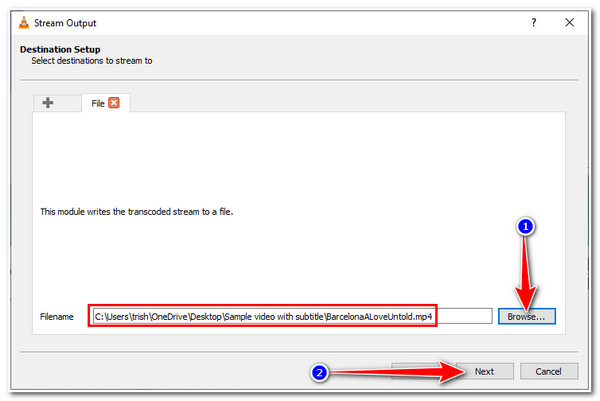
Korak 5Natrag na Stream Output prozor, označite Sljedeći dugme. U novom prozoru kliknite na potvrdni okvir na Aktivirajte transkodiranje. Zatim odaberite Uredite odabrani profil opcija s Ključ ikona.
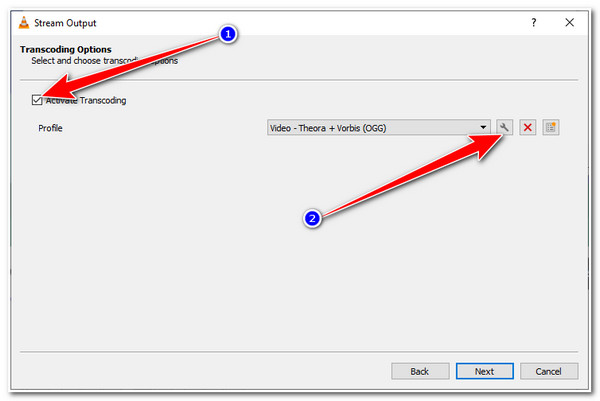
Korak 6Odaberite titlovi jezičak na Profilno izdanje prozor i označite Titl i Prekrivanje titlova na potvrdnim okvirima videozapisa. Zatim kliknite Uštedjeti. Na kraju odaberite Sljedeći i u novom prozoru označite Stream opcija.
To je to! Tako dodajete titlove video zapisu pomoću VLC media playera. Međutim, postoje slučajevi da nakon što poduzmete toliko koraka, rezultati vas neće učiniti sretnima i zadovoljnima.
Dio 3: Kako trajno besplatno dodati titlove videozapisima na mreži
Štoviše, postoje dva besplatna mrežna alata ako želite dodati titlove u videozapis bez instalacije aplikacije. Korištenje mrežnog alata pomoći će vam da olakšate posao dodavanja titlova i nudi jednostavne načine za to. Osim toga, lakše ćete mu pristupiti s bilo kojeg računala jer trebate samo preglednik i internetsku vezu. Međutim, unatoč tim točkama, mrežni alati skloni su mogućim problemima s povezivanjem, što može uzrokovati kašnjenje i spor rad alata. Ali ipak ih možete upotrijebiti za dodavanje titlova svom videozapisu.
1. Prvi na našem popisu je VEED.IO. Ovaj alat može dodati titlove videozapisu ručnim upisivanjem, automatski generiranim titlovima putem softvera za prepoznavanje govora ugrađenog u alat ili učitavanjem datoteke titlova iz vaših datoteka. Dodatno, podržava različite formate titlova kao što su .srt, .vtt, .ssa, .txt, itd. Štoviše, također ima značajke titlova kao što su stil fonta, veličina, boja, položaj i više. Da biste ga koristili kao svoj alat za dodavanje titlova u video, evo kako ga koristite:
Korak 1Pristupite VEED.IO Dodajte titlove na vašem web pregledniku i kliknite na Odaberite datoteku. Nakon toga će se na vašem zaslonu pojaviti skočni prozor s datotekom; odaberite video kojem želite dodati titlove.
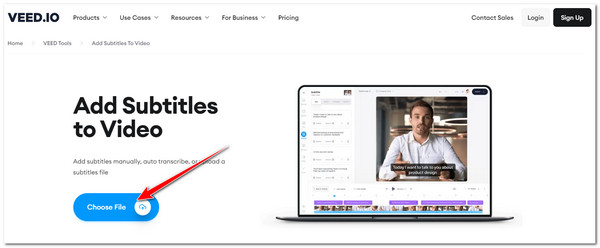
Korak 2Zatim odaberite između ponuđenih opcija kako želite integrirati svoje titlove u svoj video. možete prenesite datoteku s titlovima, ručno upišite titl ili automatski dodati titlove.
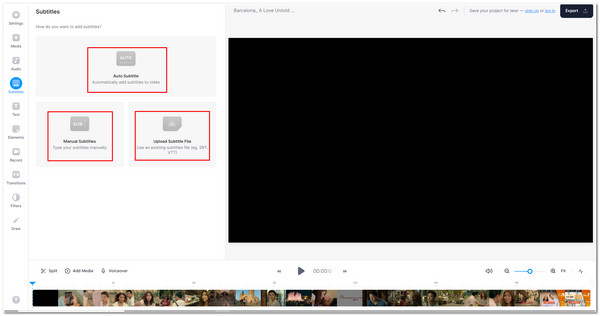
3. korakNakon što je vaš titl dodan u vaš video, sada možete organizirati i redefinirati svoj titl pomoću ugrađenih značajki alata za uređivanje titlova. Kada ste gotovi, kliknite na Izvoz gumb za preuzimanje vaše datoteke.
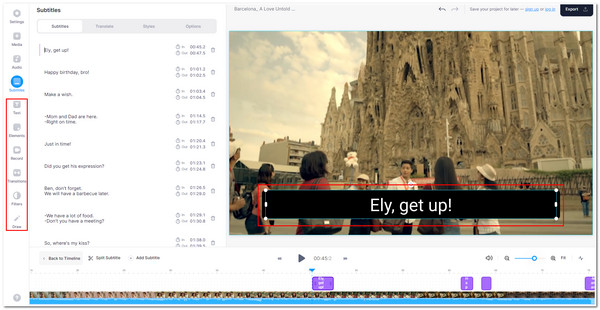
2. Drugi online alat za dodavanje titlova u MP4 je Kapwing. Kao i prvi online alat, ovaj alat može dodati titlove vašem videu u nekoliko jednostavnih koraka. Također ima automatski generirane titlove i značajku za uređivanje kako bi vaša integracija titlova bila laka i zabavna. Također, putem ovog alata, možete lako učiniti svoje titlove animiranim i lijepim. Evo jednostavnih koraka za dodavanje titlova videozapisu pomoću ovog alata:
Korak 1Pokrenite preglednik računala i potražite Kapwing Dodaj podnaslov. Zatim kliknite na Odaberite video na sučelju mrežnog alata za uvoz vaše video datoteke. Inače, također možete povuci i ispusti datoteku izravno u sučelje alata.
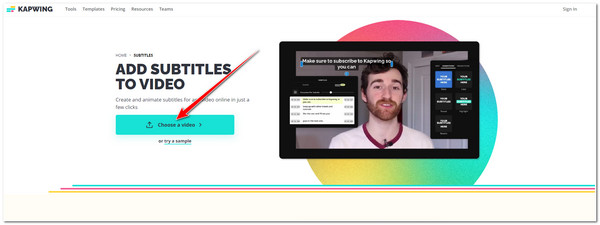
Korak 2Nakon toga odaberite između opcija za uvoz titlova prema automatsko generiranje titlova, učitavanje datoteke titlova, ili ručno ga upisujući.
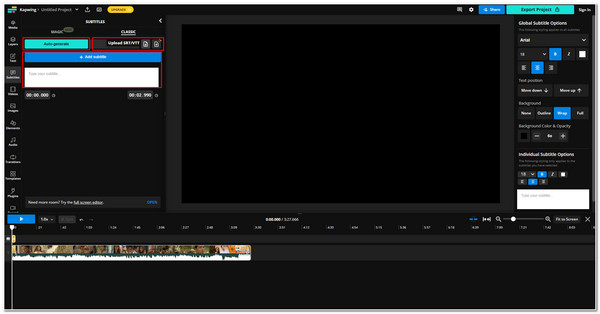
3. korakZatim primijenite neke promjene na svoje titlove pomoću značajki alata za uređivanje i kada završite s tim, označite Izvozni projekt gumb za preuzimanje vašeg rada.
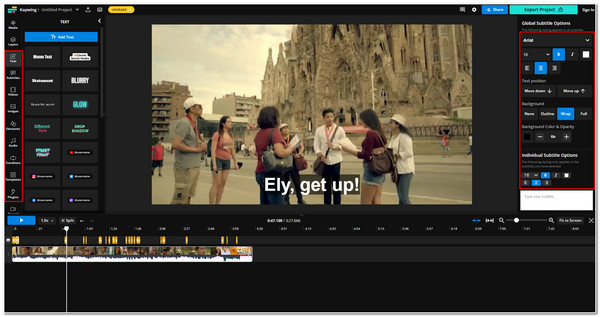
Dio 4: Često postavljana pitanja o tome kako dodati titlove u video
-
1. Koji bi bio najbolji format za spremanje i pohranjivanje podnaslova?
SubRip (.srt) bi bio najbolji format titla. Unatoč tome što je standardni format, ovaj format preferira većina video hosting ili distribucijskih platformi, jer se fokusira na prilagodljivost, a ne samo kao spremnik titlova.
-
2. Kako dodati titlove u iMovie na iPhoneu?
Za dodavanje titlova vašem videu pomoću iMovie, evo jednostavnih koraka: Pokrenite iMovie na svom iPhoneu i odaberite videodatoteku kojoj želite dodati titlove. Zatim dodirnite dijelove ili isječke svog videozapisa da biste dodali titlove. Nakon toga dodirnite Titula ikonu, gdje možete ručno dodati svoje titlove. Također možete personalizirati svoje podnaslove dodavanjem učinci i stilovi na to.
-
3. Mogu li urediti uvezene titlove pomoću VLC Media Playera?
Da, možeš. VLC ima prilagodljive postavke titlova koje podržavaju položaj titlova, stil fonta, veličinu fonta, boju teksta, obris i još mnogo toga. Ove postavke možete pronaći u VLC postavke opcije pod Titlovi/OSD.
Zaključak
To je to! To su alati koje možete koristiti za dodavanje titlova videu. Oni su doista izvan mogućnosti alata za korištenje za sve vaše potrebe za integracijom titlova i videa. Međutim, morate uzeti u obzir one moguće pogreške ili probleme koje smo spomenuli, posebno s mrežnim alatima i VLC-om. U tom slučaju najbolje bi bilo koristiti 4Easysoft Total Video Converter alat. Ne samo da se fokusira na dodavanje titlova vašem videu, već također redefinira njegov izgled i kvalitetu. Slobodno posjetite njegovu web stranicu kako biste saznali više.
100% Sigurno
100% Sigurno


