U potpunosti skenirajte svoje iOS uređaje i izbrišite sve neželjene datoteke na iPhoneu, iPadu i iPodu.
Kako dodati widgete na Mac i prilagoditi ga [Vodič za 2024.!]
Veselite li se što ćete uvijek vidjeti svoj popis obaveza u aplikaciji Notes na zaslonu radne površine vašeg Mac računala? Postavljanje widgeta to čini mogućim! Sada se postavlja pitanje: Kako dodati widgete na Mac? Bilo da želite vidjeti svoje svakodnevne zadatke i brzo upravljati njima ili baciti pogled na ažurirane vremenske prilike i još mnogo toga, postavljanje widgeta upravo je sada u vašim rukama. Da biste to učinili jednostavnijim, pročitajte ovaj vodič o tome kako dodati widgete na Mac stolna računala u različitim sustavima. Zaronite sada!
Popis vodiča
Kako dodati widgete na Mac radnu površinu (podržani macOS) Kako možete prilagoditi svoje widgete na Macu Ubrzajte svoj Mac kada ga widgeti usporavajuKako dodati widgete na Mac radnu površinu (podržani macOS)
Prvo, podržavaju li svi Macovi dodavanje widgeta na zaslon? Nažalost, ne. Počevši od macOS Big Sur i kasnije, podršku za widgete možete dobiti u Montereyu, Venturi i Sonomi. U međuvremenu, za starija Mac stolna računala morate koristiti pomoć treće strane za dodavanje widgeta.
Kako rade widgeti? Widgeti su popularni jer pružaju brze funkcije i detalje, poput ažuriranja u stvarnom vremenu, produktivnosti, pregledavanja fotografija i više. Dakle, sada, ako vaš macOS podržava dodavanje widgeta na radnu površinu Maca, pogledajte korake u nastavku da biste saznali kako dodati widgete na Mac.
Kako dodati widgete na Mac radnu površinu?
• Na zaslonu radne površine Maca desnom tipkom miša kliknite bilo koji prazan prostor i odaberite opciju "Uredi widgete" s padajućeg popisa.
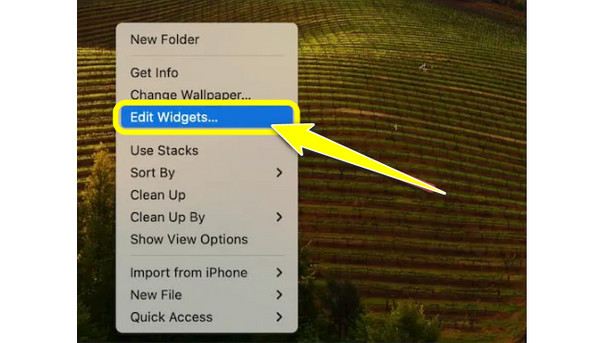
• U lijevom oknu prozora pronađite onaj koji želite koristiti kao widget, zatim odredite veličinu koju želite za njega, npr. Mali, Srednji i Veliki, zatim kliknite gumb "Dodaj" za potvrdu odabrane veličine.
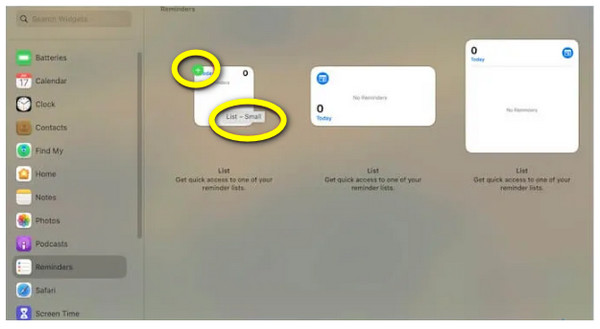
Kako dodati widgete u Mac centar za obavijesti?
• Dođite do krajnjeg desnog kuta vašeg Mac zaslona, gdje se nalaze podaci i vrijeme. Zatim kliknite gumb "Uredi widgete".
• Zatim će se na zaslonu prikazati popis dostupnih widgeta; odaberite jednu, zatim kliknite gumb "Dodaj" ili je povucite da biste je uključili u Centar za obavijesti. Nakon toga odaberite veličinu koja može biti mala, srednja ili velika za vaš widget.
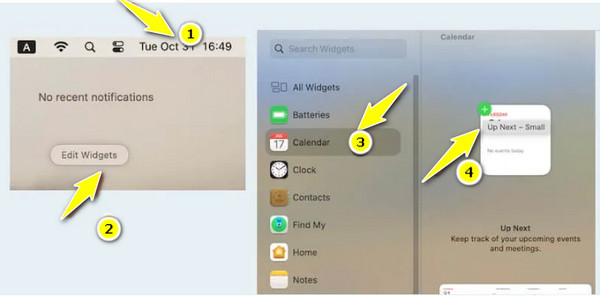
Kako dodati iPhone widgete na Mac?
• Za ovaj, morate kliknuti izbornik “Apple” za pristup “Postavke sustava”. Ovdje idite na odjeljak "Desktop & Dock".
• Pronađite opciju "Use iPhone Widgets" pomicanjem prema dolje, a zatim provjerite je li tipka uključena. Sada se widgetima vašeg iPhonea može pristupiti u galeriji widgeta kako biste ih dodali na radnu površinu vašeg Mac računala ili u centar za obavijesti.
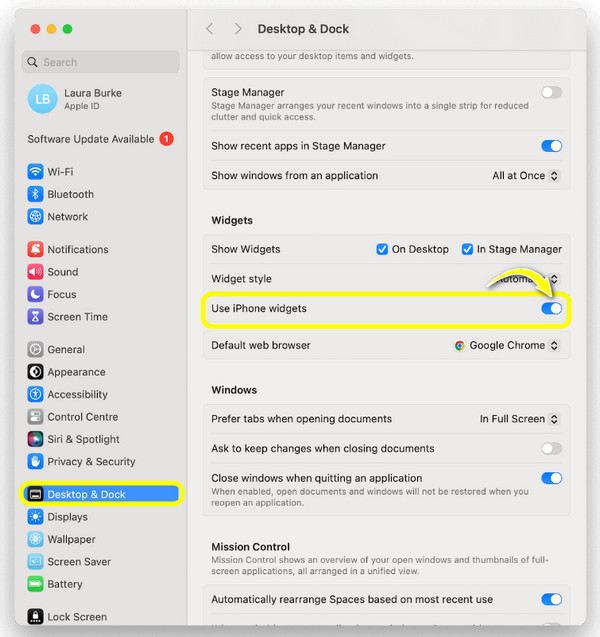
Kako možete prilagoditi svoje widgete na Macu
Evo kako staviti widgete na Macbook i Mac računalo! Nakon što dodate widgete, njihovo prilagođavanje ili uređivanje bit će jednostavno! To možete postići samo desnim klikom na one koje želite prilagoditi, kao što je njihov naziv, boja itd. U suprotnom, upotrijebite isti postupak na koji ste ih dodali da biste mogli uređivati postavke. Evo kako:
Kako urediti postavke widgeta?
Korak 1Na zaslonu radne površine vašeg Maca desnom tipkom miša kliknite bilo koje prazno područje, zatim odaberite "Uredi widgete" s otvorenog popisa izbornika.
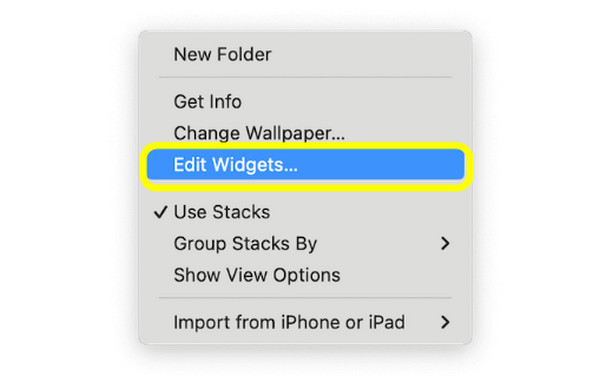
Korak 2Potražite one koje želite urediti, zatim ih povucite i postavite na radnu površinu gdje želite. Također odredite željene opcije izgleda widgeta za određene aplikacije.
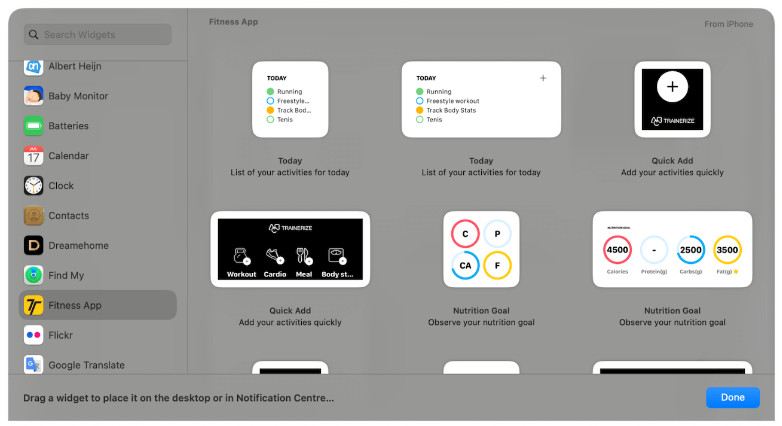
3. korakDa biste uklonili neke widgete, kliknite gumb "Izbriši" (ikona minus) u gornjem lijevom kutu svakog widgeta.
Kako urediti naziv, veličinu i boju widgeta?
Korak 1Desnom tipkom miša kliknite ili "Control-klik" određeni widget, kao što je widget za vremensku prognozu. Zatim, da biste promijenili neke informacije o tome što widget prikazuje na zaslonu, kliknite "Uredi [naziv widgeta]". Ovdje možete promijeniti dodani grad s pločice "Lokacija", a zatim kliknite "Gotovo".
Što se tiče veličine widgeta, dođite do opcija veličine u nastavku, gdje možete vidjeti "Mali", "Srednji" i "Veliki". Odaberite jedan za povećanje ili smanjenje veličine dodanog widgeta.
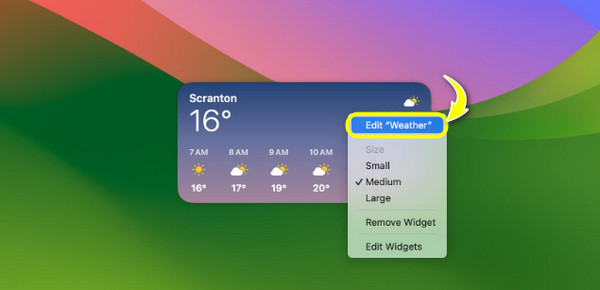
Korak 2Ako želite stalno vidjeti widgete u boji, otvorite "Postavke sustava", zatim idite do odjeljka "Radna površina i priključna stanica". Pomaknite se prema dolje do "Stil widgeta" i odaberite "U boji" s padajućeg izbornika.
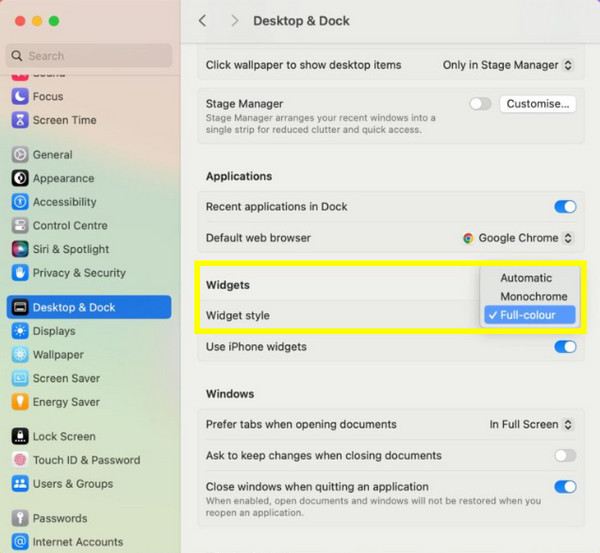
Koristite 4Easysoft za pronalaženje izgubljenih podataka prilikom dodavanja widgeta
Iako je dodavanje widgeta ugodno i učinkovito, možda niste svjesni da to može utjecati na druge postojeće podatke na vašem Macu. Neki bi mogli biti zagubljeni ili, još gore, uklonjeni. Dakle, vrijeme je za 4Easysoft Mac Data Recovery staviti u upotrebu! Imajući ovaj program na radnoj površini Mac računala, bez obzira na verziju sustava, možete oporaviti sve vrste podataka, uključujući fotografije, videozapise, dokumente i još mnogo toga. Baš kao što brzo naučite kako dodati widgete na Mac, ovaj softver za oporavak brzo skenira sve izgubljene datoteke i zatim vam daje pregled da provjerite jesu li to pravi podaci koje želite vratiti ili ne. Bez obzira jeste li zabunom ili ne izbrisali svoje podatke dok dodajete widgete na svoj Mac, ovaj program će ih vratiti.

Može oporaviti sve podatke s vašeg Maca i drugih uređaja za pohranu.
Kategorizirajte izgubljene podatke u slike, audio zapise, e-poštu i drugo.
Ponudite dva načina oporavka: brzo skeniranje ili temeljito pronalaženje podataka.
Prvo pregledajte odabrane podatke kako biste odlučili hoćete li ih oporaviti ili ne.
100% Sigurno
100% Sigurno
Korak 1Nakon pokretanja Mac oporavak podataka, započnite gumbom "Start". Sada odaberite sve datoteke koje želite vratiti i disk jedinicu na koju želite vratiti. Pritisnite gumb "Skeniraj" za nastavak.

Korak 2Kada skeniranje završi, vidjet ćete sve datoteke koje želite vratiti s diska koji ste odabrali. Ako želite temeljito skeniranje budući da ne vidite željene datoteke koje tražite, kliknite gornji gumb “Deep Scan”.

3. korakNakon toga, sve datoteke su klasificirane na temelju njihovih vrsta datoteka u lijevom oknu. Odaberite jedan, a zatim ga pregledajte kako biste provjerili jesu li to podaci koje želite oporaviti. Pritisnite gumb "Obnovi" da odredite put i uspješno vratite svoje Mac podatke.

Zaključak
Danas ovdje vidite potpuni vodič za dodavanje widgeta na Mac! Možete ih uređivati na dohvat ruke bez potrebe za pomoći treće strane. Sada kada ih imate na radnoj površini ili u centru za obavijesti, možete brzo komunicirati s njima. Međutim, caka je u tome što upravljanje vašim widgetima može utjecati na neke postojeće podatke. U ovoj situaciji ništa nije bolje od 4Easysoft Mac Data Recovery alat. Ima visoku stopu oporavka, osiguravajući da možete temeljito i brzo dohvatiti sve izgubljene podatke na vašem Macu. Uživajte u uređivanju svog widgeta bez brige o izgubljenim datotekama.
100% Sigurno
100% Sigurno


