Stvorite DVD/Blu-ray disk/mapu ili ISO datoteke iz svih video formata.
Kako snimiti DVD na Macu s ugrađenim alatom i više
Uvijek postoji nešto posebno u držanju fizičke kopije vaših omiljenih filmova ili videa, njihovom sigurnosnom kopiranju ili jednostavnom dijeljenju i pohranjivanju. Za Mac korisnike, naučiti kako snimiti DVD na Macu lakše je nego što mislite. Vaše Mac računalo ima sve što vam je potrebno za obavljanje posla! U današnjem vodiču saznat ćete dva jednostavna koraka kako snimiti DVD na Macu, od pripreme do operacije snimanja! Spreman? Pretvorite svoj Mac sada u svoju stanicu za snimanje DVD-a.
Popis vodiča
Korak 1: Pripremite sve što vam je potrebno za snimanje DVD-a na Macu Korak 2: Detaljni koraci za snimanje DVD-a na Macu s najboljim alatimaKorak 1: Pripremite sve što vam je potrebno za snimanje DVD-a na Macu
Prvi korak u učenju kako snimiti DVD na Macu je provjeriti imate li pripremljene zabilježene stavke. Pogledajte koji su oni za vaše iskustvo snimanja DVD-a:
• Prazan DVD disk. Ovisno o vašim zahtjevima, DVD-R ili DVD-RW s mogućnošću ponovnog snimanja radit će za snimanje videozapisa na disk. Za video visoke razlučivosti možete razmotriti korištenje Blu-ray diska.
• Video zapisi za snimanje. Provjerite jesu li sve datoteke koje želite snimiti skupljene u jednu mapu kako ih ne biste imali problema tražiti nakon što operacija započne.
• Ugrađeni ili vanjski DVD pogon. Naravno, potreban vam je DVD pogon za vaš Mac kako biste otkrili disk na koji ćete staviti sve datoteke. Ako vaš Mac ne dolazi s ugrađenim DVD pogonima, možete koristiti vanjski pogon.
• Softver za snimanje. Srećom, postoji mnogo alata za snimanje DVD-ova na Macu. Možete koristiti ugrađeni Finder na Macu ili alate trećih strana, kao što su 4Easysoft Mac DVD Creator i iSkysoft, za dodatne značajke poput uređivanja i prilagođenih izbornika.
Nakon što je sve sastavljeno, nastavite sa stvarnim postupkom snimanja o tome kako snimiti DVD na Macu u sljedećem dijelu s najboljim softverom za snimanje.
Korak 2: Jeftiniji materijali za jednostavno čišćenje Blu-ray diskova
1. 4Easysoft Mac DVD Creator
Podržava širok raspon medijskih formata, uključujući video, audio i slike, 4Easysoft Mac DVD Creator neće dopustiti da imate problema s kompatibilnošću dok učite kako snimati DVD-ove na Macu. Jedna od njegovih istaknutih značajki je da može stvoriti potpuno prilagodljive DVD izbornike, omogućujući vam da personalizirate dizajn, pozadinu i gumbe za profesionalni dodir. Osim toga, osigurava visokokvalitetno video kodiranje, rukovanje i HD i standardnim formatima, što ga čini savršenim za one koji žele sačuvati svoje video zapise ili filmove vrhunske kvalitete. U usporedbi s drugim snimačima, ovaj je alat najbolji izbor ako želite dotjeran konačni DVD proizvod.

Stvorite DVD-ove iz svih video formata, poput MP4, MOV, WMV, AVI itd.
Omogućuje vam obrezivanje, obrezivanje, podešavanje efekata, spajanje naslova i više prije snimanja.
Sadrži mnoge tematske predloške koje možete izabrati, npr. odmor, vjenčanje, putovanje itd.
Podržava NTSC ili PAL standarde i može se postaviti za reprodukciju na TV-u ili DVD playerima.
100% Sigurno
100% Sigurno
Korak 1Započnite pokretanjem 4Easysoft Mac DVD Creator i stavljanje praznog diska u DVD pogon. Na zaslonu programa odaberite opciju "DVD disk".

Kliknite gumb "Dodaj medijske datoteke" za prijenos datoteka koje želite snimiti, zatim kliknite gumb "Dalje" za nastavak.

Korak 2U ovom dijelu možete početi uređivati svoje videozapise prilagođavanjem titlova, dodavanjem audiozapisa i više, prema svojim potrebama. Upotrijebite gumb "Uredi" za obrezivanje, rezanje i dodavanje efekata svojim videozapisima.
Navigacijom do desnog okna možete odabrati izbornik za svoj disk. Možete izraditi prilagođeni ili odabrati jedan iz brojnih tematskih predložaka. Pritisnite gumb "Snimi" da biste spremili sva uređivanja.

3. korakNa kraju odaberite željeni put iz polja "Odredište", zatim kliknite veliki gumb "Snimi" kako biste započeli stvaranje DVD diska.

2. Tražilica
Za one koji se odluče za jednostavno, besplatno rješenje, Finder na vašem Macu nudi jednostavan način snimanja DVD-ova. S nekoliko klikova možete savršeno završiti "kako snimiti DVD na Macu"! Za razliku od drugog softvera, Finder vam omogućuje povlačenje i ispuštanje datoteka ravno na prazan disk i dovršavanje operacije snimanja. Iako je velika pomoć za snimanje dokumenata i ne-video datoteka, ne nudi snimanje videozapisa s prilagođenim izbornicima i visokokvalitetnim kodiranjem, što nudi 4Easysoft.
Korak 1Nakon otvaranja Findera i umetanja DVD diska u jedinicu, pripremite datoteke koje želite snimiti, zatim ih povucite i ispustite na praznu ikonu DVD-a unutar bočne trake Findera.
Korak 2Desnom tipkom miša kliknite ikonu DVD-a i odaberite "Snimi na disk". Ovdje, u dijaloškom okviru, odredite naziv diska i brzinu snimanja ako želite, a zatim kliknite gumb "Snimi" odmah nakon toga.
Proces će odmah započeti, a ispod ćete vidjeti traku napretka.
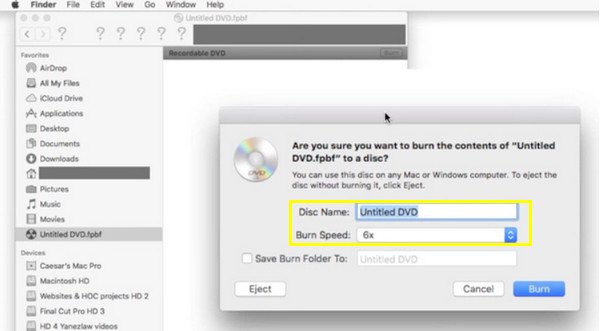
3. iSkysoft DVD Creator
Nadilazi jednostavno učenje kako snimiti DVD na Macu; iSkysoft za Mac ima veliki broj funkcija, gdje možete stvarati dijaprojekcije, dodavati izbornike, audio zapise i još mnogo toga. Kao i 4Easysoft, ovaj alat ima široku lepezu podrške u medijskim formatima, od videa do slika i glazbe; međutim, ne uspijeva kad je u pitanju prilagodba izbornika. Unatoč tome, među istaknutim je njegova sposobnost pretvaranja videozapisa u DVD format uz zadržavanje visoke kvalitete rezolucije. Također nudi hrpu unaprijed napravljenih predložaka za odabir, omogućujući vam da brzo dobijete DVD-ove profesionalnog izgleda.
Korak 1Pokrenite iSkysoft DVD Creator na našem Macu. Umetnite prazan disk u pogon, zatim za dodavanje datoteka kliknite gumb "Uvezi" na sučelju programa.
Korak 2Budući da iSkysoft ima nekoliko predložaka izbornika, možete odabrati jedan ili izraditi vlastiti dizajn za svoj DVD. Provjerite kako će vaš DVD izgledati u opciji pregleda.
Nakon što je sve postavljeno prema vašim potrebama, kliknite gumb "Snimi". Pričekajte da se završi.
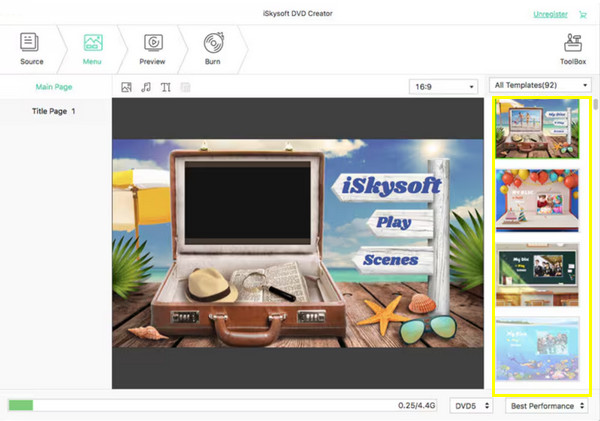
4. Kako snimiti DVD na Macu pomoću naredbenog retka:
Nakon svog softvera za učenje snimanja DVD-ova na Macu, također je moguće snimiti DVD pomoću naredbenog retka. Iako može biti pomalo tehnički, ipak nudi izvrstan način za napredne korisnike kojima je ugodno koristiti naredbe. Evo vodiča korak po korak.
• Nakon što instalirate Homebrew i sve njegove alate, umetnite prazan DVD i pripremite sve datoteke koje želite snimiti, te pokrenite Terminal na Macu preko "Aplikacije" do "Uslužni programi".
• Sada, za transkodiranje vaših datoteka na DVD, upišite sljedeću naredbu u terminal: ffmpeg -i my-video.mp4 -target pal-dvd -aspect 16:9 my_dvd_video.mpg; pritisnite "Enter".
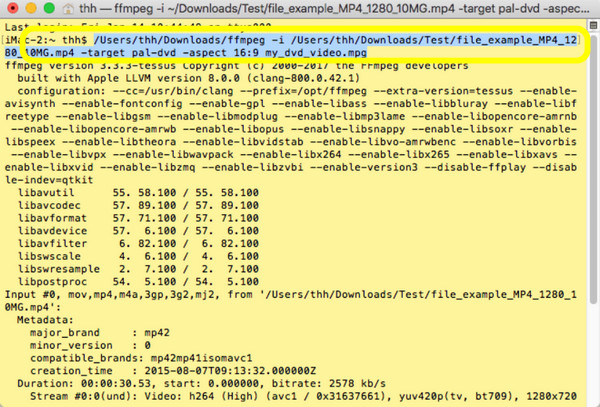
• Za mapu DVD upišite naredbu: dvdauthor -o moj_dvd/ -t moj_dvd_video.mpg. A za ISO sliku unesite mkisofs -o output.iso my_dvd.
Na kraju upišite naredbu: hdiutil burn output.iso. Uspješno ste proizveli ISO sliku i ona je sada spremna za snimanje na disk.
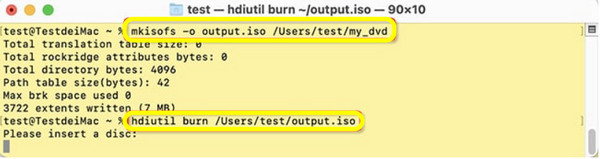
Zaključak
Da sažmemo sve, danas su podijeljeni potpuni koraci za snimanje DVD-a na Macu. Imate ugrađeni alat na Macu pod nazivom Finder za osnovne zadatke snimanja; u suprotnom koristite alate trećih strana kao što je iSKysoft za napredne značajke. Međutim, kako bi vaša DVD rezervacija bila profesionalna s prilagođenim izbornicima i rezultatima visoke kvalitete, 4Easysoft Mac DVD Creator je savršeno rješenje. Osim što pruža jednostavnost u stvaranju DVD-ova, ima bogate značajke poput HD video kodiranja, podršku za više formata datoteka i široke mogućnosti prilagodbe za DVD izbornike. Dakle, preuzmite ga danas i svaki put postižite vrhunske rezultate.
100% Sigurno
100% Sigurno


