Pretvorite, uredite i komprimirajte video/audio zapise u više od 1000 formata visoke kvalitete.
Uređujte kao profesionalac: Kako promijeniti omjer širine i visine u Premiere Pro?
Znate da je omjer širine i visine jedan od ključnih elemenata koji uvelike utječu na vizualnu prezentaciju vašeg sadržaja. Razumijevanje kako prilagoditi omjere slike u alatima kao što je Adobe Premiere Pro može promijeniti igru. Ali kako možete promijeniti omjer slike u Premiere Pro? Bilo da želite filmsko remek-djelo ili isječak na društvenim mrežama, ovdje ćete naučiti kako promijeniti omjer slike u Premiereu na četiri načina. Zaronite i kontrolirajte dimenzije svog projekta!
Popis vodiča
Kako postaviti omjer slike u premijeri za novu sekvencu Promijenite omjer slike u programu Premiere Pro za sve videozapise Najbolji alternativni alat za slobodnu promjenu omjera slikeKako postaviti omjer slike u premijeri za novu sekvencu
Da biste promijenili omjer slike za novi slijed u Premiere Pro, morate stvoriti slijed i konfigurirati njegove postavke tako da savršeno odgovaraju željenom omjeru. Bez obzira želite li standardni omjer ili prilagođenu veličinu, postavljanje ispravne osigurava savršenu prezentaciju vaše snimke na različitim uređajima i platformama. Evo detaljnog vodiča o tome kako promijeniti omjer slike u Premiereu za novu sekvencu:
Korak 1Pokrenite Adobe Premiere Pro i započnite novi projekt. Idite na izbornik "Datoteka" i odaberite "Novo", a zatim "Slijed". U suprotnom kliknite "Nova stavka" na ploči Projekt i odaberite "Slijed".
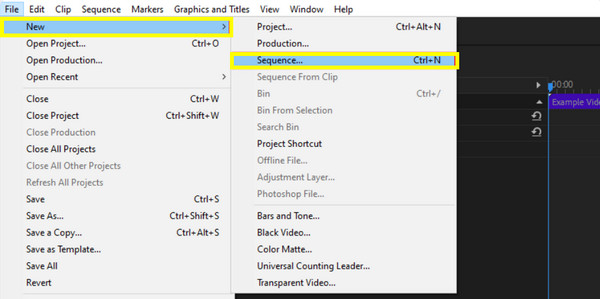
Korak 2Nakon toga, u dijaloškom okviru New Sequence kliknite karticu "Settings" i na padajućem izborniku "Editing Mode" odaberite "Custom" za ručno postavljanje veličine okvira.
U polja "Horizontalno" i "Okomito" unesite željenu veličinu okvira, npr. 1920x1080 za omjer 16:9 ili 1440x1080 za omjer 4:3. Također, provjerite je li "Pixel Aspect Ratio" postavljen na "Square Pixels", osim ako vam trebaju određeni pikseli koji nisu kvadratni.
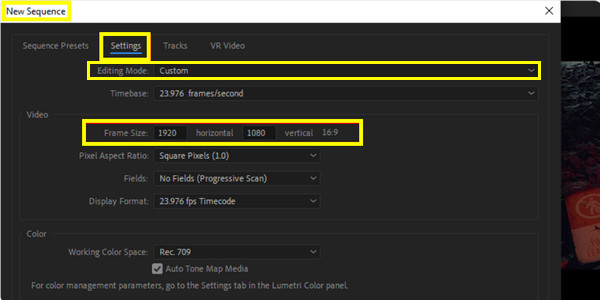
3. korakSada dajte naziv svojoj sekvenci u polje "Naziv sekvence". Nakon što je sve dogovoreno, kliknite "U redu" da biste stvorili svoj niz s omjerom širine i visine koji želite.
Promijenite omjer slike u programu Premiere Pro za sve videozapise
Nakon što naučite kako promijeniti omjer slike u Premiere Pro za novu sekvencu, što kažete na to da ga promijenite za sve videozapise? Promjena omjera slike za sve isječke može se izvršiti na nekoliko načina, a svaki od njih ima određene prednosti ovisno o vašem tijeku rada i zahtjevima. Evo tri različita načina da to postignete:
Metoda 1: Kako promijeniti omjer širine i visine u Premiereu obrezivanjem
Ova se tehnika koristi za promjenu omjera širine i visine eliminacijom dijelova video okvira kako bi odgovarao novom omjeru. Učinkovito mijenja veličinu vidljivog dijela vašeg videozapisa, fokusirajući se na središnje područje i uklanjajući rubove. Evo kako to učiniti:
Korak 1Pokrenite Premiere Pro i otvorite video projekt sa svim isječcima koje želite prilagoditi. Nakon otvaranja kliknite videoisječak na vremenskoj traci koji želite izrezati.
Korak 2Idite na ploču "Effects" i potražite efekt "Crop" iz "Transform" pod "Video Effects", zatim ga povucite i pustite na svoj isječak.
3. korakZatim prilagodite postavke obrezivanja na ploči "Effect Controls". Iz efekta "Obreži" koristite lijevi, desni, gornji i donji klizač za izrezivanje okvira u skladu s novim omjerom slike.
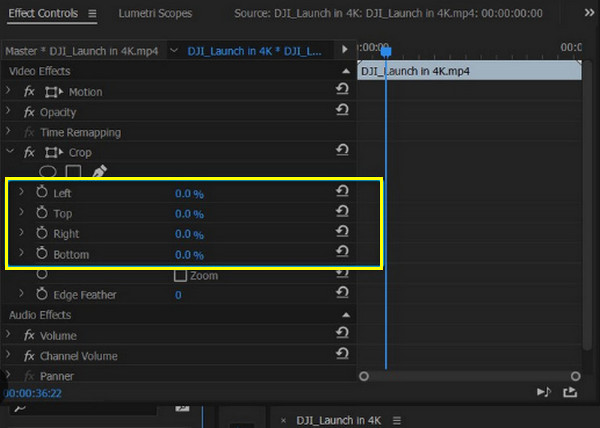
Korak 4Kasnije, kada budete zadovoljni izgledom svog videozapisa, pregledajte snimku na zaslonu kako biste bili sigurni da izgleda onako kako očekujete.
Metoda 2: Kako promijeniti omjer slike u Premiereu dodavanjem crnih traka
U međuvremenu, ova metoda crnih traka može se izvesti bez izrezivanja snimke. Ovo rješenje uključuje postavljanje crnih traka na vrh, dno ili strane videozapisa kako bi se uklopio u različiti omjer slike uz očuvanje izvornog sadržaja, što pomaže pri uklapanju videozapisa širokog zaslona u kvadratni okvir.
Korak 1Otvorite svoj video projekt u programu Adobe Premiere Pro. Kliznite u izbornik "Datoteka", idite na "Novo" i odaberite "Crni video". Povucite crni videoefekt na vremensku traku.
Korak 2Odaberite crni videozapis na vremenskoj traci i postavite ga pomoću ploče "Kontrole učinaka". Na primjer, smanjite crni video kako biste pokrili vanjska područja ako želite stvoriti omjer slike 16:9.
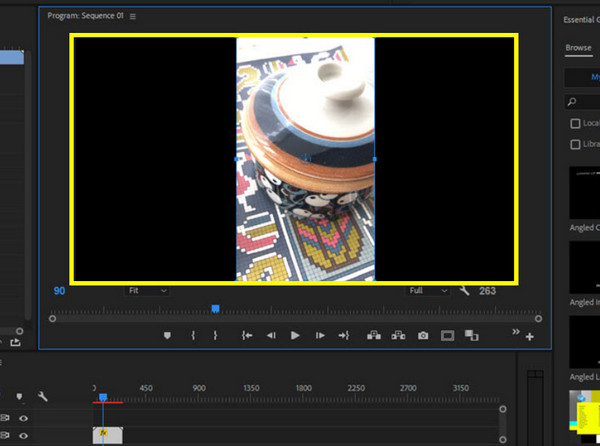
3. korakPovucite i pustite crni video zapis na stazi iznad vašeg glavnog videozapisa na vremenskoj traci i prilagodite crni video sloj tako da odgovara željenom omjeru slike. Na kraju ponovite ovaj postupak za svaki isječak.
Metoda 3: Kako promijeniti omjer slike u Premiereu dodavanjem sloja za prilagodbu
Svestran pristup koji vam omogućuje primjenu efekata ili transformacija na više isječaka odjednom je dodavanje sloja za prilagodbu. Pomoću ove metode stvorit ćete sloj za prilagodbu koji pokriva cijelu vremensku traku ili određeni segment, omogućujući vam da ravnomjerno skalirate i premještate isječke.
Korak 1Pokrenite Adobe Premiere Pro i učitajte svoj video projekt. Idite na izbornik "File" i odaberite "Adjustment Layer", zatim kliknite "OK".
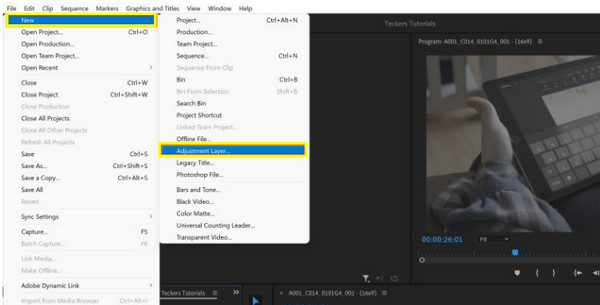
Korak 2Povucite sloj s ploče Projekt na stazu iznad vašeg videozapisa na vremenskoj traci. Odaberite sloj za prilagodbu i idite na ploču "Effect Controls". Primijenite efekte "Scale" i "Position" da promijenite snimku u željeni omjer slike.
3. korakPregledajte videozapis i provjerite odgovaraju li svi isječci ispravno unutar novog omjera. Ovako možete brzo promijeniti omjer slike u Premiereu kroz sloj za prilagodbu!
Najbolji alternativni alat za slobodnu promjenu omjera slike
Kada je riječ o uređivanju videozapisa, pravi alati u vašim rukama mogu učiniti veliku razliku. Dok je Premiere Pro moćan za uređivanje videozapisa, ponekad vam je potrebno pojednostavljenije rješenje za zadatke poput "kako promijeniti omjer slike". Dakle, 4Easysoft Total Video Converter je ovdje! To je sveobuhvatni alat dizajniran za lako rješavanje širokog spektra potreba za pretvorbom i uređivanjem videozapisa. Bez napora možete postaviti prilagođene omjere širine i visine, pazeći da vaši videozapisi besprijekorno stanu unutar bilo kojeg željenog okvira. Ima jednostavne opcije izrezivanja i promjene veličine, što vam omogućuje fino podešavanje dimenzija vašeg videozapisa kako biste postigli idealan izgled.

Podrška za razne standardne i prilagođene omjere kako bi odgovarali specifičnim zahtjevima.
Pobrinite se da vaš video zadrži svoju jasnoću i oštrinu nakon podešavanja.
Može upravljati s više videozapisa odjednom pomoću značajke skupne obrade.
Podrška za široki format, poput MP4, AVI, MOV i više, s prilagodljivim postavkama.
100% Sigurno
100% Sigurno
Korak 1Pokrenite 4Easysoft Total Video Converter. Prenesite video klikom na gumb "Dodaj datoteke"; možete dodati jednu ili više datoteka, ovisno o vašim potrebama.

Korak 2Pritisnite gumb "Uredi" vaše videodatoteke, a zatim idite na odjeljak "Rotiraj i izreži", gdje ćete pronaći opcije za podešavanje omjera slike. Upotrijebite padajući izbornik "Omjer slike" kako biste odabrali "Slobodno" kako biste po potrebi promijenili omjer.

3. korakUpotrijebite alate za obrezivanje i promjenu veličine kako biste u skladu s tim promijenili okvir kako biste bili sigurni da vaš videozapis savršeno odgovara novom omjeru slike. Prije dovršetka pregledajte videozapis kako biste provjerili kako promjene omjera utječu na njegov ukupni izgled.
Korak 4Kasnije odaberite format u padajućem izborniku "Pretvori sve u" ako želite. Odaberite naziv i putanju, zatim primijenite sve promjene i spremite video klikom na gumb "Pretvori sve".

Zaključak
Bilo da želite promijeniti veličinu svog videozapisa za društvene medije ili svoj projekt, naučiti kako promijeniti omjer slike u Premiere Pro temeljna je vještina! Od postavljanja slijeda do korištenja alata za obrezivanje i drugih alata, Adobe Premiere Pro pruža mnogo opcija za prilagodbu omjera slike prema vašim potrebama. Međutim, iako ima snažne mogućnosti, 4Easysoft Total Video Converter može pojednostaviti vaš proces uređivanja i pomoći vam da postignete željene rezultate za omjer slike. S ovim programom jamči da se vaš video neće samo savršeno uklopiti, već i istaknuti u digitalnom krajoliku.
100% Sigurno
100% Sigurno



