Snimajte video, audio, igranje i web kameru za jednostavno snimanje dragocjenih trenutaka.
Kako snimati na Spectrum i najbolji alat kao zamjena
Spectrum je mnogima poznat jer nudi više kanala za gledanje različitih emisija. Ali to je samo alat za online gledanje. Stoga, ako volite gledati emisiju izvan mreže, vjerojatno želite snimati na Spectrumu sa svojim omiljenim emisijama. Srećom, postoji nekoliko opcija za to jer je tehnologija mnogo naprednija nego prije. U sljedećim dijelovima možete pronaći najbolja rješenja. Čitajte dalje kako biste saznali kako snimati na Spectrum s ugrađenim DVD-om i najboljim alternativnim alatom koji možete koristiti za snimanje. Saznajte što je najbolje za vas!
Popis vodiča
1. dio: Kako snimati zaslon na spektru pomoću ugrađenog DVR-a Dio 2: Najbolja alternativa snimanju zaslona na Spectrumu [Windows/Mac] Dio 3: Često postavljana pitanja o tome kako snimati ekran na Spectrumu1. dio: Kako snimati zaslon na spektru pomoću ugrađenog DVR-a
Što je Spectrum TV? To je nadaleko poznata online televizijska usluga koja vam omogućuje gledanje različitih emisija i serija te nudi preko 200 televizijskih kanala uživo. Osim toga, podržava mnoge uređaje na kojima možete gledati, poput pametnih telefona, tableta i prijenosnih računala. A ako ga imate, možete koristiti ugrađeni DVR za snimanje i gledanje omiljenih emisija izvan mreže. Njegov ugrađeni DVR najbolje snima mnoge emisije na Spectrumu i sprema ih izravno u datoteku bez potrebe da bilo što preuzimate ili instalirate.
Nadalje, način snimanja na Spectrumu je jednostavan nakon što ga uspješno postavite — možete snimati bez ikakvih poteškoća. Možete i zakazati ako želite. Spectrum vam omogućuje da zakažete snimanje sa svojim DVR-om u oblaku; nakon toga, možete ih gledati na daljinu kad god želite. Ali prije snimanja imajte na umu da se morate pretplatiti na Spectrum DVR kako biste snimali bilo koje emisije koje želite i snimali neograničeno. Dakle, ako ste spremni, slijedite dolje navedene korake o tome kako snimati na Spectrum s njegovim ugrađenim DVR-om.
Korak 1Za početak pristupite DVR u oblaku ili koristite Spectrum TV aplikaciju na vašim Apple uređajima. Ako počnete gledati svoje omiljene emisije na Spectrumu, koristite DVR postavke snimati. Tamo možete odabrati želite li prvo zakazati snimanje ili snimiti sada.
Korak 2Pretpostavimo da želite zakazati snimanje; dođite do najomiljenije emisije koju želite snimiti, zatim odaberite program da biste otišli na stranicu s informacijama, gdje vidite opcije za raspored procesa snimanja, a zatim kliknite Snimiti.
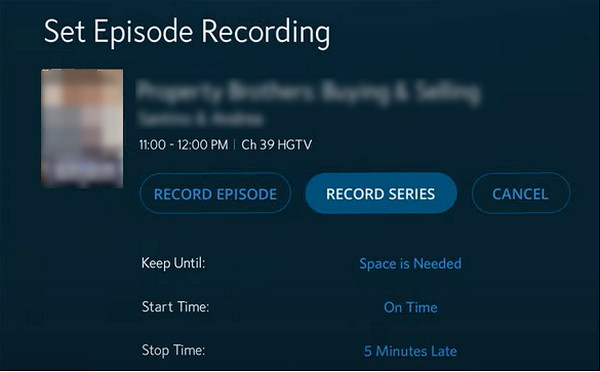
Pod pretpostavkom da odmah želite snimati na Spectrumu sa serijom, prvo idite na svoje omiljene emisije. Zatim idite na Informacija odjeljak i kliknite opciju Rekordna serija. Tamo možete snimiti sve epizode ili samo nove; odabrati start i vrijeme završetka, zatim kliknite Potvrdi ili Snimiti.
3. korakKada završite sa snimanjem svojih omiljenih emisija, možete ih gledati klikom na DVR, onda Moji snimci, i klikom na Gledati dugme. Ili, možete kliknuti Izbriši snimku ako želite.
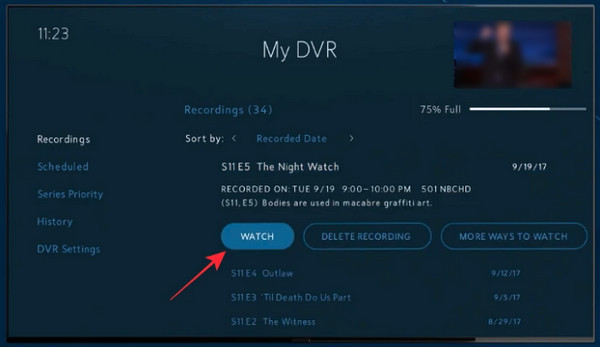
Dio 2: Najbolja alternativa snimanju zaslona na Spectrumu [Windows/Mac]
Srećom, ako mislite da je gornji način presložen za snimanje Spectrum videa, uvijek se možete osloniti na 4Easysoft Screen Recorder. Ovaj program je najbolja alternativa jer vam nudi tri načina snimanja svakog trenutka na vašem ekranu: predavanja, lekcije, glazba, sastanci, TV emisije i tako dalje. Nadalje, pruža postavke visoke kvalitete u usporedbi s drugim programima za snimanje. Omogućuje vam da prilagodite video postavke prije izvoza i spremite ih u više formata koje program nudi.
Štoviše, poput Spectruma, također možete postaviti raspored snimanja. Na taj će način snimanje započeti automatski čak i ako ne prisustvujete. Nakon što naučite kako snimati na Spectrumu, nastavite čitati kako biste saznali kako snimati s ovom fantastičnom alternativom Spectrumu.

Nudimo vam značajku odabira područja koja vam omogućuje da odaberete cijeli prozor, aktivni ili željeni dio zaslona za snimanje.
Omogućuju vam postavljanje vremena početka i završetka za planiranje snimanja Spectruma, što vam omogućuje da započnete snimanje čak i ako ste odsutni.
Snimajte visokokvalitetni video sa zvukom na svom Windows PC i Mac računalu, tako da možete jednostavno gledati svoje omiljene emisije.
Opremljen značajkom snimanja isječaka u kojoj skraćujete snimku kako biste izbrisali neželjene početne i završne dijelove.
100% Sigurno
100% Sigurno
Korak 1Na glavnom sučelju 4Easysoft Screen Recorder, odaberite Video snimač za snimanje Spectrum videa. Zatim odaberite opciju za snimanje cijelog zaslona klikom puna ili odaberite željeni prozor odabirom Prilagođen. Što god odabrali između ta dva, i dalje vam je dopušteno povlačiti granične linije kako biste prilagodili područje snimanja.

Korak 2Uključite Zvuk sustava prebacivanjem gumba za snimanje videa sa zvukom. Zapamtite da možete promijeniti glasnoću povlačenjem klizač.

3. korakKada budete spremni, kliknite na REC gumb s desne strane za početak snimanja na Spectrumu. Tijekom snimanja emisije, a kutija za alat pojavit će se, omogućujući vam dodavanje oblika i linija i snimanje zaslona.

Korak 4Ako je snimanje završeno, kliknite na Stop gumb za kraj. A prije izvoza, program vam omogućuje pregled snimljene emisije i brisanje nepotrebnih početnih i završnih dijelova. Na kraju, pritisnite Izvoz gumb da biste ga spremili na svoje računalo.

Dio 3: Često postavljana pitanja o tome kako snimati ekran na Spectrumu
-
Koliko emisija možete držati na Spectrum Cloud DVR-u?
Sada kada ste naučili kako snimati na Spectrumu, ne morate se brinuti da biste mogli dosegnuti ograničenje snimaka koje možete držati na Cloud DVR-u. Spectrum vam omogućuje da zadržite do 50 emisija tijekom 90 dana koristeći DVR. Dok za korisnike DVR Plus-a možete zadržati do 100 emisija tijekom 365 dana.
-
Kako mogu vidjeti sve svoje snimke na Spectrumu?
Nakon snimanja na Spectrumu, možete pritisnuti Moj DVR na vašem Spectrum daljinskom upravljaču, a zatim ćete biti odvedeni na Moj DVR zaslon. Na ovom zaslonu kliknite na Snimke karticu gdje ćete vidjeti popis svih programa i serija koje ste snimili u prošlosti.
-
Mogu li izbrisati više snimljenih epizoda na Spectrumu?
Spectrum vam omogućuje brisanje svih epizoda serije. Da biste to učinili, idite na Moj DVR na zaslonu ili pritisnite na daljinskom upravljaču. Idi na Snimke karticu, zatim dođite do emisije koju želite izbrisati. Odaberite gumb Izbriši sve na daljinskom upravljaču za izbrisati sve snimljene epizode.
Zaključak
Dok ovdje učite kako snimati na Spectrumu, možete brzo gledati svoje omiljene emisije izvan mreže! Osim toga, nakon što pogledate svoju snimku na njemu, možete ga izbrisati kako biste uštedjeli prostor u svojoj Cloud DVR biblioteci. Međutim, ovome možete pristupiti samo ako ste se pretplatili na Spectrum DVR. Za snažne značajke snimanja koje vam omogućuju planiranje snimanja za izvoz visoke kvalitete uvijek idite na 4Easysoft Screen Recorder. Program je prikladan za sve koji traže snimač jednostavan za korištenje koji vam omogućuje snimanje TV emisija i više aktivnosti na ekranu u više formata.
100% Sigurno
100% Sigurno


