Snimajte video, audio, igranje i web kameru za jednostavno snimanje dragocjenih trenutaka.
Kako snimati zaslon na Macu: 3 načina s prednostima i manama
Trebate snimiti aktivnost zaslona na Macu za poduke, prezentacije, igranje igara i tako dalje? Bez obzira na razlog, naučiti kako snimati ekran na Macu zgodna je vještina. Srećom, Mac ima nekoliko načina koji vam omogućuju da izvršite bilo koji zadatak snimanja, bez obzira koristite li njegov ugrađeni alat ili ne. U ovom postu dijele se tri najjednostavnije metode koje će vam pomoći kako snimati zaslon na Macbook Airu i drugim modelima. Započnite sada od ovih ugrađenih alata do besplatne aplikacije.
Evo jednostavne usporedne tablice triju najlakših metoda snimanja zaslona na Macu. Svaki nudi različite značajke i razine pristupačnosti, služeći se različitim aktivnostima snimanja.
| metoda | Opis | Ključne značajke |
| 4Easysoft Mac Screen Recorder | Visokokvalitetni zaslon, web kamera i audio snimač | Izlaz visoke kvalitete s naprednim opcijama snimanja, kao i podrška za web kameru i snimanje zvuka. |
| Brzo vrijeme | Ugrađeni snimač zaslona za Mac korisnike | Jednostavan za korištenje, nije potrebna instalacija prije početka. |
| Prečaci alata za snimanje zaslona | Postavite tipkovničke prečace za brze snimke zaslona i snimke | Brz pristup i jednostavan za korištenje |
Popis vodiča
Način 1. 4Easysoft Mac Screen Recorder - Visoka kvaliteta Način 2. QuickTime - Ugrađeni alat za jednostavno snimanje Način 3. Prečaci alata za snimanje zaslona - za brzo snimanje zaslonaNačin 1. 4Easysoft Mac Screen Recorder - Visoka kvaliteta
Ako želite svestrano i visokokvalitetno iskustvo snimanja zaslona na svom MacBook Pro, Air i drugima, 4Easysoft Mac Screen Recorder odličan je izbor za vježbanje snimanja zaslona na Macu! S ovim softverom za snimanje možete jednostavno snimiti svoj zaslon u punoj HD, čak i 4K, što ga čini izvrsnim za poduke, igranje igara ili profesionalne prezentacije. Najbolji dio? Ne samo da radi za snimanje zaslona, nego vam također omogućuje snimi web kameru i zvuk iz mikrofona i sustava—savršena kombinacija za sastanke i vlogove. Također predstavlja niz prilagodljivih postavki kako bi se osiguralo da će snimke zadovoljiti vaše potrebe, bez obzira radi li se o aktivnosti preko cijelog zaslona, prozoru ili odabranoj regiji.

Omogućite snimke visoke kvalitete s razlučivošću do 4K i 60 fps.
Prilagođene prečace za snimanje zaslona i brzo snimanje zaslona.
Dodajte tekst, oblačiće, linije, strelice itd. tijekom snimanja zaslona bez gubitka kvalitete.
Izrežite snimke kako želite u pretpregledu kako biste uklonili dodatne dijelove.
100% Sigurno
100% Sigurno
Što mi se sviđa:
● Podržava HD snimanje za zaslon, web kameru i zvuk.
● Pokriveni su različiti formati za izvoz, poput MP4, AVI, MOV itd.
● Nema vremenskih ograničenja za snimanje.
Što mi se ne sviđa:
● Za razliku od izvornih Mac alata, potrebno ga je preuzeti i instalirati.
Korak 1Započnite pokretanjem 4Easysoft Mac Screen Recorder na zaslonu vašeg Mac računala. Zatim kliknite gumb "Video rekorder" da snimite svoju aktivnost na ekranu.
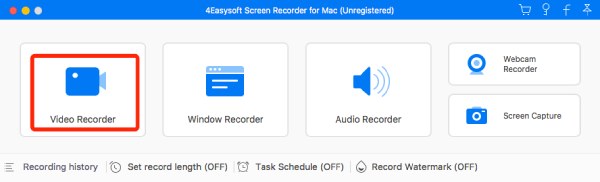
Odredite područje snimanja odabirom "Cijeli" za snimanje cijelog zaslona ili "Prilagođeno" za odabir željenog područja i rezolucije. Oba izbora omogućuju vam da slobodno povlačite granice kako biste prilagodili područje snimanja.
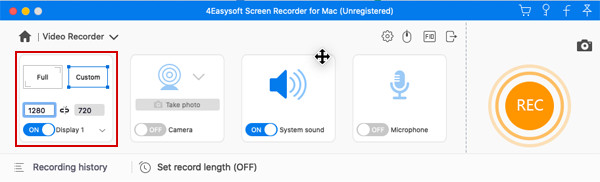
Korak 2U ovom dijelu morate odabrati audio postavke. Uključite "System Sound" za snimanje zvuka računala i "Microphone" za snimanje vašeg glasa. Ne zaboravite prilagoditi glasnoću zvuka povlačenjem odgovarajućih klizača.
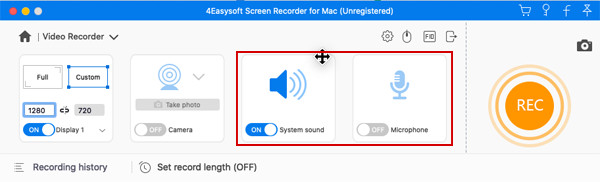
3. korakNakon toga, kliknite gumb "REC" ako ste u redu sa svim postavljenim postavkama i počnite snimati svoj zaslon. U nastavku će biti dostupan alatni okvir koji možete koristiti za dodavanje oblika, linija i oblačića, kao i za snimanje zaslona tijekom sesije.

Korak 4Nakon svega, kliknite na gumb "Stop" za završetak snimanja i navigaciju do prozora za pregled, gdje možete izrezati dijelove od početka i kraja. Pritisnite gumb "Spremi" za preuzimanje snimke zaslona na željeno mjesto.

Način 2. QuickTime - Ugrađeni alat za jednostavno snimanje
Za one koji žele jednostavniju opciju bez dodataka, QuickTime Player je ugrađeni alat na Mac računalima koji je idealan za jednostavna snimanja. Izuzetno mu je lako pristupiti i ne treba nikakav dodatni softver za učenje snimanja zaslona na Mac Pro i drugim modelima. Osim zaslona, može snimiti vaš glas iz mikrofona, pa čak i web kamerom za vaše reakcije sve dok imate dodatnu pomoć. Nije tako bogat značajkama kao druge opcije, njegova jednostavnost i povezanost s macOS-om dovoljan su razlog da bude praktičan izbor za one koji žele snimanje zaslona bez muke. Štoviše, ne možete snimite zvuk sustava na Macu bez dodataka.
Što mi se sviđa:
● Unaprijed instaliran na macOS, nije potreban dodatni softver.
● Omogućuje snimanje zvuka računala kada je spojen na vanjski mikrofon.
● Potpuno je besplatan, bez potrebe za dodatnim pretplatama.
Što mi se ne sviđa:
● Izvezite samo snimanje u MOV, koji nije uvijek kompatibilan s drugim uređajima.
● Nedostaju napredne opcije snimanja kao što su bilješke u stvarnom vremenu.
Kako snimati zaslon na Macbooku i drugima putem QuickTime Playera?
Korak 1Pokrenite QuickTime Player sada iz mape "Applications", zatim odaberite "File" i idite na opciju "New Screen Recording" ispod trake izbornika.
Korak 2Promijenite postavke snimanja klikom na "strelicu" pored gumba "Snimi". Odaberite mikrofon, podesite glasnoću, itd. Također, možete označiti "Prikaži klikove mišem u snimanju" da uhvatite crni krug u vašem pokazivaču tijekom snimanja.
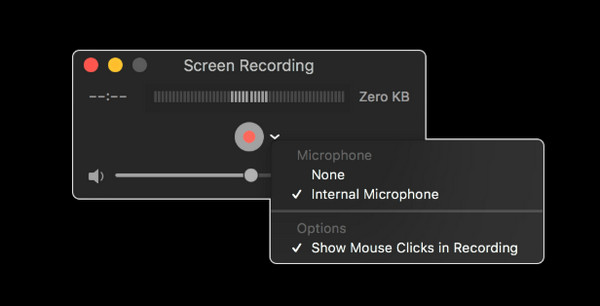
3. korakSada kliknite gumb "Snimi"; da biste snimili cijeli zaslon, kliknite bilo gdje na zaslonu, dok za određeno područje morate povući pokazivač kako biste odabrali područje. Kasnije kliknite gumb "Zaustavi" na traci izbornika. Sada ga možete gledati, uređivati i dijeliti.
Način 3. Prečaci alata za snimanje zaslona - za brzo snimanje zaslona
Ako ste u žurbi i trebate nešto još brže, bez instalacije i sa samo nekoliko klikova, prečaci alata Screenshot postavljeni na vašem Macu fantastično su rješenje prečaca na kako napraviti snimku zaslona na Macu i kako snimati zaslon na Macu! Sa samo nekoliko pritisaka na tipke, možete trenutno snimiti svoj zaslon ili ga snimiti bez pristupa drugim aplikacijama. Zbog toga se neke informacije na zaslonu mogu brzo i savršeno uhvatiti. Iako je ograničen u pogledu prilagodbe, napravljen je za brza, osnovna snimanja, kao što je brzi vodič ili jednostavno dio informacija.
Što mi se sviđa:
● Već je aktiviran putem tipkovničkog prečaca.
● Omogućuje snimanje cijelog zaslona, odabranog prozora ili prilagođenog područja.
● Izvrstan za povremene korisnike koji ne traže napredne značajke.
Što mi se ne sviđa:
● Ograničeno prilagođavanje video i audio postavki.
● Podržano je samo snimanje zaslona, ali nema ništa za web kameru.
Korak 1Koristeći tipkovnicu vašeg Maca, pritisnite tipke "Command + Shift + 5", zatim odaberite opciju "Snimi cijeli zaslon" ili "Snimi odabrani dio" na skočnoj alatnoj traci (ovisno o tome što trebate).
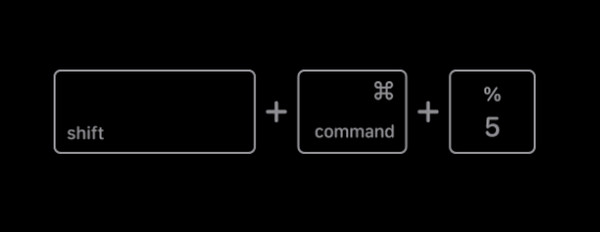
Korak 2Zatim otvorite padajući izbornik "Opcije", gdje možete postaviti izvor zvuka koji želite snimiti. Spreman? Pritisnite gumb "Snimi" za snimanje cijelog zaslona.
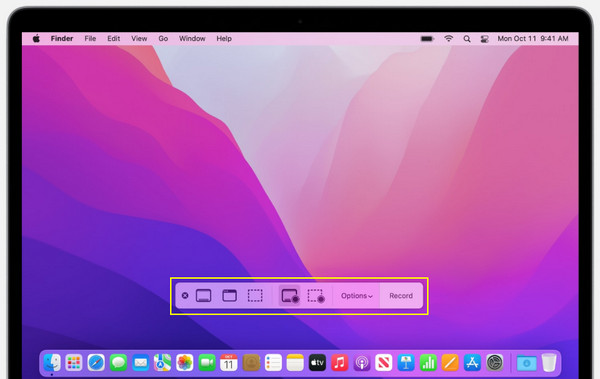
3. korakNakon što završite sa snimanjem potrebne aktivnosti, kliknite gumb "Stop" ili pritisnite tipku "Command + Control + Esc" kako biste prekinuli snimanje i spremili ga na svoj Mac.
Zaključak
Postoji nekoliko učinkovitih načina koji će vam pomoći u snimanju zaslona na Macu, a svaki zadovoljava različite potrebe snimanja, od ugrađenih alata do rješenja trećih strana. QuickTime nedvojbeno pruža jednostavno, brzo i lako snimanje bez dodatnog softvera, kao i prečaca alata za snimanje zaslona. Oba nude brze i praktične načine snimanja vašeg zaslona. Međutim, za sveobuhvatnije rješenje za one koji žele visoku kvalitetu, 4Easysoft Mac Screen Recorder je li to rješenje! Snimač bogat značajkama s mogućnošću snimanja zaslona, web kamere i zvuka s lakoćom, izvrstan je izbor za početnike i profesionalce. Istražite ga sada i snimite sve aktivnosti na svom Mac zaslonu.
100% Sigurno
100% Sigurno


