Snimajte video, audio, igranje i web kameru za jednostavno snimanje dragocjenih trenutaka.
Kako prenositi igre Switch na Discord? 2 jednostavna načina da to učinite!
Nintendo Switch jedna je od onih konzola koje danas privlače pažnju svakog igrača. S popularnošću online streaminga, streaming Switch gameplaya na Discordu, YouTubeu i Twitchu također postaje popularan. Ako razmišljate o strujanju svog Switch gameplaya na Discordu, proces bi vam mogao biti zbunjujući. Srećom, pronašli ste ovu stranicu! Ovaj post pokriva 2 jednostavna načina kako strujati Switch on Discord uživo i unaprijed snimljeno. Otkrijte ih sve sada!
Popis vodiča
Dio 1: Kako strujati Switch na Discordu s VLC-om na Windows računalu Dio 2: Dodatni savjeti za snimanje promjene igranja i prijenos na Discord Dio 3: Često postavljana pitanja o tome kako strujati Switch na DiscorduDio 1: Kako strujati Switch na Discordu s VLC-om na Windows računalu
Kako prenositi igre Switch na Discord?, dobro sa VLC Media Player, možete moći strujati Switch gameplay na Discordu. Međutim, bilo bi najbolje pripremiti nekoliko stvari prije nego što postignete željeni Switch gameplay stream. Ovaj post secira svaki dio kako bi se postigao uspješan streaming igranja na Discordu.
Prvo morate postaviti svoj Nintendo Switch spajanjem na video karticu.
Korak 1Povežite USB-C vašem Nintendo Switch na Pristanište kako biste mogli uspostaviti jaku i stabilnu vezu.
Korak 2Nakon toga spojite HDMI priključak na Dock na karticu za snimanje. Provjerite je li HDMI kabel priključen u "In" priključak kartice za snimanje.
3. korakZatim povežite kartice za snimanje USB kabel vašem Windows računalo. Nakon toga morate uključiti svoj prekidač pritiskom na Vlast dugme.
Korak 4Zatim pričekajte da se vaš Nintendo Switch prikaže na zaslonu vašeg Windows računala.

Zatim uspostavite svoj Windows VLC Media Player.
Korak 1Pokrenite Notepad vašeg računala i kopirajte i zalijepite ovu grupu kodova. Nakon toga pokrenite program VLC Media Player za strujanje Switch on Discord.
C:Program FilesVideoLANVLC lc.exe" dshow://
:dshow-vdev="Snimanje igrica HD60 S (Video) (#01)"
:dshow-adev="Game Capture HD60 S (Audio) (#01)"
:dshow-aspect-ratio="16:9″ :dshow-audio-
samplerate=48000 :dshow-audio-channels=2 :live-
caching=0 :dshow-fps=60 u Notepad
Korak 2Zatim na svom VLC-u odaberite Mediji karticu i kliknite na Otvorite uređaj za snimanje s popisa opcija.
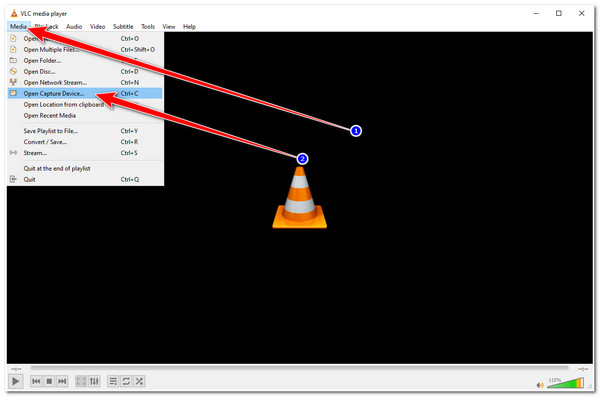
3. korakZatim, na Otvorite Mediji prozor, označite Padajući izbornik Način snimanja opciju i odaberite DirectShow. Nakon toga, pod Izbor uređaja, stavite naziv svoje kartice za snimanje na Audio i Odabir naziva uređaja. Kada ste gotovi, kliknite na Prikaži više opcija i kopirajte grupu kodova koje ste zalijepili u Notepad vašeg računala. Zatim ga zalijepite u Opcije uređivanja.
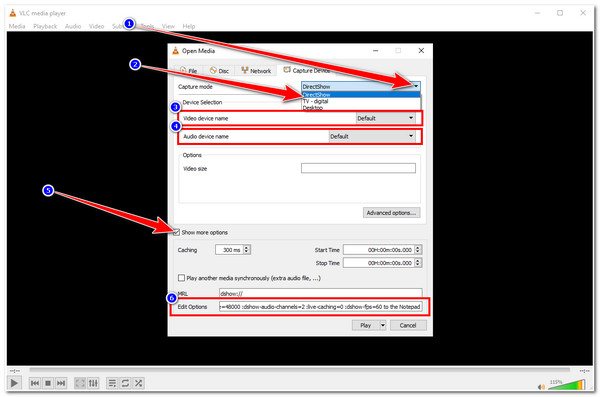
Korak 4Nakon postavljanja nekih parametara u prozoru Open Media, desnom tipkom miša kliknite VLC prečac na radnoj površini sustava Windows i odaberite Svojstva. Na kraju, zalijepite grupu koda u Cilj polje za unos i kliknite primijeniti.
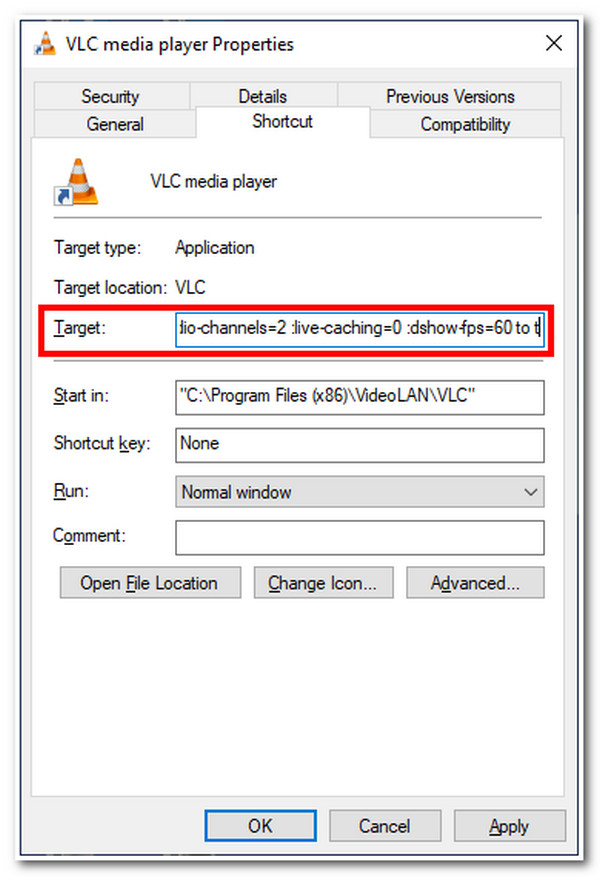
Na kraju, pripremite Discord za Switch Gameplay Streaming.
Korak 1Pristupite svom Razdor, pridružite se poslužitelju i vidjet ćete popis kanala u lijevom kutu sučelja vašeg Discorda.
Korak 2Nakon toga, pridružiti se a Glasovni kanal, kliknite na Zvučnik ikona. Zatim u donjem dijelu popisa kanala odaberite Zaslon opciju, označite Primjena, i kliknite VLC zaslon.
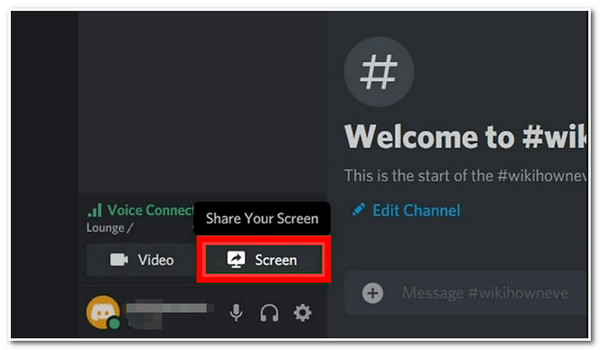
3. korakNa kraju označite gumb Go Live kako biste izbacili svoj Nintendo Switch zaslon na Discordu. Kada završite sa strujanjem, kliknite x gumb unutar pregleda. To je to! Ovo su koraci za strujanje Switch igara na Discordu.
Dio 2: Dodatni savjeti za snimanje promjene igranja i prijenos na Discord
Sada kada znate kako strujati Nintendo Switch na Discordu, sada možete objaviti bilo koju svoju igru na Switchu. Kao bonus savjet, također možete snimiti svoje Switch gameplays i prenijeti ih na Discord; snimanje vam je omogućeno uz 4Easysoft Screen Recorder alat. Ovaj je alat prožet značajkom Game Recorder koja vam omogućuje snimanje vašeg Switchplay igranja bez ikakvih zastoja. Osim toga, možete brzo izvršiti proces snimanja putem alata koji je jednostavan za korištenje i prilagodljivih prečaca. Štoviše, također podržava snimanje web kamerom, koje možete omogućiti da se snimite tijekom snimanja igranja. Pomoću ovog alata možete osigurati snimanje i strujanje Switch gameplaya s najboljom kvalitetom.

Značajka odabira područja podrške omogućuje vam snimanje određenih dijelova vašeg zaslona, poput cijelog ili malog dijela vašeg zaslona ili određenog prozora.
Opremljen postavkama za modifikaciju izlaza koje vam omogućuju podešavanje kvalitete videa i zvuka i direktorija staze za pohranu.
Prožeta CPU i GPU tehnologijom ubrzanja koja pruža visokokvalitetne snimke bez problema s kašnjenjem.
Ponudite prilagodljive prečace u kojima možete mijenjati željene kombinacije tipki za pokretanje, pauzu, zaustavljanje, snimanje, snimanje zaslona itd.
100% Sigurno
100% Sigurno
Kako prenositi Switch Games na Discordu putem snimanja pomoću 4Easysoft Screen Recorder Tool's Game Recorder:
Korak 1Preuzmite i instalirajte 4Easysoft Screen Recorder na vašem Windows ili Mac računalu. Nakon toga pokrenite alat i kliknite na Snimač igre od opcija.

Korak 2Zatim označite Odaberite igru gumb i odaberite Prozor Nintendo Switch. Također možete prekriti i omogućiti svoje Web kamera i Zvuk sustava njihovim okretanjem Na pomoću njihovih odgovarajućih Sklopka dugme.

3. korakZatim, za glatko i kvalitetno igranje, kliknite Postavka izlaza nakon ikone zupčanika. Na Postavke prozor ispod Izlaz karticu, možete podesiti brzinu snimanja video zapisa na 60 fps i odabrati Lossless na Kvaliteta videa. Nakon toga kliknite na u redu dugme.

Korak 4Ako ste zadovoljni ukupnim postavkama, označite REC gumb za početak snimanja vašeg Switch gameplaya. Nakon što završite sa snimanjem, odaberite Stop ikona.

Korak 5Nakon toga, alat će vas dovesti do svog ugrađenog odjeljka za pregled. Ovdje možete izrezati neželjene početne i završne dijelove svoje snimke. Kada završite s tim, označite gumb Izvezi da biste spremili snimljeni Switch gameplay. Sada ga možete prenijeti na svoj Discord. Eto ga! Ovako prenosite igre Switch na Discordu tako da ih snimate i učitavate.

Dio 3: Često postavljana pitanja o tome kako strujati Switch na Discordu
-
1. Je li Discord dostupan na Nintendo Switchu?
Discord trenutno nije dostupan na Nintendo Switchu. Prije nekoliko godina, Nintendo Company objavila je da jedva čeka da ima Discord na svojoj konzolnoj platformi. Međutim, do sada još uvijek nije dostupan. Ako planirate povezati ili streamati Switch gameplays na Discord, gore navedene metode mogu pomoći.
-
2. Mogu li strujati igranje igre Switch na Discordu bez korištenja kartice za snimanje?
XBOX One možete koristiti kao alternativno rješenje. Morate postaviti svoj Switch na njegov Dock i pomoću HDMI kabela spojiti Switch i XBOX One. Zatim trebate spojiti svoju XBOX One konzolu na računalo (u ovom slučaju morate koristiti Wi-Fi ili Ethernet kabele). Nakon toga preuzmite XBOX aplikaciju na svoje računalo, pokrenite je i kliknite svoju XBOX One konzolu. Na kraju, sada možete koristiti program za strujanje kako biste objavili svoje igranje.
-
3. Je li Streaming Switch on Discord i dalje moguć ako koristim VLC bez kartice za snimanje?
Streaming Switch gameplays na VLC-u i dalje je moguć bez kartice za snimanje ako je HDMI "In" priključak integriran u vaše računalo. Ako vaše računalo nema HDMI ulaz, streaming neće raditi.
Zaključak
Eto ga! Ovo su načini kako strujati Switch on Discord izravnim strujanjem na Discordu ili prijenosom snimljenog Switch gameplaya. S tim lako razumljivim koracima sada možete snimiti svoje uzbudljivo igranje igre Switch! Ako želite snimiti live Switch gameplay stream na Discordu ili svoj gameplay, the 4Easysoft Screen Recorder napredni snimači igara i videa vaš su najbolji saveznik. Slobodno posjetite web stranicu alata i isprobajte ga sada!
100% Sigurno
100% Sigurno


