Prijenos i upravljanje svim podacima između iOS uređaja, uređaja i računala te iTunesa i uređaja.
Kako prenijeti fotografije s iPhonea na Google fotografije: 6 načina!
Prijenos vaših fotografija s vašeg iPhonea na Google fotografije pruža izvrsne prednosti. Njihov prijenos u Google Photos omogućuje vam pristup fotografijama na daljinu i korištenje kao drugu opciju za sigurnosno kopiranje fotografija. Ako ne znate kako prenijeti svoje fotografije s iPhonea na Google Photos, nastavite čitati ovaj post! Ovaj post sadrži dva funkcionalna načina kako prenijeti fotografije s iPhonea na Google fotografije s četiri alternative! Istražite ih sada!
Popis vodiča
Kako prenijeti fotografije s iPhonea na Google fotografije 4 alternativna načina za sigurnosno kopiranje/prijenos iPhone fotografija Često postavljana pitanja o tome kako prenijeti fotografije s iPhonea na GoogleKako prenijeti fotografije s iPhonea na Google fotografije
Google Photos nudi dva načina za prijenos fotografija s iPhonea na Google Photos. Možete sinkronizirati cijelu biblioteku slika s aplikacijom ili učitati određene. Oba načina pružaju mogućnost daljinskog pristupa svim slikama s raznih uređaja i, naravno, možete uštedjeti više prostora na svom iPhoneu/iCloudu. Dakle, kako ćete to učiniti? Evo koraka koje morate slijediti:
1. Sinkronizirajte sve fotografije
Morate omogućiti opciju sinkronizacije za automatski prijenos fotografija s iPhonea na Google fotografije i dobivanje kontinuiranog sigurnosnog kopiranja i daljinskog pristupa. Dakle, pitate li se: "Kako mogu prenijeti fotografije s iPhonea na Google fotografije putem sinkronizacije? Ovo su koraci koje morate slijediti:
Korak 1Instalirajte aplikaciju Google Photos na App Storeu. Nakon toga pokrenite aplikaciju, prijavite se na svoj Google račun i dodirnite ikonu "Profilna slika" u gornjem desnom kutu. Zatim odaberite opciju "Postavke Google fotografija".
Korak 2Zatim dodirnite gumb "Sigurnosno kopiranje" i uključite gumb "Sigurnosno kopiranje". Zatim dodirnite gumb "Kvaliteta sigurnosne kopije" i odaberite opciju "Izvorna kvaliteta". I eto ti! Ovo su jednostavni koraci za prijenos fotografija s iPhonea na Google fotografije putem sinkronizacije.
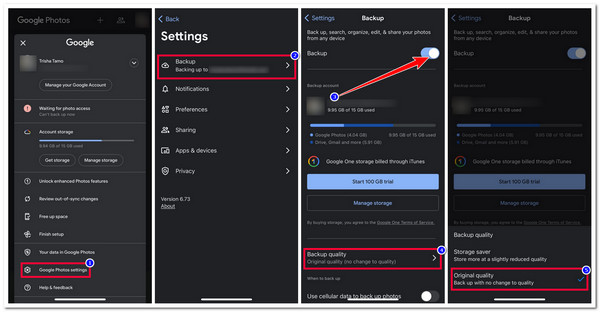
Ako se postupak sigurnosnog kopiranja ne pokrene nakon gornjih koraka, provjerite jeste li Google Photos omogućili potreban pristup vašim fotografijama. Evo fotografije za vašu referencu:
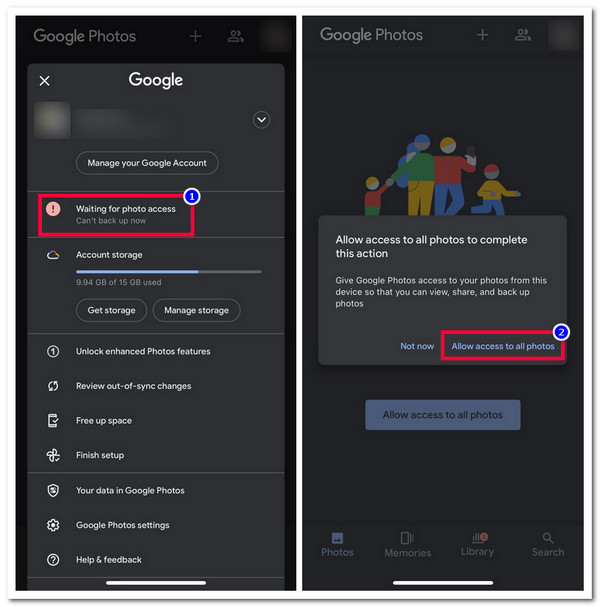
2. Učitajte odabrane fotografije
U suprotnom, ako ne želite sinkronizirati sve svoje iPhone fotografije s Google Photos, možete ručno prenijeti odabrane. Evo kako ćete to učiniti:
Korak 1Pokrenite aplikaciju Postavke, dodirnite gumb "Google fotografije" i odaberite opciju "Fotografije". Nakon toga odaberite opciju "Odabrane fotografije" i dodirnite gumb "Uredi odabrane fotografije".
Korak 2Zatim odaberite sve fotografije koje želite prenijeti na Google fotografije sa svog iPhonea. Kada ste gotovi, dodirnite gumb "Gotovo". I to je to! Ovo su jednostavni koraci za prijenos fotografija s iPhonea na Google fotografije putem ručnog prijenosa.
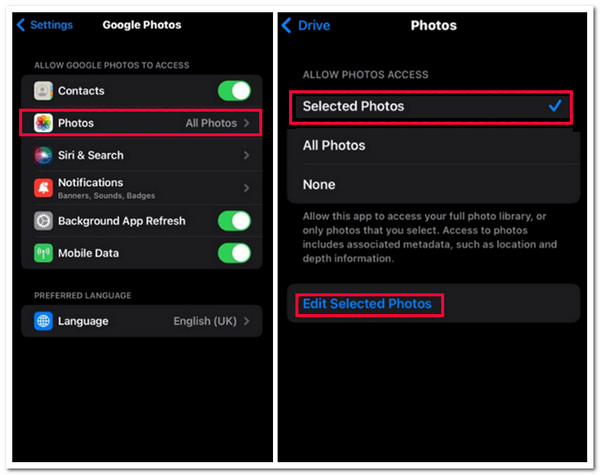
Sada, iako izvođenje gore navedenih načina pruža izvrsne prednosti, postoji i nekoliko nedostataka koje trebate uzeti u obzir. Google Photos nudi samo 15 GB besplatnog prostora za pohranu za sigurnosno kopiranje/sinkronizaciju/učitavanje vaših fotografija. Ako prekoračite ovaj besplatni prostor za pohranu, aplikacija vam više neće dopuštati učitavanje novih slika. Štoviše, aplikacija malo sažima vaše fotografije kako bi smanjila veličinu datoteke, što dovodi do manjeg gubitka kvalitete.
4 alternativna načina za sigurnosno kopiranje/prijenos iPhone fotografija
Izvoli! To su dva izvediva načina kako prenijeti fotografije s iPhonea na Google fotografije! Sada, ako oklijevate koristiti Google Photos za prijenos svojih iPhone slika zbog gore navedenih razloga, evo četiri najbolje alternative! Istražite svaki od njih i vidite koji bi mogao zadovoljiti vaše potrebe!
1. 4Easysoft iPhone prijenos
Prva opcija koju možete koristiti kao alternativu onim koracima za prijenos fotografija s iPhonea na Google fotografije je 4Easysoft iPhone prijenos alat. Ovaj alat kompatibilan sa sustavima Windows i Mac omogućuje vam učinkovito sigurnosno kopiranje ili prijenos fotografija s iPhonea na mjesto koje nudi ogroman prostor, poput vašeg računala. Štoviše, ovaj alat također podržava intuitivni pregled koji vam omogućuje jednostavan pregled i odabir fotografija koje želite prenijeti (ili sve ili samo one određene). Nadalje, u usporedbi s Google Photos, možete prenijeti više slika na svoje računalo bez gubitka njihove izvorne kvalitete!

Ponudite opciju za upravljanje svojim fotografijama, poput izrade albuma, pregleda, brisanja itd.
Omogućuje vam da provjerite svaki detalj slike, kao što su veličina, podaci, format i još mnogo toga.
HEIC pretvarač koji vam omogućuje pretvaranje iPhone HEIC fotografija u JPG ili PNG formate.
Omogućuje prijenos drugih podataka kao što su kontakti, tekstualne poruke, glazba itd.
100% Sigurno
100% Sigurno
Korak 1Preuzmite i instalirajte 4Easysoft iPhone prijenos alat na vašem Windows ili Mac računalu. Nakon toga pokrenite alat i spojite svoj iPhone na PC/računalo putem USB kabela. Zatim kliknite karticu "Fotografije" u lijevom oknu.

Korak 2Zatim će alat kategorički prikazati vaše fotografije na vašem iPhoneu. Odaberite sve slike koje želite prenijeti označavanjem odgovarajućih potvrdnih okvira.

3. korakNakon toga označite gumb "Izvezi na računalo" s gornjom ikonom "računalo". Zatim u skočnom prozoru mape odaberite mapu u koju želite pohraniti odabrane fotografije i kliknite gumb "Odaberi mapu". I to je to!

2. Dropbox
Osim tog alata, Dropbox također može biti dobra alternativa ako želite koristiti nešto drugo osim dva načina kako prenijeti fotografije s iPhonea na Google Photos zbog nedostataka. Pomoću Dropboxa možete učitati i prenositi fotografije sa svog iPhonea na drugi uređaj. Štoviše, ovaj alat može automatski napraviti sigurnosnu kopiju svih novih slika na fotografijama vašeg iPhonea.
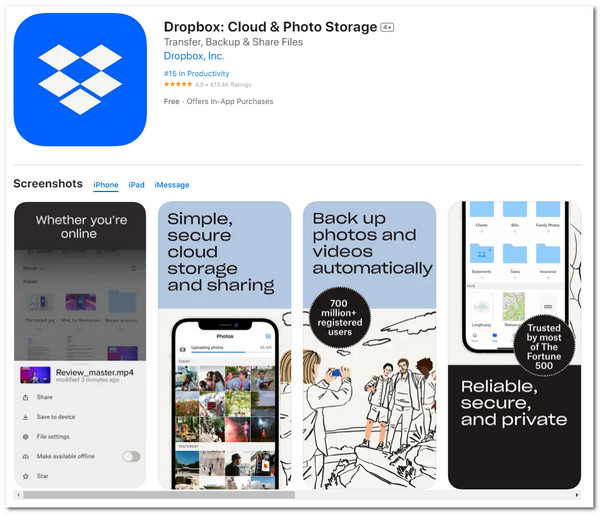
- Pros
- Usredotočite se na usluge upravljanja datotekama (kao što su fotografije).
- Aplikacija kojoj je lako pristupiti jer je dostupna svim operativnim sustavima.
- Podržava korisničko sučelje s jednostavnom navigacijom.
- Protiv
- Osigurajte samo 2 GB besplatnog prostora za pohranu.
- Ponudite skupe nadogradnje za velike knjižnice.
3. Amazon fotografije
Sljedeći alternativni alat za ovu postavu je Amazon Photos. Ova je aplikacija dobar izbor ako ste član Prime i već ste dio Amazonovog ekosustava. Ako jeste, možete uživati u neograničenom besplatnom prostoru za pohranu ove aplikacije! Uz to, možete prenijeti gomilu fotografija sa svog iPhonea u aplikaciju Amazon Photos bez brige o prostoru za pohranu. S ovom aplikacijom više ne morate izvršavati korake za prijenos fotografija s iPhonea na Google fotografije ako brinete o prostoru za pohranu.
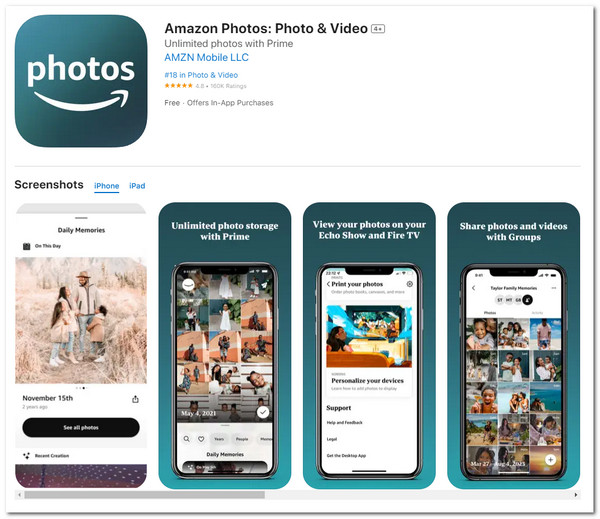
- Pros
- Ponudite osnovne značajke za uređivanje fotografija.
- Omogućuju vam stvaranje albuma i organiziranje fotografija po datumu.
- Omogućuju vam prijenos/pohranu raznih fotografija u različitim formatima.
- Protiv
- Ponudite samo 5 GB prostora za pohranu za korisnike koji nisu Prime članovi.
- Ne isplati se bez Amazon Prime.
4. iCloud
Posljednja opcija za ovu postavu je iCloud! Ako ste već uložili u Apple uređaje, iCloud bi bio najbolji izbor! iCloud nudi besprijekornu integraciju za automatsko sigurnosno kopiranje fotografija i upravljanje. Štoviše, iCloud također nudi značajke prilagodbe fotografija koje vam omogućuju izmjenu izgleda vaših fotografija. S ovom uslugom više ne morate svladavati korake kako prenijeti fotografije s iPhonea na Google fotografije. Morate ga postaviti i spremni ste!
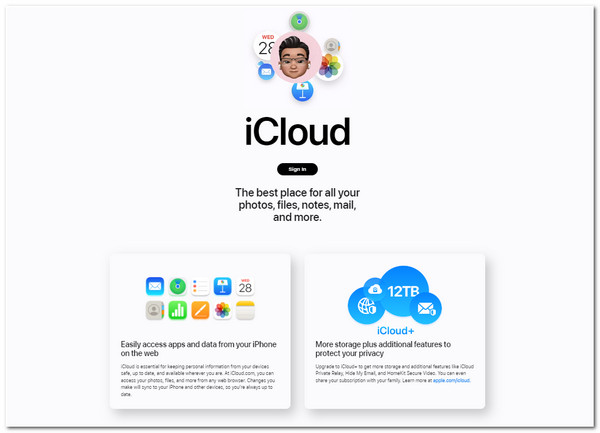
- Pros
- Omogućite učinkovit proces sinkronizacije fotografija na različitim iOS uređajima.
- Omogućuju vam automatski prijenos novosnimljenih fotografija u oblak.
- Protiv
- Ponudite samo 5 GB besplatnog prostora za pohranu fotografija.
- Osigurajte prilično skupu nadogradnju pohrane.
Često postavljana pitanja o tome kako prenijeti fotografije s iPhonea na Google
-
1. Kako mogu nadograditi besplatni prostor za pohranu Google fotografija na iPhone?
Za nadogradnju besplatnog prostora za pohranu Google fotografija dodirnite svoju profilnu sliku u gornjem lijevom kutu i odaberite Nabavite 100 GB+ pohrane. Zatim slijedite postupak na zaslonu da biste dovršili kupnju.
-
2. Kako mogu pristupiti prenesenim iPhone fotografijama na Google Photos na druge uređaje?
Idite do uređaja na kojem želite pristupiti prenesenim fotografijama. Zatim preuzmite i instalirajte aplikaciju Google Photos. Nakon toga pokrenite aplikaciju, prijavite se koristeći isti Google račun koji koristite za učitavanje iPhone fotografija, a zatim ćete vidjeti sve prenesene fotografije.
-
3. Koliko će vremena trebati da Google Photos napravi sigurnosnu kopiju i sinkronizira moje iPhone fotografije?
Ako učitate ili prenesete tone visokokvalitetnih fotografija s velikim datotekama sa svog iPhonea, Google Photos može potrajati mnogo sati da ih sigurnosno kopiraju i sinkroniziraju. Morate strpljivo čekati i osigurati da ste povezani na stabilnu Wi-Fi ili podatkovnu vezu.
Zaključak
Izvoli! Ovo su dva izvediva načina kako prenijeti fotografije s iPhonea na Google fotografije i četiri najbolje alternative! S ta dva načina sada možete prenijeti fotografije s iPhonea u Google fotografije kako biste uštedjeli više prostora ili ih učinili dostupnima na različitim uređajima. Ako tražite profesionalni alat koji vam omogućuje prijenos iPhone fotografija bez gubitka kvalitete i na mjesto s ogromnim prostorom za pohranu, onda 4Easysoft iPhone prijenos alat je ono što tražite! Posjetite službenu web stranicu ovog alata kako biste saznali više.
100% Sigurno
100% Sigurno


