Snimajte video, audio, igranje i web kameru za jednostavno snimanje dragocjenih trenutaka.
Cjelokupni pregled Icecream Screen Recordera: prednosti, mane i značajke
Icecream Screen Recorder jednostavan je alat koji korisnicima omogućuje snimanje bilo kojeg područja zaslona. Ovaj program nudi napredne alate za uređivanje zaslona osim mogućnosti snimanja. Nakon što ste snimili svoj zaslon, možete ga urediti izravno na Icecream Screen Recorderu. Danas su dostupni mnogi programi, a ovaj alat za snimanje jedan je od najboljih izbora koji pruža izvrsne značajke i funkcionalnosti. Saznajte što ovaj alat čini simpatičnim u sljedećim dijelovima uz sveobuhvatnu recenziju Icecream Screen Recordera i više.
Popis vodiča
Dio 1: Sveukupne recenzije Icecream Screen Recordera Dio 2: Kako koristiti Icecream Screen Recorder za snimanje aktivnosti Dio 3: Najbolja alternativa Icecream Screen Recorderu Dio 4: Često postavljana pitanja o Icecream Screen RecorderuDio 1: Sveukupne recenzije Icecream Screen Recordera
Icecream Screen Recorder je softver za snimanje zaslona koji korisnicima omogućuje snimanje i uređivanje snimljenih videozapisa. Pomoću alata možete jednostavno snimiti zaslon ili napraviti snimke zaslona. Korisnicima pruža izvrsne značajke koje mnogima čine program simpatičnim. Štoviše, ovaj je program dostupan na Windowsima i Macu, za razliku od drugih alata za natjecanje koji rade samo na Windowsima ili samo na Macu. Osim što je aplikacija za radnu površinu, Icecream Screen Recorder je i mobilna aplikacija, ali je dostupna samo na Android uređajima.
Kao i drugi alati za snimanje zaslona, Icecream Screen recorder dolazi s dvije verzije koje su besplatna i verzija koja se plaća. Značajke koje nudi Icecream Screen Recorder, besplatne i plaćene, omogućuju vam jednostavno snimanje ekrana sa zvukom, uključujući aplikacije, Zoom sastanke, WhatsApp pozive, video upute, live streamove i još mnogo toga. U nastavku pogledajte popis glavnih značajki Icecream Screen Recordera.
1. Snimanje zaslona
Alat za snimanje zaslona programa Icecream Screen Recorder omogućit će vam snimanje zaslona vašeg računala bez napora. Možete odabrati želite li snimiti cijeli zaslon ili određeni prozor ili odabrati dio kursorom miša. Možete snimiti zaslon računala prema vašim zahtjevima; snimanje ekrana nikada nije bilo ovako jednostavno!
2. Snimanje zvuka
Podržava zvuk računala i mikrofon. Korisnici mogu snimati zvuk prema onome što im je potrebno; nudi opcije u rasponu od niske do visoke brzine prijenosa. Icecream Screen Recorder također vam omogućuje da odaberete želite li snimati zvuk s mikrofona ili odabrati i mikrofon i dodatni uređaj koji će se koristiti u isto vrijeme. Razine glasnoće također se mogu prilagoditi prilikom izrade personaliziranih snimaka.
3. Dodajte zabilješke i uredite snimke
Osim što je alat za snimanje, Icecream Screen Recorder nudi opcije za trenutno uređivanje. Snimku zaslona ili bilo što što ste snimili na zaslonu možete jednostavno urediti pomoću alata za crtanje. Dodajte bilješke kao što su kvadrati, krugovi, strelice i tekstovi. Možete dodati boje i fontove, promijeniti brzinu, isključiti zvuk i učiniti više sa svojim video snimkama.
4. Skratite snimke
Od dodavanja napomene vašem videozapisu, Icecream Screen Recorder omogućuje vam izrezivanje vaših snimaka. Izrežite neželjene i besmislene dijelove iz snimljenih videa, počevši od početka do kraja.
5. Podijelite odmah i pretvorite format
Icecream Screen Recorder vam omogućuje da promijenite format videozapisa, čak i kvalitetu, a zatim prenesete sve snimljene videozapise tako da ih besplatno dijelite. Nakon što završite sa snimanjem zaslona računala, možete prenijeti video na poslužitelj programa samo jednim klikom. Također ih možete podijeliti sa svojim suradnicima, kolegama iz razreda i drugima, a zatim vidjeti broj pregleda u aplikaciji.
Dio 2: Kako koristiti Icecream Screen Recorder za snimanje aktivnosti
S Icecream Screen Recorderom možete snimati online video zapise, igre, sastanke itd., kao i audio datoteke. Nakon snimanja dodajte tekst i crteže te uredite svoj video pomoću programa. Slijedite detaljan vodič u nastavku za snimanje svih aktivnosti na zaslonu pomoću Icecream Screen Recordera.
Korak 1Na vašem Macu ili Windowsu preuzmite Icecream Screen Recorder. Pokrenite program na računalu.
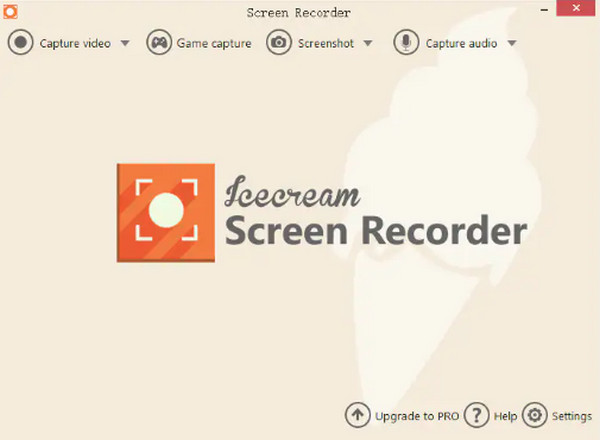
Korak 2Idite do Snimi video opciju, tada ćete vidjeti popis s kojeg možete odabrati, postaviti područje snimanja cijeli zaslon, djelomični zaslon, ili a specifično područje.
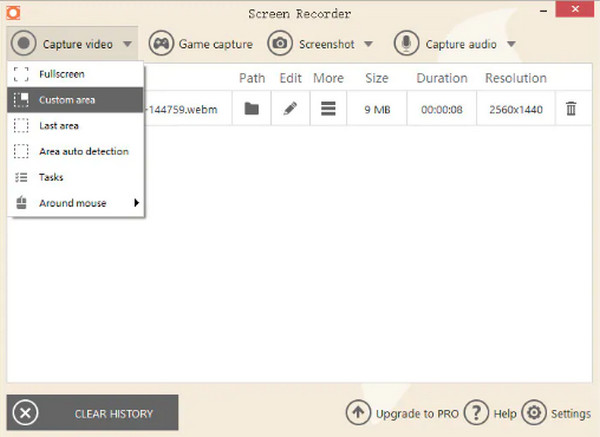
3. korakPojavit će se opcije snimanja; kliknite na Rec gumb s lijeve strane za početak snimanja zaslona. Također možete koristiti Crtajte alat tijekom snimanja za dodavanje nekih bilješki.
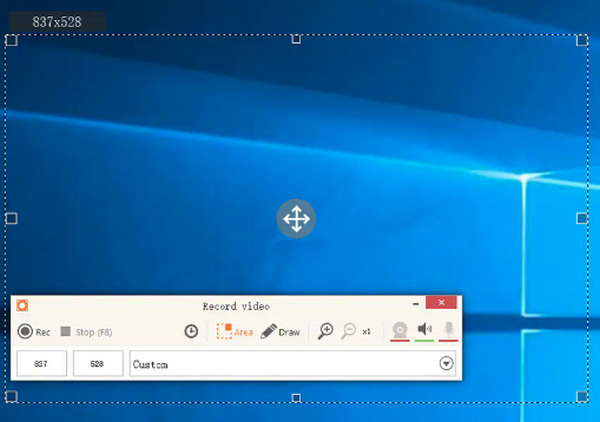
Korak 4Kada završite, pritisnite F8 na tipkovnici, tada će se snimljena video datoteka automatski spremiti na vaše računalo. Možete ih pronaći na popisu videozapisa.
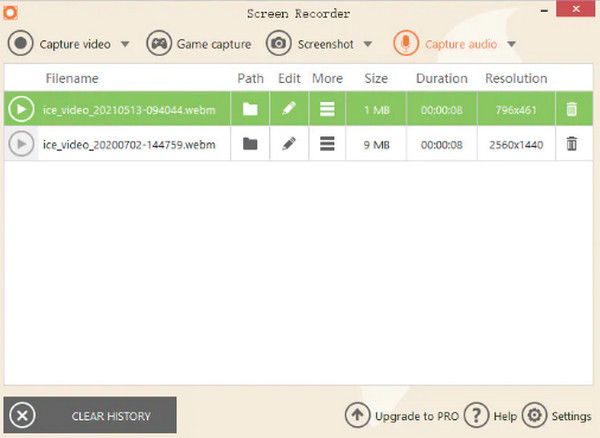
Dio 3: Najbolja alternativa Icecream Screen Recorderu
Iako je Icecream Screen Recorder jedan od najboljih dostupnih softvera, sadrži nedostatke koji mogu utjecati na proces snimanja i izlaz. Evo najbolje alternative, 4Easysoft Screen Recorder! Ovaj program dostupan je za preuzimanje na Windows i Mac i omogućuje vam snimanje svih aktivnosti na zaslonu s postavkama visoke kvalitete. Možete snimati igranje i glazbu, snimati snimke zaslona, raditi glasovne snimke, pa čak i snimati web kamerom i zaslon istovremeno. Ova alternativa Icecream Screen Recorder može biti vaš alat za snimanje i uređivanje zaslona u isto vrijeme.

Pružite video visoke kvalitete za sve snimke s do 60 fps i 4K rezolucijom.
Omogućuju snimanje zaslona cijelog zaslona ili samo jednog prozora.
Dodajte tekst, linije, oblike, oblačiće i druge bilješke tijekom snimanja zaslona.
Ponudite sve popularne video, audio i slikovne formate za izvoz, uključujući WMA, AAC, MP3 i druge.
100% Sigurno
100% Sigurno
Korak 1Preuzmite i instalirajte 4Easysoft Screen Recorder, zatim ga pokrenite na računalu. Kada ste pokrenuli program, kliknite na Video snimač dugme.

Korak 2Morat ćete birati između dvije opcije, odaberite puna opciju za snimanje cijelog zaslona i kliknite Prilagođen ako želite odabrati samo željeni prozor za snimanje.

3. korakZa snimanje sastanaka, online predavanja ili bilo kojeg videozapisa sa zvukom, uključite Zvuk sustava i Mikrofon opcije. Podesite glasnoću povlačenjem klizača. Pritisnite tipku Rec za početak snimanja. A kutija za alat pojavit će se i možete ga koristiti za dodavanje komentara i snimanje zaslona tijekom snimanja pomoću ove alternative Icecream Screen Recorder.

Korak 4Kada završite, kliknite gumb Stop. Zatim u prozorima za pregled možete izrezati nepotrebne početne i završne dijelove. Kliknite na Uštedjeti gumb za izvoz snimke.

Dio 4: Često postavljana pitanja o Icecream Screen Recorderu
-
Postoji li vremensko ograničenje za snimanje videa pomoću Icecream Screen recordera?
Icecream Screen Recorder nudi probnu i profesionalnu verziju. U besplatnoj probnoj verziji možete snimiti samo do 10 minuta videozapisa. Dok pro verzija nudi neograničeno vrijeme snimanja zaslona.
-
Mogu li snimiti dva zaslona pomoću Icecream Screen Recordera?
Program ne nudi značajku koja vam omogućuje snimanje dva zaslona. Možete isprobati OBS snimanje zaslona za snimanje više ekrana istovremeno.
-
Gdje ću pronaći svoje snimke u sustavu Windows 10?
Sve snimke u sustavu Windows 10 automatski će se spremiti na radnu površinu. Za neke morate pritisnuti F5 za osvježavanje tada možete vidjeti snimljeni video. Međutim, alat vam omogućuje promjenu izlazne mape. Idi na postavke, onda Spremi u.
Zaključak
Nadajmo se da vam je detaljna recenzija Icecream Screen Recordera, uključujući njegove prednosti, nedostatke i značajke, pomogla da saznate više o alatu za snimanje. Možete ga odabrati za snimanje zaslona i zatim ga uređivati izravno pomoću alata. No, ako vam program ne odgovara i tražite još jedan odličan alat za snimanje zaslona, odaberite 4Easysoft Screen Recorder! To je vaš najbolji izbor u smislu snimanja zaslona sa zvukom, cijelog zaslona, određenog dijela i snimanja svih vaših aktivnosti na zaslonu. Nudi sve potrebne značajke koje su vam potrebne za snimanje zaslona i uređivanje videa.
100% Sigurno
100% Sigurno


