Sadržaj
Osnove
Uvod
4Easysoft iPhone Data Recovery pomoći će vam da oporavite greškom obrisane podatke s vašeg iPhone/iTunes/iCloud uređaja. Može vam pomoći da oporavite većinu tekstualnih i medijskih sadržaja, uključujući kontakte, poruke, povijest poziva, kalendar, bilješke, podsjetnike, safari oznaku, dokument aplikacije, podatke WhatsAppa, biblioteku fotografija, videozapise, snimljene fotografije, glazbu itd. Najbolji dio 4Easysoft iPhone Data Recovery služi za pregled svih izbrisanih podataka i odabir željenog za oporavak.
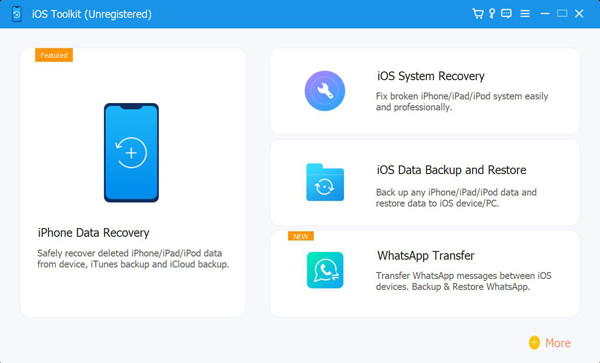
Registar
Besplatna probna verzija 4Easysoft iPhone Data Recovery podržava samo skeniranje vaših iOS uređaja, brzo rješavanje problema sa sustavom i vraćanje vašeg uređaja uz ograničenje od 3 puta. Za pristup svim funkcijama za oporavak svih vaših podataka, kliknite Kupiti ikonu u gornjem desnom izborniku i odaberite željenu licencu.
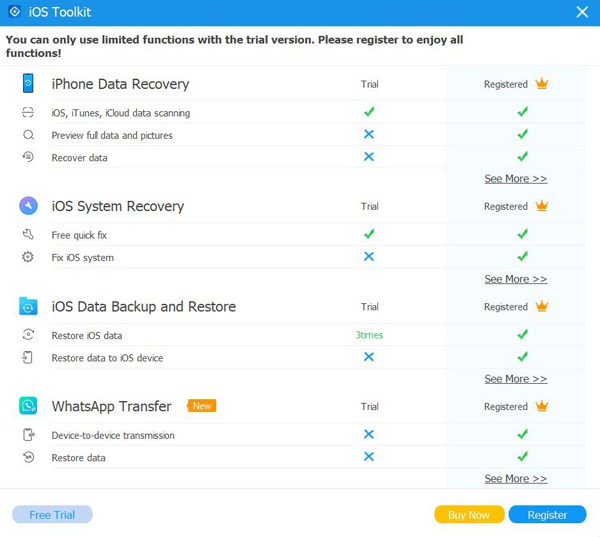
Nakon kupnje pune verzije, možete pročitati korake u nastavku za registraciju vašeg plaćenog računa. Kliknite na Registrirajte ovu ikonu proizvoda na glavnom sučelju i odaberite Registar dugme. Zatim trebate unijeti svoju e-mail adresu i registracijski kod koji ste dobili od nas. Na kraju kliknite na u redu gumb za aktiviranje pune verzije.
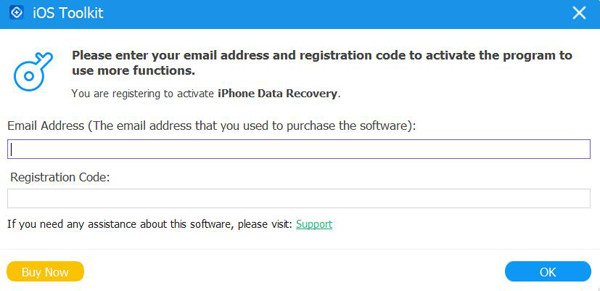
Postavke
Pritisnite izbornik Postavke i odaberite gumb Postavke za promjenu izlaznih postavki. Budući da će se oporavljeni podaci prvo spremiti na vaše računalo, možete odabrati željene mape za spremanje oporavljenih datoteka i podataka sigurnosne kopije.
Ispod postavki staze za pohranu također možete promijeniti postavke ažuriranja. Označite Provjerite ažuriranja automatski opciju kako biste osigurali pristup novim značajkama na vrijeme. Također možete uključiti automatsko ažuriranje kada izađete iz programa.
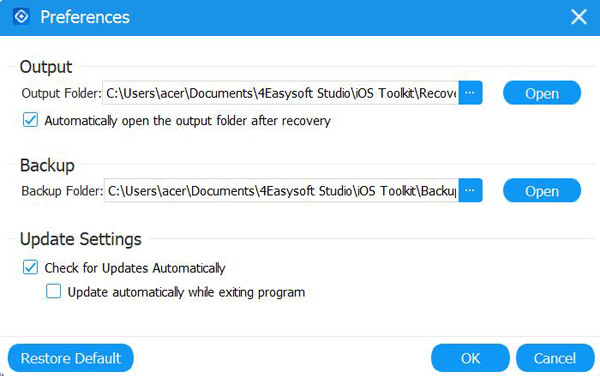
Oporavak iOS podataka
Oporavak s iOS uređaja
njegov način rada pomoći će vam da izravno vratite izbrisane podatke s vašeg iOS uređaja. Provjerite je li iTunes na vašem računalu ažuriran na najnoviju verziju. Zatim pročitajte sljedeće korake:
Korak 1Pokrenite 4Easysoft iPhone Data Recovery na računalu, a zatim povežite svoj iOS uređaj s računalom putem USB kabela. Ako koristite sustav iOS 11 ili noviji, otključajte svoj uređaj i dodirnite Povjerenje gumb na ekranu.

Korak 2Kliknite na iPhone oporavak podataka opciju na glavnom sučelju i odaberite Oporavak s iOS uređaja tab. Zatim kliknite na Započni skeniranje gumb za skeniranje svih izbrisanih podataka na vašem iOS uređaju. Vrijeme potrebno za proces skeniranja ovisi o broju datoteke koju imate.

3. korakNakon toga će svi podaci biti razvrstani u različite vrste datoteka i navedeni u programu. Možete dvaput kliknuti na željenu datoteku da biste je pregledali, a zatim je označiti za oporavak. Na kraju kliknite na Oporavak gumb za početak oporavka svih odabranih datoteka istovremeno.

Bilješka:
Ako želite oporaviti šifrirane sigurnosne kopije iTunes datoteka, vidjet ćete iskačući prozor za traženje lozinke za sigurnosnu kopiju iTunes. Morate unijeti šifru za nastavak procesa skeniranja.
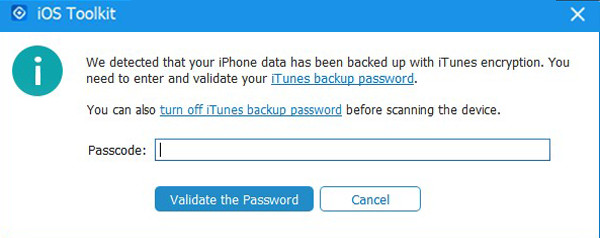
Ako želite oporaviti neke privatne i važne podatke kao što su povijest poziva, safari oznaka, kontakti itd. Iz sustava iOS 13 ili novijeg, morate kliknuti Šifrirano skeniranje gumb za potvrdu operacije.
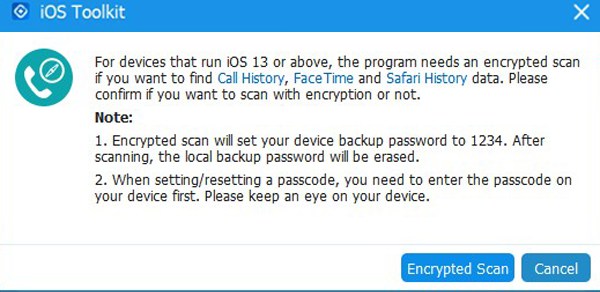
Oporavak iz sigurnosne kopije iTunes datoteke
Ako uvijek stvarate sigurnosnu kopiju svojih iOS uređaja putem iTunesa, također možete oporaviti izbrisane podatke s iTunesa. Također biste trebali provjeriti jeste li instalirali najnoviju verziju iTunesa.
Korak 1Otvorite 4Easysoft iPhone Data Recovery i odaberite iPhone oporavak podataka opciju na glavnom sučelju. Zatim odaberite Oporavak iz sigurnosne kopije iTunes datoteke načinu rada i prikazat će se svi sinkronizirani uređaji. Odaberite onu koju želite oporaviti.

Korak 2Ako imate šifrirane sigurnosne kopije iTunes datoteka, morate unijeti pričuvnu šifru za nastavak procesa skeniranja.
3. korakNakon skeniranja možete označiti sve željene podatke i datoteke na popisu. Na kraju kliknite na Oporavak gumb za početak oporavka podataka s iTunesa.

Oporavak s iClouda
Ako ste uključili iCloud backup na svom iOS uređaju, ovaj način vam je također dostupan. Sada slijedite korake:
Najprije pokrenite 4Easysoft iPhone Data Recovery i odaberite Oporavak s iClouda gumb na lijevoj traci. Zatim možete unijeti svoj Apple ID i lozinku za prijavu na svoj iCloud.
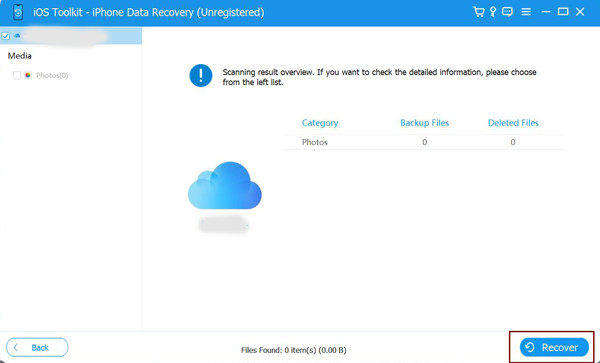
Napomena: ako ste omogućili dvofaktorsku autentifikaciju na svom iOS uređaju, morate dodirnuti Povjerenje dugme. Zatim će na vaš iPhone/iPad biti poslan kontrolni kod, a trebali biste ga unijeti na računalu.
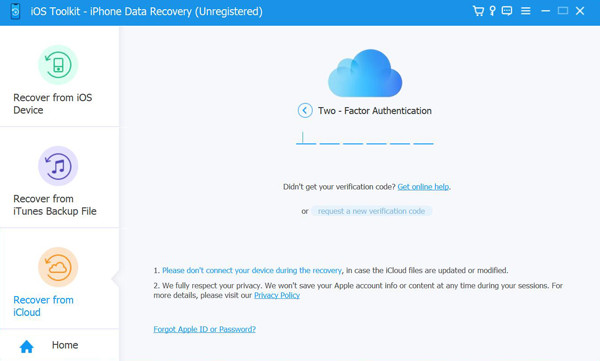
Postoje dvije metode za oporavak podataka s iClouda.
1. Obnovite sve iCloud sigurnosne kopije
Korak 1Možete odabrati iCloud sigurnosna kopija mogućnost oporavka svih sigurnosnih kopija s različitim vrstama datoteka. Ovdje možete vidjeti svu povijest sigurnosnih kopija, a trebate odabrati jednu za preuzimanje.
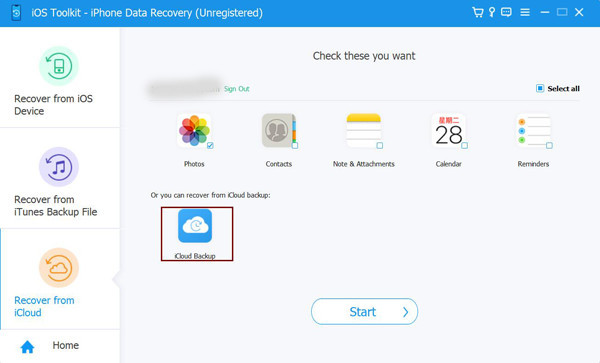
Korak 2 Nakon klika na preuzimanje datoteka možete odabrati različite vrste datoteka za preuzimanje. Označite željene i kliknite na Sljedeći dugme.
3. korakProces skeniranja će započeti, a odabrane datoteke bit će navedene u programu. Ipak, odaberite željene podatke i kliknite na Oporavak gumb za početak oporavka s iClouda.
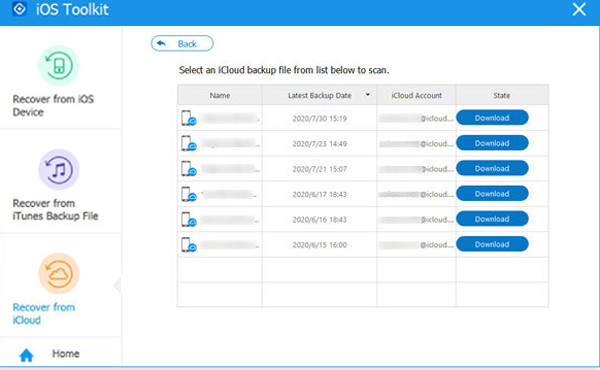
2. Obnovite odabrane važne podatke
Korak 1Odaberite željene datoteke iz fotografija, kontakata, bilješki i privitaka, kalendara i podsjetnika. Zatim kliknite na Početak gumb za skeniranje podataka.
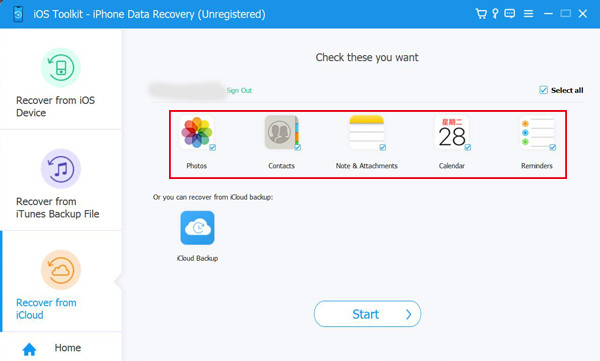
Korak 2 Za nekoliko minuta ovaj program će vam detaljno prikazati sve podatke. Označite podatke koje želite vratiti i kliknite Oporavak gumb za početak procesa. Ako odaberete podatke o kontaktima, možete ih također izravno vratiti na svoj iOS uređaj.
Više značajki
Oporavak iOS sustava
iOS System Recovery je dodatna moćna funkcija uključena u 4Easysoft iPhone Data Recovery. Popravit će probleme s uređajem, zaslonom, iOS načinom rada i iTunesom, uključujući zaglavljeni uređaj u Appleovom logotipu, crni ekran, onemogućeni uređaj, pogrešku pri ažuriranju i drugih 50+ problema. Ne morate odabrati model, vrstu, kategoriju i bilo koji parametar; ovaj program će ga automatski otkriti i popraviti jednim klikom. Evo detaljnih koraka:
Korak 1 Pokrenite 4Easysoft iPhone Data Recovery i kliknite Oporavak iOS sustava gumb na glavnom sučelju. Zatim, trebate spojiti svoj iOS uređaj na računalo putem USB kabela. Nakon toga kliknite na Početak za nastavak, a ovaj će program automatski otkriti vaš uređaj.

Korak 2 Sve informacije o vašem uređaju navedene su u programu. Možete kliknuti na Besplatno brzo popravljanje kako biste riješili neke jednostavne probleme poput zamrznutog zaslona ili pada sustava. U suprotnom morate kliknuti na Popraviti gumb za daljnje popravke.

Ovdje možete izabrati između dva načina:
Standardni način rada: Riješite jednostavan problem iOS sustava na svom uređaju i zadržite sve podatke na njemu.
Napredni način rada: Riješite ozbiljne probleme sa sustavom na vašem iOS uređaju i izbrisat ćete sve podatke. Stopa uspješnosti veća je od standardne.
Odaberite željeni nakon dubokog razmatranja i kliknite Potvrdi gumb za nastavak.

3. korakMorate odabrati odgovarajuću kategoriju, vrstu i model svog uređaja. Zatim odaberite željeni firmware s različitim verzijama iOS-a i kliknite preuzimanje datoteka dugme. Na ovaj način također možete vratiti ili nadograditi svoju verziju iOS-a. Nakon toga kliknite gumb Dalje kako biste započeli popravljati svoj iOS sustav.

Sigurnosno kopiranje i vraćanje podataka za iOS
Kada želite sigurnosno kopirati svoje iOS podatke na računalu, 4Easysft iPhone Data Recovery također vam može pomoći. Jednostavno ga upotrijebite za sigurnosno kopiranje važnih podataka i vraćanje podataka na uređaj kada vam zatrebaju. Pročitajte sljedeće korake da naučite kako koristiti ovu funkciju:
Otvorite 4Easysoft iPhone Data Recovery i odaberite Sigurnosno kopiranje i vraćanje podataka za iOS funkcija.

Ovdje možete odabrati sigurnosno kopiranje ili vraćanje podataka.
1. Napravite sigurnosnu kopiju iOS podataka na računalo
Korak 1Kliknite na Sigurnosno kopiranje podataka za iOS i povežite svoj uređaj s računalom putem USB kabela. Možete odabrati Standardna sigurnosna kopija ili Šifrirana sigurnosna kopija opcije. Razlika je u tome što trebate postaviti lozinku za šifriranu sigurnosnu kopiju, a ona je potrebna kada želite vratiti sigurnosnu kopiju.
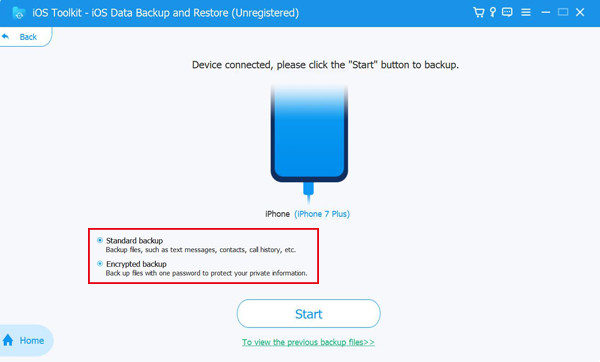
Korak 2 Nakon klika na Početak možete vidjeti sve vrste podataka na popisu. Odaberite željeni iz Media, Messages, Contacts i Memos, a zatim kliknite Sljedeći gumb za početak procesa.

1. Vratite sigurnosne kopije podataka na iOS uređaj
Korak 1Odaberi iOS oporavak podataka i povežite svoj iOS uređaj s računalom. Ovdje možete vidjeti sve povijesti sigurnosnih kopija s podacima o uređaju, veličini sigurnosne kopije i vremenu.
Korak 2 Odaberite željeni i kliknite na Pogledaj sada gumb za detaljno pregledavanje svih podataka sigurnosne kopije. Zatim odaberite podatke koje želite vratiti. Imajte na umu da se trenutno na uređaj mogu vratiti samo Kontakti i Bilješke, a ostali podaci bit će spremljeni na vašem računalu.

WhatsApp Prijenos
Ovo je također značajka jednostavna za korištenje za prijenos poruka, fotografija, videa i privitaka WhatsApp-a između iOS uređaja. Štoviše, možete izraditi sigurnosnu kopiju i vratiti WhatsApp podatke, pa čak i izvesti WhatsApp podatke u HTML i CSV. Slijedite detalje u nastavku:
1. Prijenos WhatsApp podataka između iOS uređaja
Korak 1Otvorite 4Easysoft iPhone Data Recovery i odaberite WhatsApp Prijenos dugme. Zatim kliknite na Prijenos s uređaja na uređaj modul.
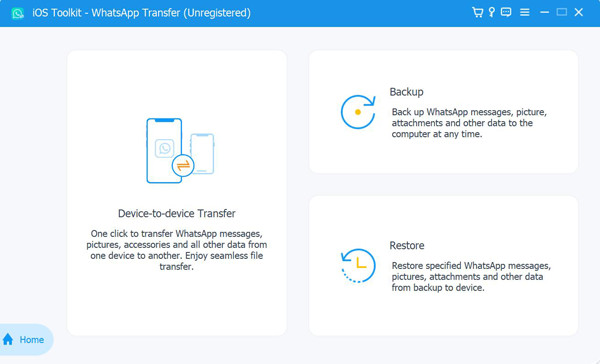
Korak 2Nakon toga trebate spojiti dva iOS uređaja na isto računalo putem USB kabela. I trebate odabrati Izvor i Cilj uređaje, a zatim kliknite na Započni prijenos dugme.
Napomena: Ako koristite iOS 7 ili noviju verziju sustava, dodirnite Povjerenje gumb na uređaju i slijedite upute za nastavak.
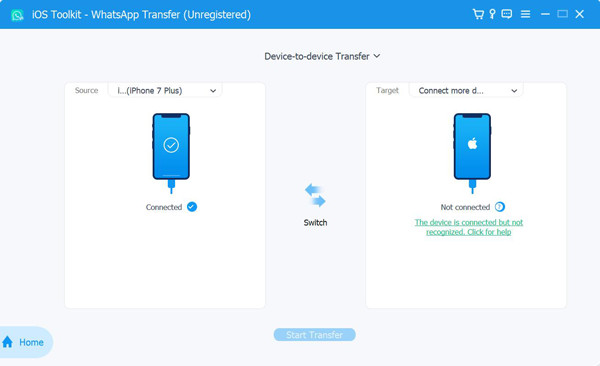
2. Napravite sigurnosnu kopiju WhatsApp podataka na računalu
Korak 1Pokrenite 4Easysoft iPhone Data Recovery na svom računalu. Odaberi WhatsApp Prijenos opciju, a zatim kliknite na Sigurnosna kopija dugme.
Korak 2Povežite svoje iOS uređaje s računalom, a zatim odaberite stazu za pohranu za spremanje datoteka sigurnosne kopije. Također možete označiti Sigurnosna kopija šifrirana mogućnost postavljanja lozinke za zaštitu vaše privatnosti. Na kraju kliknite na Pokrenite sigurnosno kopiranje gumb za sigurnosno kopiranje vaših WhatsApp podataka.
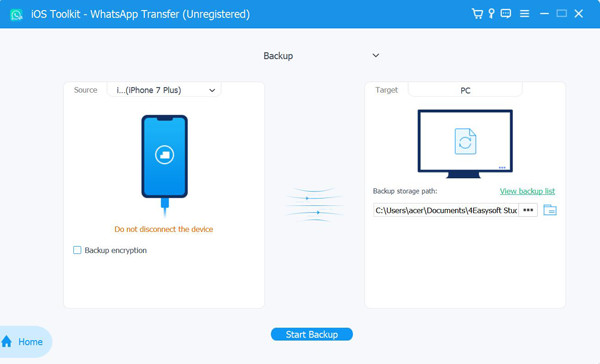
3.Vratite WhatsApp sigurnosnu kopiju na iOS uređaj
Korak 1Otvorite 4Easysoft iPhone Data Recovery i odaberite WhatsApp Prijenos opcija. Zatim kliknite na Vratiti opciju za početak vraćanja sigurnosne kopije.
Korak 2Povežite svoj iPhone/iPad s računalom i automatski će se detektirati. Možete vidjeti WhatsApp podatke na popisu ili možete kliknuti Uvezi lokalnu datoteku gumb za dodavanje novih sigurnosnih kopija. Nakon toga kliknite na Vratiti dugme. Ako je datoteka već bila šifrirana, morate unijeti lozinku.
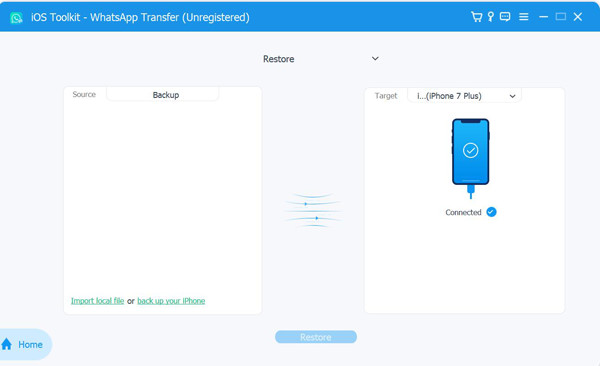
3. korakZatim možete detaljno pregledati sve WhatsApp podatke i odabrati one koje želite vratiti. Možete odabrati izravno vraćanje na uređaj ili samo vraćanje na svoje računalo.
 Za Windows
Za Windows Za Mac
Za Mac Besplatna online rješenja
Besplatna online rješenja
