Sadržaj
Osnove
Uvod
4Easysoft Mac Data Recovery je svestrani alat za oporavak za vaš Mac za brzo i jednostavno vraćanje izgubljenih ili skrivenih podataka bez ikakvih složenih operacija. Ovaj moćni alat može rukovati svim vrstama datoteka, uključujući glazbu, video, audio, dokumente, e-poštu i druge. Štoviše, možete pregledati i odabrati željene podatke bez gubljenja vremena. Također možete koristiti njegovu dodatnu funkciju za oporavak podataka s iPhone i Android uređaja.
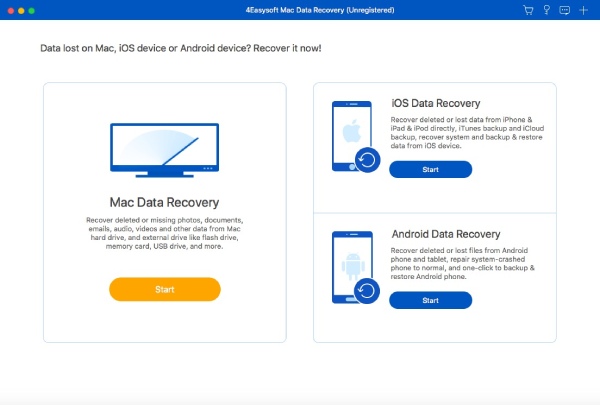
Kupite i registrirajte se
Za pristup svim moćnim značajkama u 4Easysoft Mac Data Recovery, trebate kupiti punu licencu klikom na Kupiti gumb s ikonom košarice za kupnju na glavnom sučelju. Nakon kupnje kliknite na Registar gumb s ikonom ključa za unos vaše adrese e-pošte i registracijskog koda koji ste upravo dobili. Na kraju kliknite na Registar gumb za završetak.
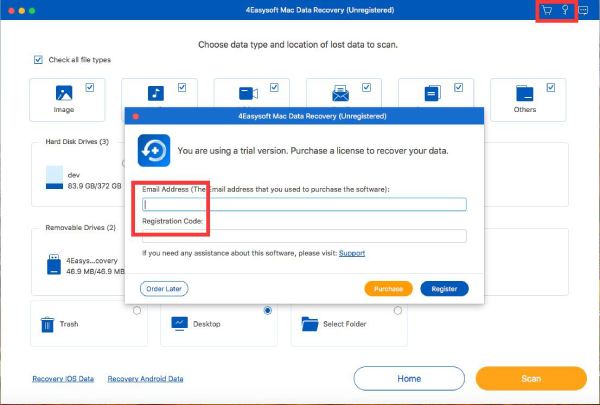
Ažuriraj
Ručno ažuriranje: Kliknite na Pomozite na gornjem izborniku i kliknite na Provjerite Ažuriranje dugme. Ako postoji ažuriranje na najnoviju verziju, možete ga ručno preuzeti prema svojim potrebama.
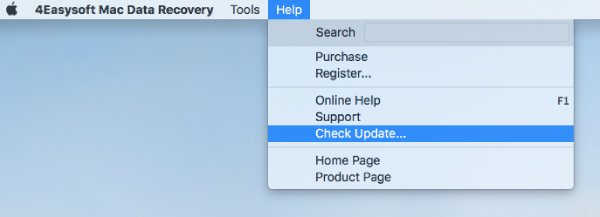
Automatsko ažuriranje: Pod 4Easysoft Mac Data Recovery izborniku, možete kliknuti na Postavke dugme. Kada se pojavi novi prozor, možete označiti Automatska provjera ažuriranja gumb za redovitu provjeru svaki put kada pokrenete program. Štoviše, možete omogućiti automatsko ažuriranje kada izađete iz programa bez daljnjih radnji.
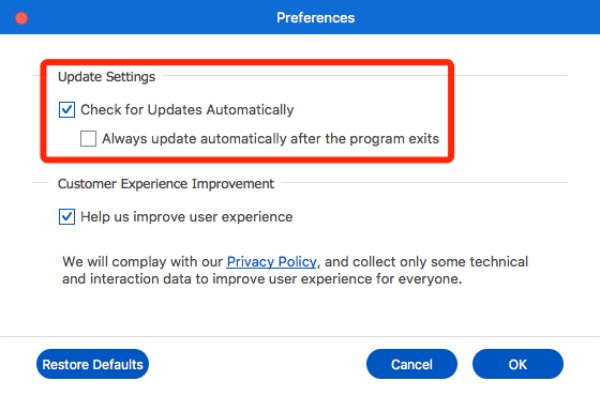
Postavke
Kliknite na 4Easysoft Mac Data Recovery izbornik i zatim Postavke dugme. Sada možete odabrati da omogućite Poboljšanje korisničkog iskustva postavke. Zajamčeno je da vaša privatnost neće procuriti tijekom procesa. Naravno, ovu funkciju možete uključiti/isključiti kad god želite.
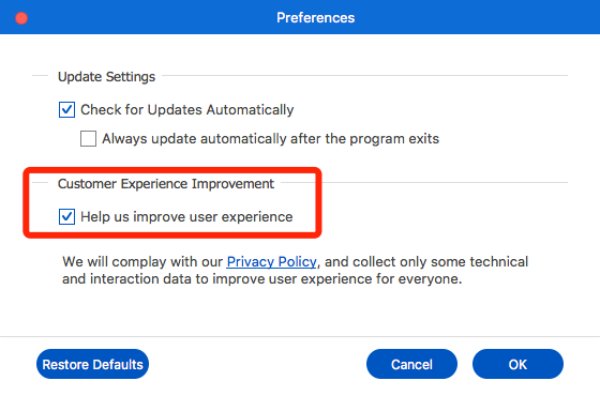
Oporavak svih podataka
4Easysoft Mac Data Recovery je jednostavan za korištenje program za vraćanje izgubljenih podataka kao što su slike, audio, video, e-pošta, dokumenti i drugi. Osim vrsta datoteka, također možete odabrati željeno mjesto za oporavak podataka, uključujući pogone tvrdog diska, vanjske flash pogone, smeće, radnu površinu i odabranu mapu. Evo koraka:
Korak 1: Odaberite mjesto i vrstu datoteke
Kliknite na Početak gumb ispod Mac Data Recovery. Zatim možete odabrati sve vrste datoteka ili odabrati željene od slika, zvuka, videa, e-pošte, itd. Također možete odabrati željenu lokaciju za oporavak podataka s radne površine računala, tvrdog diska, prijenosnog pogona, smeća itd. Zatim kliknite na Skenirati gumb za početak.
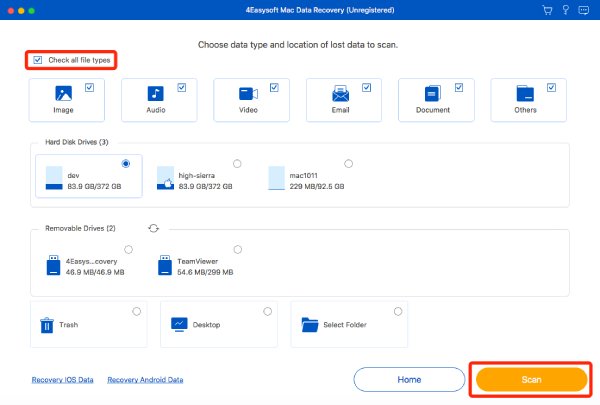
Korak 2: Dopustite proces skeniranja
Pojavit će se prozor za zahtjev za proces skeniranja. Možete slijediti jednostavan vodič za unos svoje Mac lozinke za nastavak oporavka podataka.
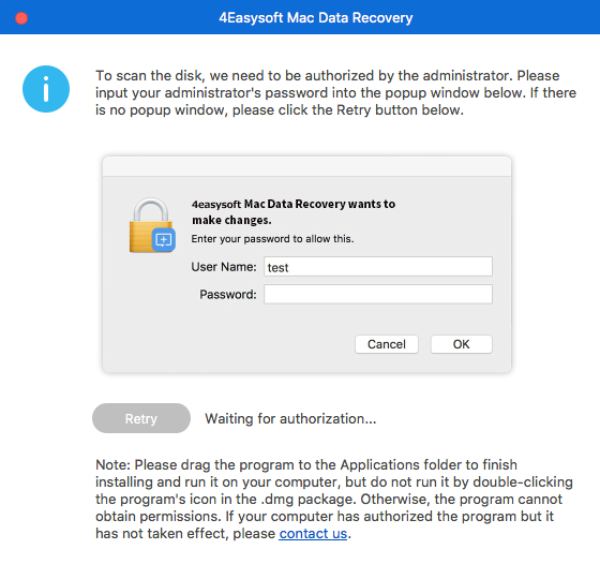
Korak 3: Brzo skenirajte sve podatke
Ovaj program će automatski skenirati sve odabrane datoteke u nekoliko minuta. Možete provjeriti proces u gornjem natpisu. Štoviše, ako pronađete željene podatke, možete pauzirati ili zaustaviti skeniranje u bilo kojem trenutku.
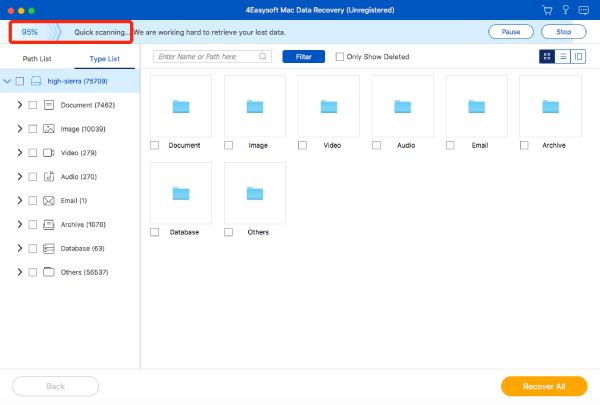
Korak 4: Odaberite željene podatke
U lijevom oknu možete pronaći željene podatke iz Popis staza ili Upišite popis. Odaberite jednu od vrsta datoteka i odaberite željeni format kako biste ih lakše pronašli.
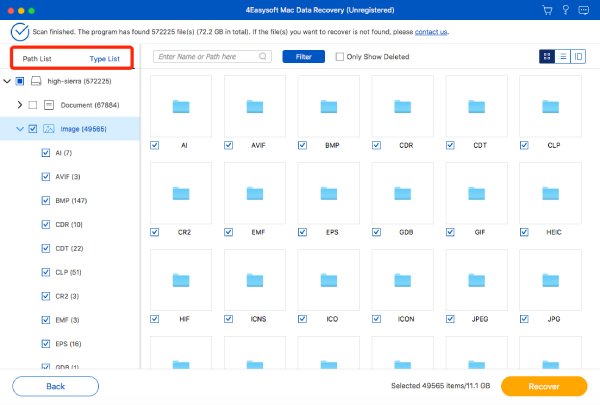
Štoviše, možete kliknuti na filtar gumb kako biste točno pronašli željene podatke. Samo unesite informacije o produženju, trajanju videozapisa, datumu stvaranja ili izmjene itd. Na kraju kliknite primijeniti gumb za nastavak.
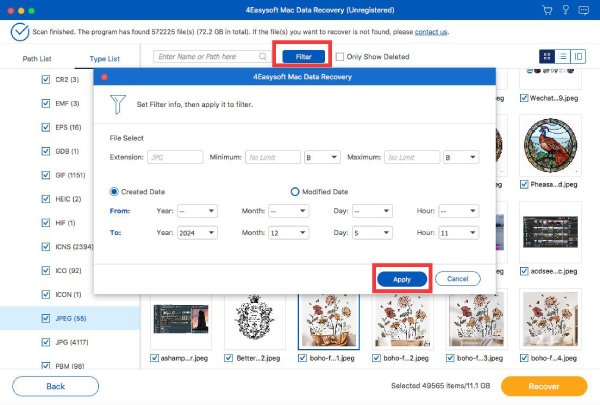
Korak 5: Pregledajte odabrane podatke
Kliknite na Sadržaj gumb u gornjem desnom kutu, koji će vam pokazati detaljne metapodatke svih datoteka. Također možete zumirati slike ili videozapise kako biste ih pregledali na velikom zaslonu. Zadana vrijednost Sličica odabir je također pogodan za brzo pronalaženje mogućih datoteka.
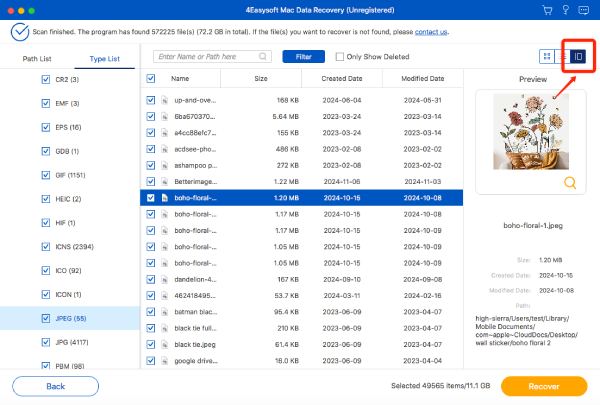
Korak 6: Vratite podatke u željenu mapu
Kliknite na Oporavak i odaberite željenu mapu za spremanje podataka. Nakon nekoliko minuta procesa, oporavljeni podaci automatski će iskočiti s mapom datoteke.
 Za Windows
Za Windows Za Mac
Za Mac Besplatna online rješenja
Besplatna online rješenja