Snimajte video, audio, igranje i web kameru za jednostavno snimanje dragocjenih trenutaka.
Zgodni prečaci za snimanje zaslona u stvarnom vremenu na Macu
Koji je prečac za snimanje zaslona na MacBooku? Htio bih snimiti zapisnik sa sastanka.
-iz QuoreSnimanje zaslona na vašem Macu postaje puno lakše ako znate prave prečace za snimanje zaslona Maca. Ovo pitanje korisnika Quore vjerojatno predstavlja uobičajeno pitanje za mnoge ljude. Bilo da želite snimiti igranje, izraditi poduku ili spremiti smiješne trenutke, prečaci mogu uštedjeti vrijeme i učiniti proces učinkovitijim. Ovaj će vas vodič provesti kroz zadane prečace za snimanje zaslona, istražujući kako s prečacima snimati zaslon na Macu kao profesionalac.
Popis vodiča
Kako snimati zaslon na Macu pomoću zadanog prečaca Kako snimati zaslon na Macu pomoću QuickTime prečaca Postavke dopuštenja za napredne snimače zaslona koji koriste prečace Najmoćniji način za snimanje zaslona Maca pomoću DIY prečacaKako snimati zaslon na Macu pomoću zadanog prečaca
Snimanje zaslona na Macu jednostavno je zahvaljujući ugrađenim prečacima koje macOS nudi korisnicima. Ova je značajka savršena za one koji trebaju brzo snimiti svoj zaslon za poduke, prezentacije ili dijeljenje sadržaja. Zadani prečaci eliminiraju potrebu za dodatnim softverom, što ga čini praktičnim izborom za povremenu i profesionalnu upotrebu. Ovim prečacem možete pristupiti intuitivnim alatima za snimanje macOS-a kako biste snimili cijeli zaslon ili odabrani dio. Evo kako brzo snimiti svoj zaslon koristeći zadani prečac vašeg Maca:
Korak 1Na vašem Macu pritisnite zajedno gumbe "Shift", "Command" i "5" za pokretanje snimača.
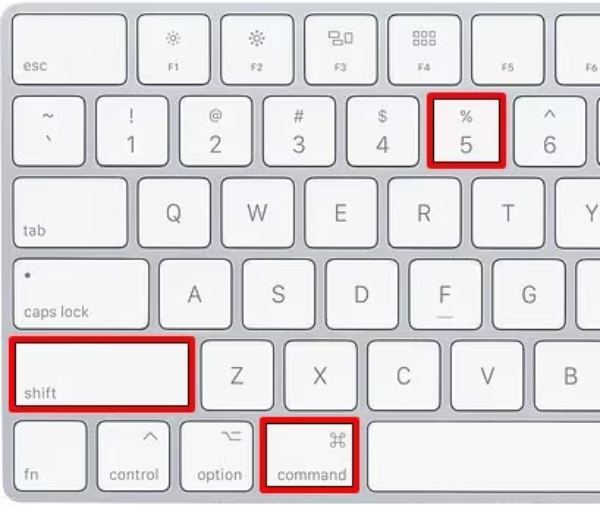
Korak 2Kliknite za odabir načina snimanja zaslona između "Snimi cijeli zaslon" ili "Snimi odabrani dio".

3. korakSada kliknite gumb "Snimi" kako biste jednostavno prikazali zaslon svog Mac računala.

- Pros
- Pogodnost: Lako dostupan jednostavnim prečacem.
- Pogodnost: Lako dostupan jednostavnim prečacem.
- Besplatno: Dostupno svim Mac korisnicima bez dodatnih troškova.
- Protiv
- Ograničene značajke uređivanja: Minimalni alati za skraćivanje ili poboljšavanje snimaka.
- Nema naprednih opcija: Nedostaju značajke kao što su bilješke, preklapanje web-kamere ili smanjenje šuma.
- Osnovna audio podrška: Snima samo ulaz vanjskog mikrofona i ne uspijeva snimanje zaslona na Macu sa zvukom.
Kako snimati zaslon na Macu pomoću QuickTime prečaca
QuickTime Player izvorna je aplikacija za macOS, koja također nudi pouzdan način snimanja vašeg zaslona pomoću prečaca. Uz QuickTime možete snimiti cijeli zaslon ili odabrani dio, što ga čini idealnim za poduke, prezentacije i još mnogo toga. Iako se ne oslanja na izravni prečac, ipak je za većinu korisnika učinkovit i jednostavan pristup mogućnostima snimanja programa QuickTime slijedeći ove brze korake.
Korak 1Pokrenite QuickTime Player nakon što ga pronađete u mapi "Application".
Korak 2Pritisnite gumb "Datoteka", a zatim gumb "Nova snimka zaslona".
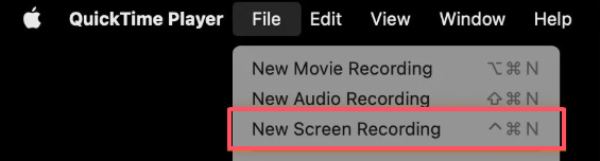
3. korakPritisnite gumb "Snimi" za početak snimanja. Do zaustavite snimanje zaslona na svom Macu, pritisnite tipke "Command", "Control" i "Escape".

- Pros
- Unaprijed instalirano: Dolazi s macOS-om, tako da nisu potrebna dodatna preuzimanja.
- Može se uređivati: Otvara se izravno u QuickTimeu radi skraćivanja ili dijeljenja.
- Lagan: Ne troši značajne sistemske resurse.
- Protiv
- Pružene osnovne značajke: Ograničeno na jednostavno snimanje zaslona bez naprednih alata.
- Nema zvuka sustava: Može snimati samo ulaz vanjskog mikrofona bez alata treće strane.
- Ručni početak: Zahtijeva otvaranje QuickTimea i navigaciju izbornicima, što može oduzeti više vremena nego korištenje prečaca.
Postavke dopuštenja za napredne snimače zaslona koji koriste prečace
Ako mislite da ugrađeni snimač zaslona s prečacima za Mac i QuickTime snimanje zaslona ne mogu zadovoljiti vaše napredne potrebe, kao što su opsežnije funkcije uređivanja ili prilagođene tipke prečaca za različite funkcije, razmislite o nekim naprednijim snimačima zaslona za vaš Mac. Bez obzira koji odabrali, jedna stvar koju morate unaprijed razjasniti jest da morate unaprijed uključiti napredna dopuštenja za video snimanje kako biste ih mogli normalno koristiti. Ako ne znate kako uključiti videosnimanje pomoću tipki prečaca na vašem Macu, možete slijediti demonstracijske korake u nastavku kako biste osigurali da vaši napredni snimači zaslona s prečacima mogu normalno raditi na vašem Macu:
Korak 1Pritisnite gumb "Apple", a zatim gumb "Postavke sustava...".
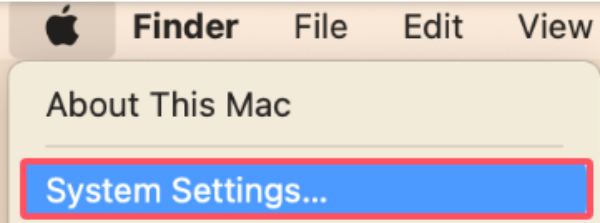
Korak 2Pritisnite gumb "Privatnost i sigurnost". Zatim kliknite "Snimanje zaslona" za podešavanje.
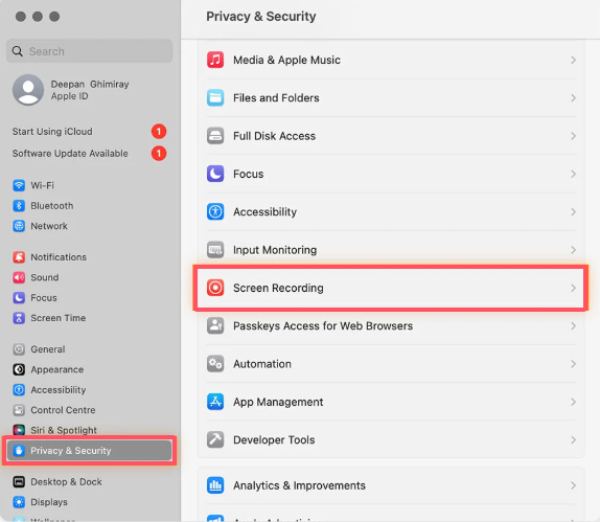
3. korakPronađite željeni snimač zaslona za Mac pomoću prečaca i provjerite je li gumb uključen.
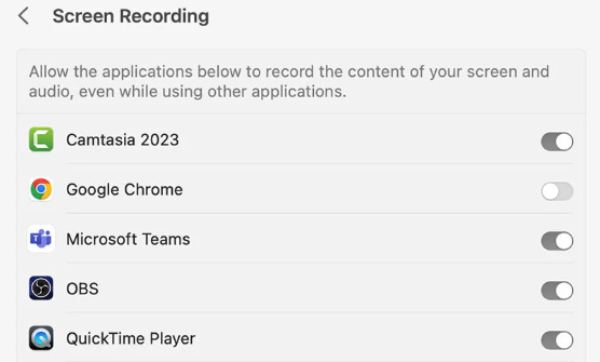
Najmoćniji način za snimanje zaslona Maca pomoću DIY prečaca
Unatoč tome, korištenje ugrađenog snimača zaslona sa zadanim prečacima za snimanje zaslona na Macu još uvijek kod nekih korisnika ostavlja osjećaj da nedostaje. Ove neugodnosti uglavnom dolaze iz sljedećih aspekata:
Prvo, ti su prečaci i dalje glomazni, što znači da nakon pritiska na prečac pokrećete samo alat za snimanje zaslona umjesto da izravno pokrenete snimanje.
Drugo, ovi prečaci obično podržavaju samo jednu ili dvije postavke na Macu i ne možete prilagoditi više prečaca za različite specifične funkcije.
Osim toga, kvaliteta zadanog snimača zaslona nije zajamčena i možda ćete ustanoviti da kvaliteta snimaka ne zadovoljava vaše zahtjeve, a da ne spominjemo da ih ne možete izravno uređivati.

Na temelju gore navedenih nedostataka i neugodnosti, možda će vam trebati snažniji i sveobuhvatniji snimač zaslona, koji također podržava opsežniju prilagodbu prečaca. 4Easysoft Screen Recorder je onaj kojeg tražite! Ako želite započeti snimanje s jednim prečacem, možete ga postaviti na sljedeći način i ubuduće uživati u pogodnostima pokretanja snimanja zaslona na vašem Macu jednim klikom:

Prilagodite više prečaca kako želite snimiti zaslon svog Mac računala.
Možete odabrati više načina za primjenu na različite scenarije korištenja Maca.
Uredite snimke odmah nakon snimanja Mac zaslona pomoću prečaca.
Podržava izvoz snimke vašeg Mac zaslona u više formata.
100% Sigurno
100% Sigurno
Korak 1Pokrenite 4Easysoft Screen Recorder i kliknite gumb "Izbornik", a zatim gumb "Postavke".
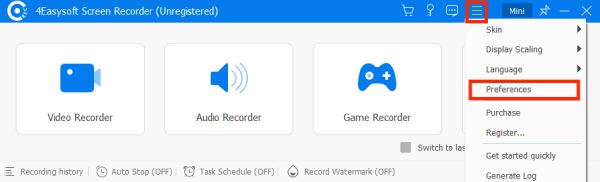
Korak 2Pritisnite gumb "Hotkeys" da biste napravili sam prečac za snimanje vašeg Mac zaslona s uključenim zvukom sustava.
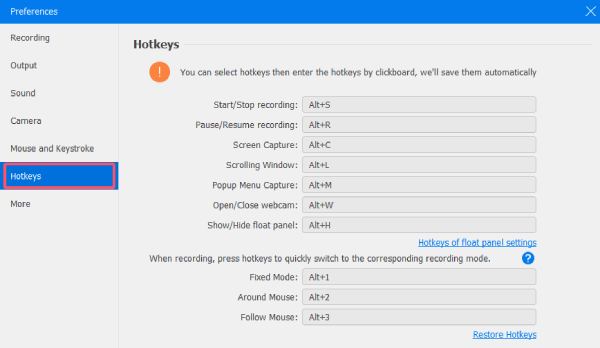
3. korakNakon što kliknete gumb "OK" za spremanje postavki, možete pritisnuti prečac i odmah početi snimati zaslon vašeg Mac računala.
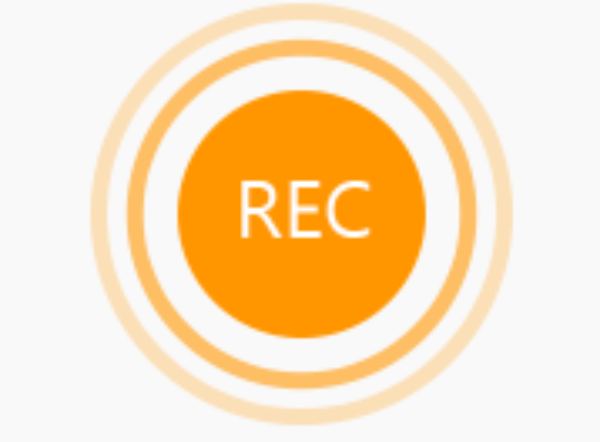
Zaključak
Sve u svemu, zadani prečaci macOS-a i QuickTime Player pružaju pouzdane načine snimanja zaslona na Macu. Ovi zadani prečaci izvrsni su za brzi pristup i osnovne potrebe snimanja zaslona. Međutim, obje metode imaju ograničenja. Za složenije potrebe, možda će vam trebati 4Easysoft Screen Recorder, koji ima veću fleksibilnost i značajke. Ako vam treba, preuzmite ga sada i isprobajte besplatno!
100% Sigurno
100% Sigurno


