Snimajte video, audio, igranje i web kameru za jednostavno snimanje dragocjenih trenutaka.
Kako snimiti Mac Audio Out pomoću alata kao što je OBS Studio
Za Mac OBS, kako dodati Desktop Audio ako je onemogućen?
-iz QuoreSnimanje Mac zvuka pomoću OBS Studija može biti izazov, iako OBS odlično pomaže u snimanju aktivnosti zaslona na vašem Macu. Za razliku od drugih operativnih sustava, macOS nameće neka ograničenja koja OBS-u otežavaju izravno snimanje zvuka sustava. Ako se borite s ovim problemom, niste sami. Ovaj će vam vodič pomoći da zaobiđete ograničenja macOS-a i predstaviti vam kako jednostavno snimiti zvuk zaslona i sustava pomoću OBS Studija.
Popis vodiča
Može li OBS Studio snimati Mac audio izravno? Kako zaobići ograničenja audio snimanja na Macu Kako napraviti OBS snimanje Mac audio izlaza Najlakši način za snimanje Mac zvukaMože li OBS Studio snimati Mac audio izravno?
Mnogi ljudi imaju slična pitanja jer ne uspijevaju natjerati OBS da snima Mac audio izlaz: može li OBS Studio snimati Mac audio izravno? Zapravo, o ovome treba raspravljati od slučaja do slučaja, jer sposobnost OBS Studija za snimanje zvuka Mac radne površine uvelike ovisi o verziji macOS-a i OBS-a koju koristite.
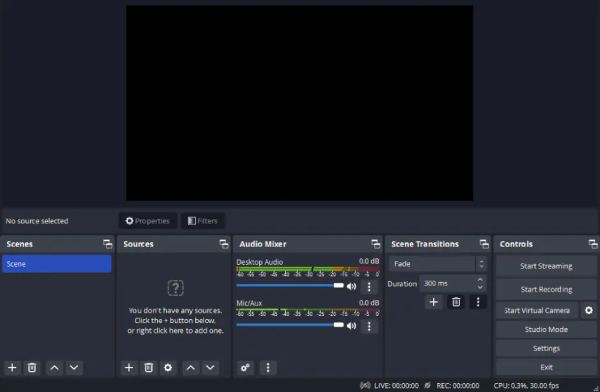
Iako je OBS izvrstan snimač zaslona za Mac, zbog ograničenja ugrađenih u macOS na interno snimanje zvuka, obično su vam potrebne neke dodatne mjere kako biste osigurali normalno odvijanje snimanja i postizanje pune funkcionalnosti. Ovisno o vašim postavkama, možda ćete morati ažurirati softver ili se osloniti na dodatke trećih strana kako biste postigli visokokvalitetno snimanje zaslona.
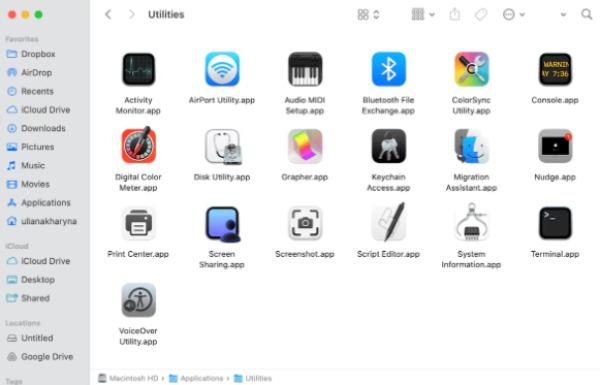
Ako vaš Mac koristi Venturu (macOS 13) ili noviji, OBS Studio 30 uveo je ugrađenu značajku za snimanje zvuka radne površine i aplikacije. Ova značajka pojednostavljuje proces, omogućujući vam da neprimjetno postavite i počnete snimati zvuk sustava sa samo nekoliko klikova.
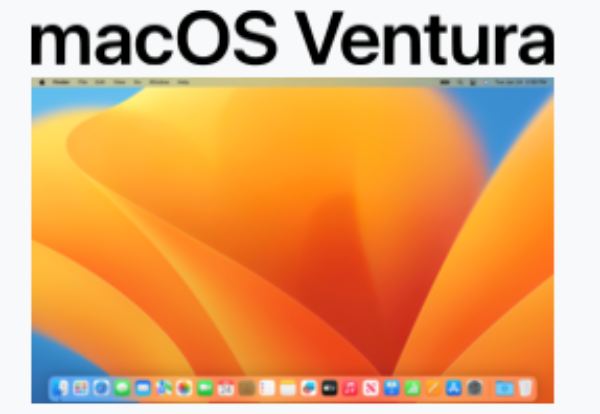
Međutim, za korisnike koji koriste starije verzije macOS-a ili OBS-a, snimanje snimanja na Macu sa zvukom postaje kompliciranije. OBS 28 i 29 mogu snimati zvuk aplikacije na Ventura, ali samo ako je dodan izvor snimanja zaslona. Za verzije macOS-a prije Venture, OBS nema mogućnost samostalnog snimanja zvuka sustava.
Kako zaobići ograničenja audio snimanja na Macu
Snimanje zvuka Mac desktopa pomoću OBS Studija obično zahtijeva dodatne korake za zaobilaženje ugrađenih ograničenja macOS-a. Evo jednostavnog vodiča koji će vam pomoći pri snimanju zaslona i zvuka pomoću dodataka trećih strana i odgovarajućih OBS postavki. Općenito, trebate izvršiti dva različita koraka kako biste izbjegli zadana ograničenja macOS-a na audio snimanje i osigurali da Mac audio snimanje može ispravno raditi. Ova dva koraka su: instaliranje dodataka trećih strana koji djeluju kao virtualni audio upravljački programi; i postavljanje detalja za snimanje OBS Studio.
1. Instalirajte dodatak treće strane
Budući da macOS izvorno ne podržava audio snimanje OBS sustava, trebat će vam dodatak za usmjeravanje zvuka treće strane kao što je iShowU audio Capture, Loopback ili BlackHole. Ovi alati stvaraju virtualni audio uređaj za usmjeravanje zvuka sustava na OBS. Nakon što preuzmete i instalirate svoj omiljeni dodatak sa službene web stranice, trebali biste:
Idite na Postavke sustava > Zvuk > Izlaz i odaberite virtualni audio uređaj koji je kreirao dodatak
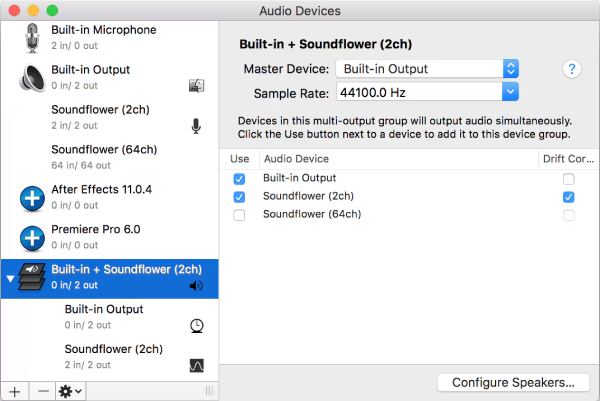
2. Konfigurirajte OBS postavke
Nakon što instalirate dodatak treće strane za snimanje zvuka, također ćete morati napraviti neke promjene u zadanim postavkama OBS Studija kako biste osigurali da ovi dodaci treće strane ispravno rade. Ako ne napravite odgovarajuće postavke i odabire, vaš OBS Studio možda i dalje neće moći normalno pokrenuti te virtualne audio dodatke tijekom snimanja zaslona.
Korak 1Pokrenite OBS Studio i napravite novu scenu za snimanje kao što to obično radite.
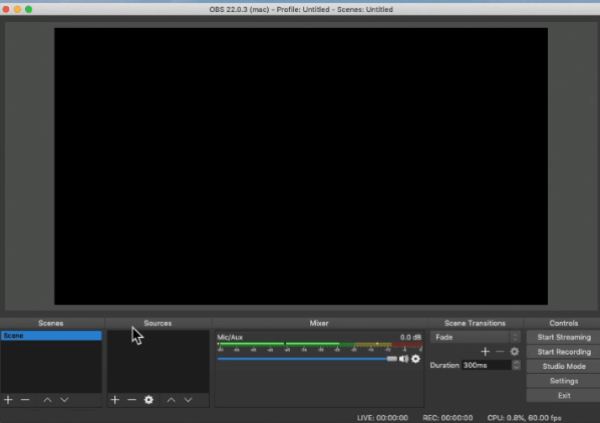
Korak 2Pritisnite gumb "Postavke" ispod kartice "Kontrola". Zatim kliknite gumb "Audio".
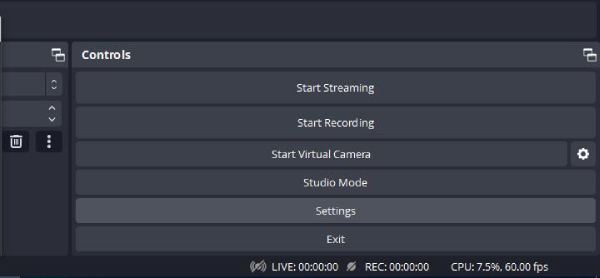
3. korakNa kartici "Global Audio Devices" kliknite gumb "Desktop Audio" za promjenu audio ulaza. Na kraju kliknite gumb "Primijeni".
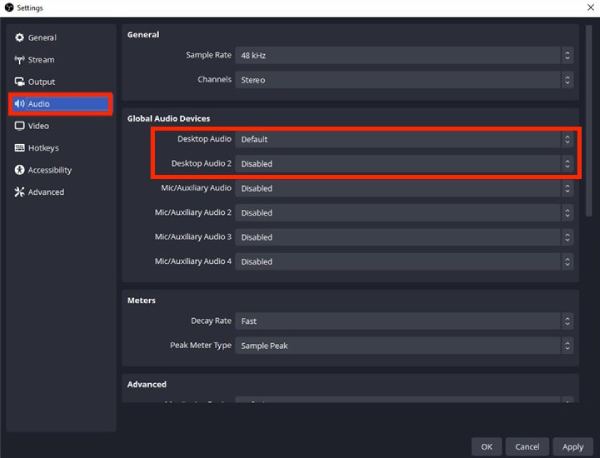
Kako napraviti OBS snimanje Mac audio izlaza
Nakon instaliranja audio dodatka treće strane i konfiguriranja ispravnih postavki, možete učinkovito zaobići ograničenja macOS-a za snimanje zvuka sustava u OBS Studiju. Ova postavka omogućuje snimanje visokokvalitetnog zvuka uz snimke zaslona, omogućujući OBS Studiju da funkcionira kao potpuno rješenje za snimanje i videa i zvuka. Proces se u početku može činiti kompliciranim, ali s pravim koracima postaje jednostavan i vrlo isplativ. Nakon što je dodatak instaliran i ispravno konfiguriran, spremni ste za nastavak. Jednostavno slijedite upute korak po korak u nastavku kako biste postavili OBS Studio i s lakoćom počeli snimati Mac zvuk.
Korak 1Pokrenite OBS Studio i kliknite gumb "Dodaj" pod karticom "Izvori". Pritisnite gumb "Prikaži snimanje".
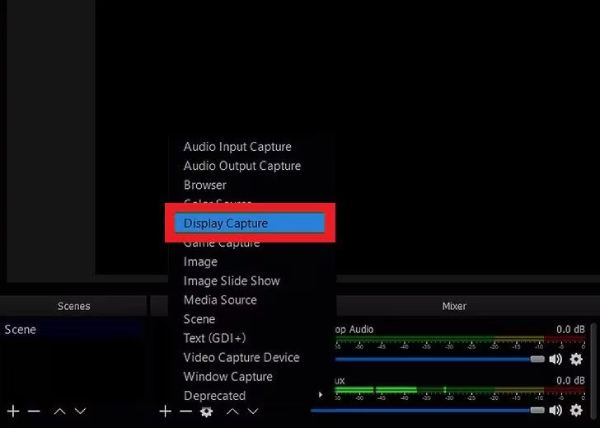
Korak 2Pritisnite gumb "Prikaz" i kliknite "Prikaz xxx" za odabir uređaja za snimanje zvuka sustava na vašem Macu.
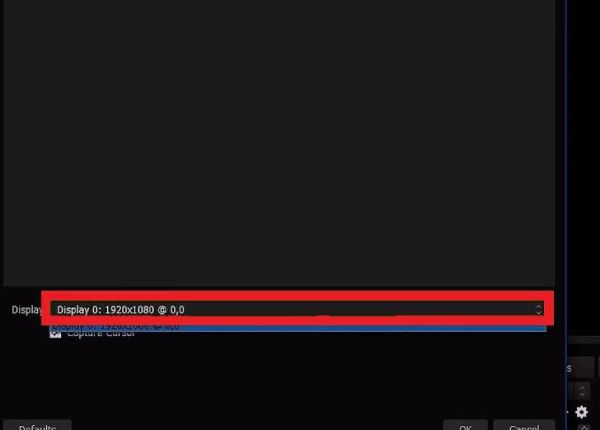
3. korakSada možete podesiti audio postavke po želji. Kada završite, kliknite gumb "Pokreni snimanje".
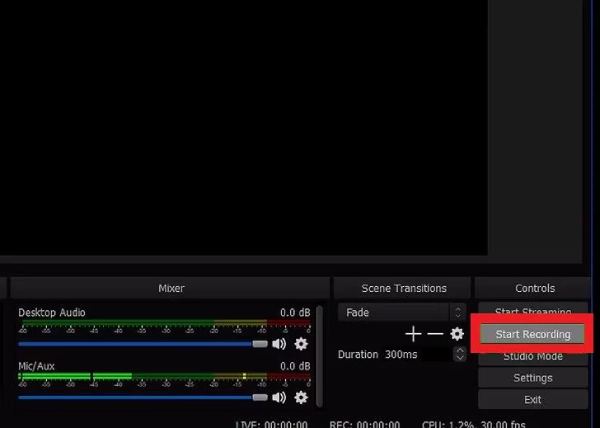
Najlakši način za snimanje Mac zvuka
Ako vas korištenje OBS Studija s dodacima trećih strana i složenim konfiguracijama obuzima, možda ćete trebati jednostavnije rješenje za snimanje Mac zvuka. Mnogi napredni snimači zaslona dizajnirani su za rukovanje zvukom zaslona i sustava bez potrebe za dodatnim alatima ili kompliciranim postavljanjem. Ovi višenamjenski uređaji uklanjaju probleme s kompatibilnošću, smanjuju potrebne korake i pružaju glatko iskustvo.
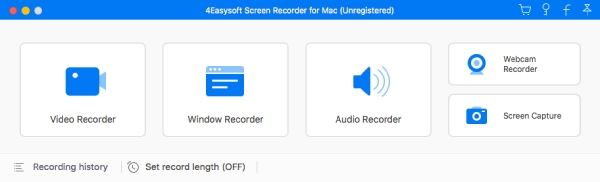
4Easysoft Screen Recorder je jedan takav izvrstan profesionalni snimač zaslona, koji općenito pruža izvrsnu kvalitetu snimanja, podržava video visoke rezolucije i kristalno čist zvuk. S ugrađenim alatima za uređivanje, prilagodljivim postavkama i opcijama izravnog izvoza, 4Easysoft Screen Recorder idealan je izbor za korisnike koji traže učinkovito i profesionalno rješenje za snimanje. Bilo da stvarate upute, snimate sastanke ili igranje igre, ovi izbori osiguravaju glatko iskustvo uz minimalan napor.

Osigurajte da se Mac zvuk može snimiti tijekom snimanja zaslona.
Nema potrebe za instaliranjem dodataka trećih strana ili dodatnih postavki.
Odaberite uređaj na koji ćete snimati s prilagođenim postavkama.
Uklonite pozadinsku buku kako biste poboljšali kvalitetu zvuka.
100% Sigurno
100% Sigurno
Korak 1Pokrenite 4Easysoft Screen Recorder na vašem Macu. Pritisnite gumb "Audio snimač".
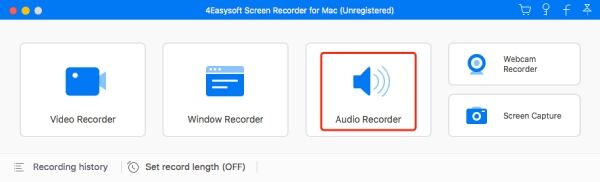
Korak 2Pritisnite gumb "System sound" (Zvuk sustava) za snimanje Mac zaslona s uključenim audio zvukom.
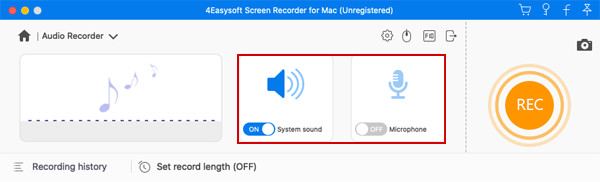
3. korakPritisnite gumb "Snimi" da biste snimili Mac audio izlaz. Kada završite, kliknite gumb "Zaustavi" za zaustavite snimanje zaslona na svom Macu.
Zaključak
Zaključno, snimanje Mac zvuka pomoću OBS Studija je učinkovito, ali zahtijeva dodatne dodatke i konfiguraciju. Za korisnike koji traže jednostavnije rješenje, snimači zaslona bez muke nude izvrsnu alternativu koja pojednostavljuje proces, a istovremeno pruža rezultate visoke kvalitete. Ako želite uživati u tako besprijekornom i visokokvalitetnom snimanju na svom Macu, preuzmite i 4Easysoft Screen Recorder sada za snimanje Mac zaslona sa zvukom jednim klikom.
100% Sigurno
100% Sigurno


