Snimajte video, audio, igranje i web kameru za jednostavno snimanje dragocjenih trenutaka.
Kako snimiti BlueJeans sastanke kao domaćin/prisustvo [Vodič]
Videokonferencija BlueJeans nudi najprikladniji način za upoznavanje ljudi ako osobni sastanci nisu dopušteni. Ali kako snimiti BlueJeans svojom web kamerom da zabilježite te dragocjene trenutke ili važne stvari? Ili ako vaš kolega ne može doći iz osobnih razloga? Nastavite čitati kako biste saznali kako snimati BlueJeans sastanke prema zadanim postavkama i pomoću moćnog softvera za snimanje. Zaronite odmah!
Popis vodiča
1. dio: Kako snimiti BlueJeans sastanak kao domaćin - brzi vodič Dio 2: Najbolji način za snimanje BlueJeans sastanaka bez ograničenja Dio 3: Često postavljana pitanja o snimanju BlueJeans sastanaka na Windows/Mac1. dio: Kako snimiti BlueJeans sastanak kao domaćin - brzi vodič
Kao što je rečeno, BlueJeans nudi ugrađeni snimač koji koristite za brzo snimanje sastanaka. Ovo možete iskoristiti iz nekoliko razloga, poput snimanja za buduće reference, pomoći nekome da sve nadoknadi ili jednostavno morate snimiti sastanke. Bez obzira na razlog, ako ne znate kako snimiti BlueJeans sastanak, ništa se neće dogoditi. U nastavku pogledajte kratki vodič za korištenje ugrađenog snimača:
Korak 1Uzmi traperice aplikaciju ako je nemate na računalu. Preporuča se da ga preuzmete na glavnoj stranici, a zatim dovršite postupak instalacije.
Korak 2Pokrenite aplikaciju, a zatim kliknite Početak dugme. Tamo ćete vidjeti izbore poput napuštanja sastanka, dijeljenja zaslona, snimanja sastanaka i više. Odaberite Start Rec gumb u gornjem lijevom kutu za jednostavno snimanje BlueJeans sastanaka.
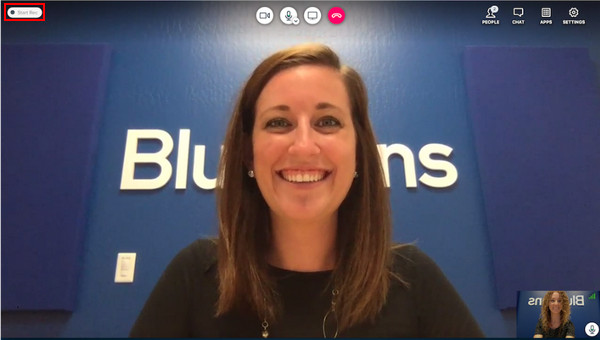
Korak 2Svi sudionici će biti obaviješteni da se sastanak snima; Snimanje je počelo obavijest će se pojaviti na njihovim zaslonima. A crveno bljeskajuće svjetlo ostat će na vašem zaslonu dok se snimanje ne zaustavi.

Korak 4Kada završite, kliknite isti gumb gore lijevo, a sudionici će dobiti obavijest da je snimanje završilo. Znat ćete da je snimljeni sastanak spreman kada vam e-poštom bude poslana veza.
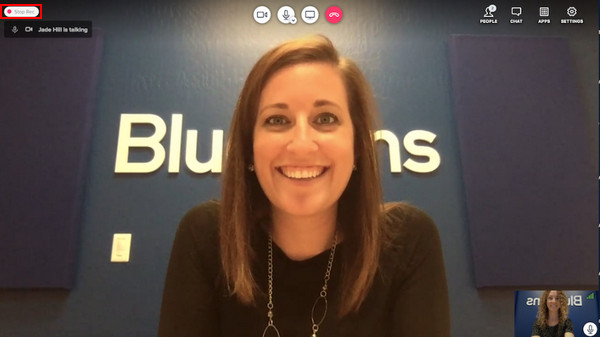
Iako snimanje BlueJeans sastanaka može biti jednostavno, ima mnogo nedostataka; možda ćete morati razmotriti druge alate za snimanje sastanaka. Ovdje su neka od ograničenja na koja ćete naići prilikom snimanja BlueJeans sastanaka. Sastanke možete snimati samo do 5 sati osim ako ne nadogradite na verziju koja se plaća. Štoviše, sudionicima nije dopušteno snimanje sastanaka, samo domaćinima. Dakle, za još izvrsnih značajki i bez vremenskog ograničenja, u nastavku pogledajte alternativni alat za snimanje sastanka u BlueJeansu.
Dio 2: Najbolji način za snimanje BlueJeans sastanaka bez ograničenja
Nakon što ste saznali kako snimiti BlueJeans sastanak pomoću ugrađenog snimača, vrijeme je da upoznate najbolji alternativni način snimanja bez ikakvih ograničenja— koristeći 4Easysoft Screen Recorder. Ovaj potpuno opremljeni program za snimanje pomaže u snimanju aktivnosti na ekranu, poput sastanaka, predavanja, glazbe, igranja i još mnogo toga. Podržava snimanje web kamere/audija i vašeg zaslona u isto vrijeme, što je učinkovito za sastanke. Štoviše, podržava snimanje zaslona za snimanje važnih poruka ili prezentacija na vašem zaslonu, a možete dodatno uređivati prilikom snimanja BlueJeans sastanaka pomoću alata za crtanje diktafona. Kako biste saznali više o ovom moćnom programu, nabavite ga sada za svoje Windows i Mac.

Snimajte web kamerom i ekranom istovremeno, što je najbolje za poslovne sastanke.
Podržava crtanje u stvarnom vremenu, što vam omogućuje dodavanje bilješki, poput teksta, oblačića, linija itd. tijekom snimanja.
Sadrži prilagođene prečace pomoću kojih možete brzo pokrenuti/pauzirati/zaustaviti i napraviti snimke zaslona bez otvaranja.
Omogućuje vam da izrežete snimke prije izvoza, izbrišete dodatne početne i završne dijelove i ostavite samo bitne dijelove na sastanku.
100% Sigurno
100% Sigurno
Korak 1Provjerite jeste li preuzeli program i dovršili postupak instalacije kako biste ga pokrenuli na svom računalu. Nakon toga idite na Video snimač opcija.

Korak 2Morate odabrati opciju snimanja. Ako odaberete puna opciju, cijeli zaslon će biti snimljen. Ili, ako želite odabrati aktivni prozor BlueJeansa, kliknite na Prilagođen dugme. Što god odabrali, slobodni ste povući granične linije kako biste prilagodili područje snimanja.

3. korakDa biste snimili BlueJeans sastanak sa zvukom, obavezno uključite Zvuk sustava i Mikrofon preklopni gumbi za snimanje vašeg zvuka i zvuka sustava. Promijenite glasnoću povlačenjem klizača prema svojim zahtjevima.

Korak 4Ako ste spremni, možete kliknuti na REC gumb s desne strane za početak snimanja BlueJeans sastanka. A kutija za alat pojavit će se s dna; koristite ga ako želite dodavati bilješke i snimati snimke zaslona tijekom snimanja.

Korak 5Kada sastanak završi, kliknite na Stop ikonu za završetak snimanja. Bit ćete preusmjereni na prozor za pregled, gdje možete izbrisati neželjene početne i završne dijelove sastanka. Na kraju kliknite na Uštedjeti dugme.

Dio 3: Često postavljana pitanja o snimanju BlueJeans sastanaka na Windows/Mac
-
Tko ima pristup snimkama BlueJeans sastanaka?
BlueJeans nudi samo alate za snimanje samo za domaćine. Za sve snimke operativno osoblje ima pristup skladištu u kojem se pohranjuju snimke. Također, kada se veza podijeli sa sudionicima, oni će moći pristupiti snimljenim sastancima.
-
Gdje se snimke spremaju u BlueJeans?
Nakon snimljenog sastanka u BlueJeansu, snimka će biti obrađena nakon završetka sastanka. Primit ćete poveznicu koja vas obavještava da je snimka obrađena i da je spremna za gledanje. Obrada može potrajati dulje ovisno o tome koliko je dugo sastanak sniman. Kao alternativu, možete ga pronaći na kartici Snimke na svom BlueJeans računu. Prijavite se kako biste mu pristupili.
-
Koliko dugo će BlueJeans čuvati snimku?
Sve će snimke biti dostupne jer će BlueJeans nastaviti pružati neograničenu pohranu za snimke za Enterprise korisnike, što znači da morate nadograditi da biste imali neograničenu pohranu. A kada se snimke izbrišu, ne postoji službeni način za njihovo sigurnosno kopiranje i oporavak.
-
Mogu li koristiti BlueJeans na mobilnom uređaju?
Da. BlueJeans nudi mobilnu verziju. Dostupan je na iOS i Android uređajima, omogućujući svakome prisustvovanje i domaćin konferencijskog sastanka na mobilnom uređaju.
Zaključak
Alat za videokonferencije kao što je BlueJeans neophodan je za upoznavanje klijenata, studenata i drugih ljudi na mreži. A naučiti kako snimiti sastanak u BlueJeansu koristit će svima. Ali znate da samo domaćini smiju snimati BlueJeans sastanak, pa ako ste sudionik i želite ga snimiti, koristite 4Easysoft Screen Recorder. Ovaj alat omogućit će vam snimanje aktivnosti na zaslonu, poput sastanaka, i njihov izvoz u željenoj visokoj kvaliteti. Preuzmite ga sada i ne propustite druge značajke koje nudi ovaj alat za snimanje zaslona.
100% Sigurno
100% Sigurno


