Snimajte video, audio, igranje i web kameru za jednostavno snimanje dragocjenih trenutaka.
[Tutorial] Kako snimiti Fortnite Epic igranje? 4 radna načina
Fortnite je jedna od najuzbudljivijih borbenih igara na više platformi današnjice. Sa svojim milijunima igrača, ova je igra bez sumnje uspjela ući u svijet streaminga na platformama za dijeljenje videa poput YouTubea. Vjerojatno ste jedan od onih igrača koji žele snimiti Fortnite i podijeliti svoje epske scene bitaka za zabavu ili pokazati vještinu. U tom slučaju, ovaj post sadrži 4 načina, sa svojim koracima, za snimanje Fortnite igranja visoke kvalitete na različitim platformama. Istražite ih sada!
Popis vodiča
Dio 1. Kako snimiti igranje igre Fortnite na PC/Switch/PS4 Dio 2. Vrhunski način za snimanje Fortnitea uz visoku kvalitetu Dio 3. Često postavljana pitanja o tome kako snimati Fortnite igreDio 1. Kako snimiti igranje igre Fortnite na PC/Switch/PS4
Fortnite podržava mnoge platforme, a svaka od njih opremljena je značajkom snimanja koju možete koristiti za snimanje najvažnijih trenutaka igranja. Kao što je spomenuto, ovaj post sadrži 4 načina za snimanje Fortnitea na različitim platformama: PC, Switch i PS4, a kasnije ćete vidjeti ultimativni alat za snimanje vašeg igranja. Dakle, bez daljnjeg odgađanja, počnite roniti!
1. Snimite Fortnite na PC - Xbox Game Bar
Ako igrate Fortnite na računalu putem Epic Games, možete koristiti njegovu ugrađenu značajku snimanja zaslona, Xbox igraća traka za jednostavno snimanje Fortnitea. Ova se značajka ističe jer ne morate raditi druge instalacije za dodatni softver, a sučelje je doista lako razumljivo. Također možete pokrenuti proces snimanja zaslona izvršavanjem kombinacija tipki na tipkovnici. Ponekad se njegovo virtualno sučelje ne prikazuje, a performanse nisu tako dobre kao druge značajke snimanja zaslona.
Korak 1Pokreni Fortnite i pritisnite Windows tipka + G otvoriti Xbox. Zatim kliknite na Ikona zvuka za snimanje vašeg glasa za dodavanje komentara tijekom igranja. Također morate prilagoditi Zvuk sustava koristeći svoje Klizač za glasnoću kako biste promijenili glasnoću igre i smanjili zvukove drugih aplikacija kako biste osigurali da drugi zvukovi neće biti snimljeni.
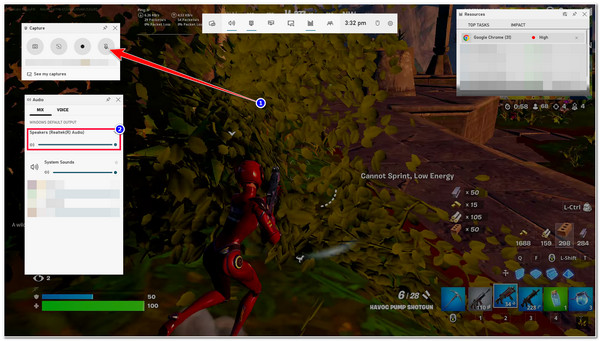
Korak 2Nakon toga označite Snimiti gumb s Ikona kruga za početak snimanja Fortnitea ili pritisnite Windows + Alt + R istovremeno na vašoj tipkovnici. Kada završite, kliknite isti gumb ili izvedite iste kombinacije tipki za zaustavljanje snimanja. Vaše će snimke tada biti spremljene u vaš File Explorer ispod Hvata mapa.
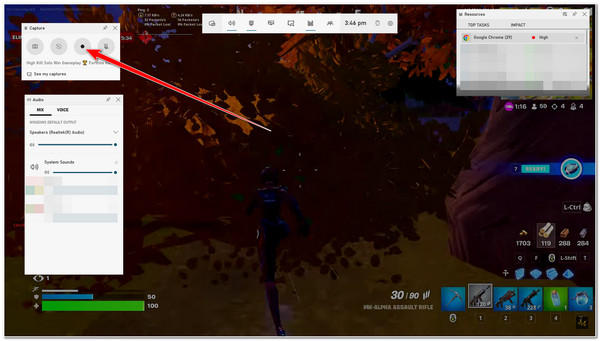
2. Snimite Fortnite na Switch
U suprotnom, ako koristite Switch bez kartice za snimanje i koristite Kontroler igre igrati se Fortnite igre, možete upotrijebiti njegov gumb za snimanje da ga snimite! Ono što bi vas moglo smetati je da, za razliku od Xbox Game Bara na PC-u, Switch snima samo 30 sekundi vašeg igranja, što je prekratko da bi se prikazali najbolji trenuci igre. Ali 30 sekundi nije loše za YouTube Reels. To znači da ga i dalje možete koristiti kao YouTube Reel prijenos. Ako se slažete s tim, evo koraka koje trebate poduzeti kako biste snimili Fortnite:
Korak 1Otvori Igra Fortnite na vašem Sklopka. Nakon toga, uočite dio koji želite snimiti. Nakon što dođete do dijela koji želite snimiti, dugo pritisnite Hvatanje gumb s Četvrtasta ikona na lijevom dijelu vašeg Joy-Con.
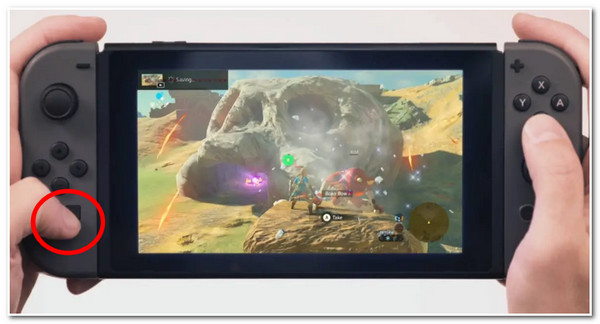
Korak 2Nakon klika na gumb, snimanje će automatski započeti. Nakon što dosegne maksimalno trajanje, snimljeno igranje igre Fortnite automatski će se pohraniti na vaš Album.
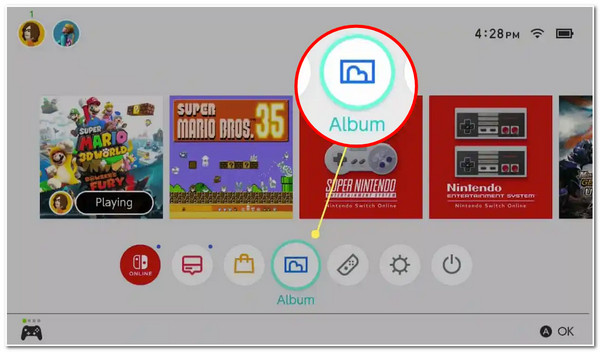
3. Snimite Fortnite na PlayStation 4 (PS4)
U slučaju da koristite PS4 za igranje igrica Fortnite, onda ga možete koristiti i za snimanje vašeg igranja. Ovaj način je impresivan jer, za razliku od prva dva načina, PS4 vam omogućuje trenutno dijeljenje vašeg igranja na platformama za dijeljenje videa kao što su YouTube, Facebook, Twitch itd., nakon procesa snimanja. Međutim, imajte na umu da PS4 može snimiti samo 60 minuta vašeg igranja. Ako prekorači navedeno vrijeme, ostatak neće zabilježiti. Ali jednosatna snimka dovoljna je da prikaže sve vrhunce vaše igre Fortnite! Za snimanje igre kill Fortnite sa svojim PS4, morate slijediti sljedeće korake:
Korak 1Pokrenite igru Fortnite na svom PlayStationu 4. Nakon toga pritisnite Udio gumb dvaput na vašem PS4 kontroler za početak procesa snimanja.
Korak 2Kada završite sa snimanjem, pritisnite Udio ponovno dvaput za zaustavljanje snimanja.
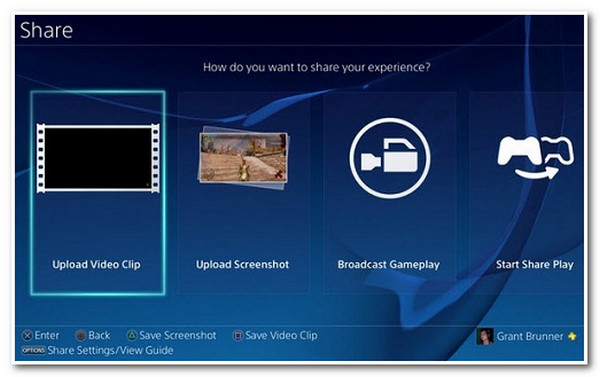
Dio 2. Vrhunski način za snimanje Fortnitea uz visoku kvalitetu
Eto ga! Ovo su prva tri načina za snimanje kill Fortnite: PC, PS4 i Switch. Posljednji način na koji možete snimiti najzanimljivije trenutke svog Fortnite igranja je korištenje 4Easysoft Screen Recorder alat! Koja je prednost ovog alata u odnosu na prva tri načina? Pa, značajka Game Recorder ovog alata može snimiti vaše igranje igre Fortnite na bilo kojem uređaju, bilo da koristite PC, Switch ili PS4 (s karticom za snimanje), uz visoku kvalitetu i bez problema s kašnjenjem! Snimanje vašeg Fortnitea uz visoku kvalitetu omogućeno je integriranom tehnologijom ubrzanja CPU-a i GPU-a ovog alata.

Opremljen prilagodljivim prečacima koji vam omogućuju jednostavno pokretanje, zaustavljanje i pauziranje snimanja.
Prožet značajkom web kamere koja vam omogućuje snimanje vašeg lica i glasa tijekom snimanja.
Ponudite video formate za izvoz svojih Fortnite snimaka, kao što su MP4, WMV, MOV itd.
Podrška za postavke prilagodbe izlaza koje vam omogućuju izmjenu kvalitete vaše Fortnite snimke, brzine sličica u sekundi, kodeka itd.
100% Sigurno
100% Sigurno
Kako koristiti 4Easysoft Screen Recorder za snimanje Fortnitea visoke kvalitete
Korak 1Preuzmite i instalirajte 4Easysoft Screen Recorder alat na vašem Windows ili Mac računalu. Zatim pokrenite alat i kliknite Snimač igre opcija. Trebali biste provjeriti je li vaš Fortnite već pokrenut i otvoren.
Korak 2Zatim će alat automatski prepoznati vaš Fortnite. U suprotnom, možete ga odabrati i klikom na Odaberite igru gumb i odabir Fortnite. Ako želite komentirati dok igrate, uključiti se the Web kamera i Mikrofon označavanjem njihovih prekidač gumbi.

3. korakZatim, kako biste osigurali visokokvalitetnu snimku igranja igre Fortnite, kliknite Postavke snimanja s oprema ikonu i odaberite Izlaz tab. Zatim postavite Frame Rate do 60 fps i Kvaliteta videa do Bez gubitaka kvaliteta. Kada završite, označite u redu dugme.

Korak 4Nakon svih tih postavki, pokrenite snimanje pritiskom na REC dugme. Možete odmah pokrenuti svoj prozor igre Fortnite prije nego što završi odbrojavanje od 3 sekunde.

Korak 5Nakon što završite sa snimanjem igranja Fortnitea, označite Ikona za zaustavljanje. Nakon toga, alat će vas dovesti do svog Odjeljak pregleda. Ovdje možete izrezati snimljeni isječak kako biste uklonili neželjene dijelove. Ako ste zadovoljni njegovim ishodom, kliknite Izvoz gumb za spremanje.

Dio 3. Često postavljana pitanja o tome kako snimati Fortnite igre
-
Mogu li snimiti igranje igre Fortnite na EPIC Games?
Nažalost, ne možete. Iako EPIC automatski snima igranje igre kroz svoj EPIC-ov način reprodukcije i pohranjuje ih na svoj poslužitelj, ne možete ih moći preuzeti ili poslati. Dakle, u ovom slučaju trebate snimače zaslona koji će vam pomoći s tim.
-
Kako snimiti posljednju igricu Fortnite?
Da biste snimili posljednje Fortnite igre, možete odabrati i slijediti gore navedene načine koji se odnose na vašu stranu. Ako koristite PS4, morate jednom pritisnuti gumb Dijeli na svom kontroleru da biste snimili proteklo igranje. U suprotnom, ako koristite PC ili Switch, morate prvo pristupiti Fortnite Replays, i tamo ih možete snimati ili izravno spremati.
-
Gdje mogu vidjeti reprize igre Fortnite na Switchu?
Za pristup reprizama svojih igranja igre Fortnite, idite na glavni izbornik i pritisnite Reprize na popisu opcija. Nakon toga odaberite igru Fortnite koju želite vidjeti i pritisnite tipku Start kako biste je pogledali.
Zaključak
Izvoli! Ovo su 4 načina na koje možete snimati zaslon Fortnite PC, Switch, PS4 i s naprednim alatom za snimanje zaslona! S tim istaknutim načinima sada možete snimiti svoje epsko igranje igre Fortnite i dijeliti ih na raznim platformama za dijeljenje videozapisa poput YouTubea. Ako vam je teško snimiti ih na određeni uređaj, pustite 4Easysoft Screen Recorder alat budi vaš najbolji saveznik! Ovaj alat je prožet alatom Game Recorder koji može snimiti vaše igranje igre Fortnite na različitim uređajima. Može ih snimiti bez problema s kašnjenjem, pružajući najbolje iskustvo gledanja igre Fortnite. Slobodno posjetite službenu web stranicu ovog alata kako biste otkrili njegove druge najbolje značajke!
100% Sigurno
100% Sigurno


