Snimajte video, audio, igranje i web kameru za jednostavno snimanje dragocjenih trenutaka.
4 jednostavne metode za snimanje Skype poziva sa zvukom visoke kvalitete
Kako snimati na Skypeu, jednoj od najboljih aplikacija koja vam omogućuje video pozive s mobilnog uređaja i računala. To je izvrsna aplikacija za razmjenu poruka i jedna od najčešće korištenih za upućivanje poziva. Jeste li znali da možete izravno snimati Skype pozive kao i mnoge druge aplikacije? Ugrađena značajka snimanja i programi trećih strana su funkcionalni. Nastavite čitati kako biste saznali kako snimati Skype pozive pomoću dizajniranog snimača i programa koje možete koristiti na mobitelu i računalu.
Popis vodiča
1. dio: Zadani način snimanja Skype poziva s obavijestima Dio 2: Kako snimati Skype pozive s prilagođenim postavkama na Windows/Mac 3. dio: 2 načina za jednostavno snimanje Skype poziva na Android/iPhone Dio 4: Često postavljana pitanja o tome kako snimati Skype pozive1. dio: Zadani način snimanja Skype poziva s obavijestima
Budući da se Skype pozivi mogu snimati pomoću ugrađenog alata za snimanje, to je vjerojatno najlakši način snimanja od korištenja druge aplikacije. Snimanje Skype poziva bit će korisno za buduću upotrebu ili možete snimati za nekoga tko ne može prisustvovati važnim sastancima, snimati videopozive sa svojim voljenima i druge važne pozive. Za početak, u nastavku pogledajte korake za snimanje Skype poziva s ugrađenom značajkom.
Korak 1Otvoren Skype na radnoj površini, a zatim započnite poziv. Nakon što poziv započne, kliknite na tri točkice možete vidjeti u donjem desnom kutu zaslona. Kliknite na Započnite snimanje od opcija.
Korak 2A transparent pojavit će se na vrhu vašeg zaslona i zaslona sudionika. Obavještavanje osobe koju zovete da se Skype poziv snima.
3. korakZa zaustavljanje snimanja kada poziv završi, kliknite na Zaustavi snimanje ispod, ili možete kraj poziv.
Korak 4Snimljeni poziv bit će u prozoru za razgovor s osobom koju zovete. Također možete spremiti snimljeni poziv u bilo kojem trenutku.
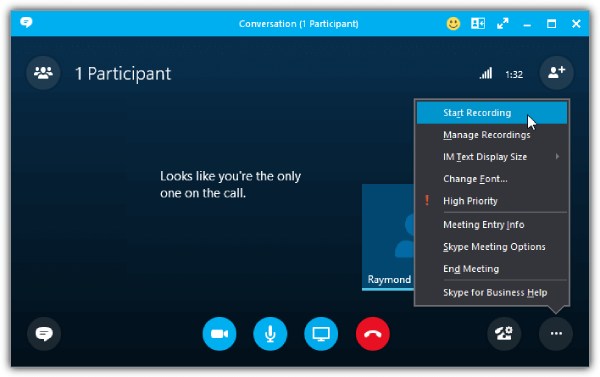
Snimanje pomoću ugrađenog snimača jednostavno je, ali dolazi s nedostacima, kao što je svatko će znati da snimate. Postaje problem ako želite tajno snimati Skype pozive. Neki nedostaci uključuju sljedeće:
- Imajte vremensko ograničenje snimanja poziva.
- Izbriši snimač poziva u roku od 30 dana.
- Nemojte dopustiti korisnicima da snimaju pozive izvan Skypea.
- Lako hvata pozadinsku buku.
- Nedovoljan pristup podacima utječe na kvalitetu.
Dio 2: Kako snimati Skype pozive s prilagođenim postavkama na Windows/Mac
Kako ne biste brinuli o kvaliteti kada snimate Skype pozive, koristite 4Easysoft Screen Recorder. Ovaj program jednostavan je, ali moćan snimač zaslona koji vam omogućuje snimanje lekcija, sastanaka, glazbe i još mnogo toga. Također vam omogućuje da dodate tekst, linije, oblike i druge kao bilješke tijekom snimanja. Nadalje, možete koristiti njegov ugrađeni audio snimač za snimanje Skype poziva, glazbe, vašeg glasa i tako dalje uz visoku kvalitetu. Ako imate poslovnu konferenciju, koristite Video rekorder za snimanje vaše web kamere i zaslona.

Ponudite audio snimač koji vam omogućuje da snimite svoj glas kako biste napravili voiceover, glazbu, snimanje Skype poziva i drugo.
Snimajte video sa zvukom i podržava snimanje web kamerom i zaslonom istovremeno.
Izrežite snimljene isječke prije izvoza kako biste izbrisali neželjene početne i završne dijelove.
Poboljšajte zvuk pomoću značajki poništavanja buke i poboljšanja mikrofona za visoku kvalitetu audio izlaza.
100% Sigurno
100% Sigurno
Korak 1preuzimanje datoteka 4Easysoft Screen Recorder i instalirajte ga, zatim ga pokrenite na svom računalu. Za snimanje Skype poziva idite na Snimač zvuka između Video snimač i Snimač igre.

Korak 2Uključite Zvuk sustava i Mikrofon za snimanje unutarnjeg zvuka s vašeg računala i vašeg glasa. Možete uključiti prekidač gumbe zasebno prema onome što vam je potrebno. Povucite klizači za podešavanje glasnoće svake.

3. korakAko ste spremni, počnite snimati klikom na gumb REC za snimanje Skype poziva. Tijekom snimanja možete promijeniti zvuk sustava i mikrofon.

Korak 4Kada je poziv obavljen, kliknite na Stop ikonu za zaustavljanje snimanja. Možete pregledati snimljeni Skype poziv i izbrisati nepotrebne početne i završne dijelove iz poziva. Klik Uštedjeti izvoziti.

3. dio: 2 načina za jednostavno snimanje Skype poziva na Android/iPhone
Nakon što ste upoznali program koji može pomoći u snimanju Skype poziva na Windows i Mac, ovaj dio će pružiti aplikacije za Android i iPhone. O svakom se raspravlja i ima prednosti i nedostatke.
1. Snimajte Skype pozive sa snimačem poziva - callX za Android
Call Recorder jedna je od najboljih aplikacija za Android za snimanje Skype poziva. Osim što podržava Skype, podržava i snimanje na WhatsApp. Štoviše, nudi značajku Caller ID za prepoznavanje dolaznih telefonskih poziva prije njihovog snimanja. Automatski snima pozive i omogućuje vam kontrolu snimanja na vašem Android uređaju. A nakon što završite sa snimanjem Skype poziva, možete ih reproducirati i dijeliti ih na platformama društvenih medija.
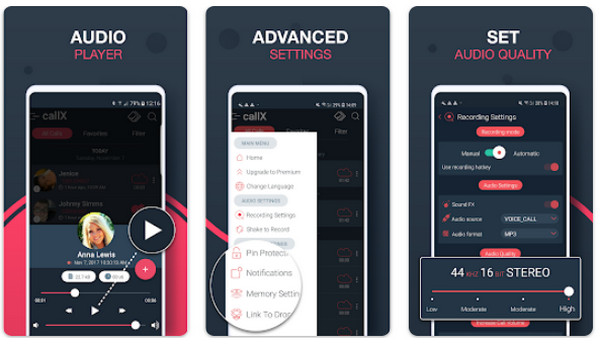
- Pros
- Identificiraj nepoznatog pozivatelja.
- Snimite imena i broj pozivatelja.
- Podržava MP3 i WAV formate.
- Protiv
- Odjednom prekinuto dulje snimanje poziva.
- Reprodukcija ponekad ne radi.
2. Snimajte Skype pozive s Cube Call Recorderom za iPhone
Jedan od najboljih snimača dostupnih na AppStoreu je Cube Call Recorder ili Cube ACR. Korisnicima omogućuje snimanje dolaznih poziva iz nekoliko aplikacija, kao što su Skype i WhatsApp. Osim toga, pruža vam podršku za sigurnosno kopiranje snimaka Skype poziva i ima tihi način rada koji skriva ikonu snimanja. Međutim, sadrži oglase koji pomažu aplikaciji da ostane dostupna besplatno. Možete ukloniti oglase i pristupiti više značajki ako se pretplatite na njegovu premium verziju, koja vam nudi Face ID i Touch ID zaštitu i sigurnosnu kopiju u oblaku.
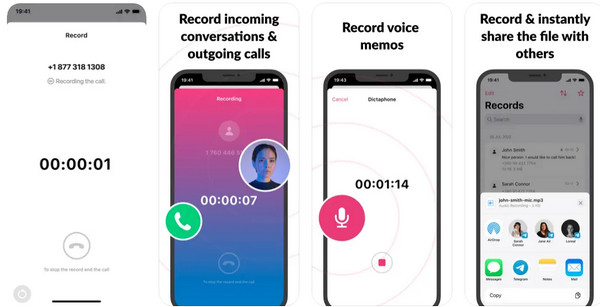
- Pros
- Intuitivno korisničko sučelje koje olakšava proces snimanja.
- Može sigurnosno kopirati i uređivati razgovore.
- Podržite različite platforme društvenih medija.
- Protiv
- Ponudite samo trodnevno besplatno probno razdoblje.
- Sadrži oglase u besplatnoj verziji.
Dio 4: Često postavljana pitanja o tome kako snimati Skype pozive
-
Gdje se spremaju snimke Skype poziva?
Ako namjeravate snimati Skype pozive sa svojim osobnim Skype računom, on će spremiti snimljeni poziv u prozor za chat gdje ste s nekim snimali. Snimka će biti spremljena na Lync snimke ako koristite poslovni račun za snimanje Skype poziva. Međutim, ako želite, možete promijeniti mjesto datoteke.
-
Kako tajno snimati Skype pozive?
Nažalost, ne možete potajno snimati Skype pozive pomoću njegovog ugrađenog snimača jer će sve obavijestiti da se poziv snima. Trebali biste se osloniti i na druge profesionalne alate za snimanje zaslona na računalu i mobitelu.
-
Mogu li snimati Skype pozive pomoću ugrađenog snimača na mobilnim uređajima?
Skype nudi ugrađenu značajku snimanja za stolna računala i mobilne uređaje tako da možete snimati Skype pozive na svojim mobilnim uređajima. Kada obavljate Skype poziv, vidjet ćete opciju Start Recording na sučelju.
Zaključak
Bez obzira koristite li ugrađeni snimač Skypea ili program treće strane, možete brzo snimati Skype pozive. No, možete naići na problem prilikom snimanja poziva s dizajniranim alatom za snimanje. Kako biste to izbjegli, razmislite o korištenju 4Easysoft Screen Recorder S njegovim Audio Recorderom možete snimati Skype pozive, glas, glazbu itd. i izvoziti ih uz visoku kvalitetu. Osim toga, nudi mnoge značajke za snimanje zaslona, dodavanje komentara, isječak neželjenih dijelova, odabir područja snimanja i više. Uživajte u svojim snimljenim Skype pozivima i svakoj aktivnosti na zaslonu pomoću moćnog alata za snimanje.
100% Sigurno
100% Sigurno


