- Multimedija
Za Windows
- Total Video Converter
- Snimač zaslona
- Blu-ray/DVD
- Mobilni
- Online alati
Besplatna online rješenja
- Besplatni video pretvarač
- Besplatni snimač zaslona
- Besplatni HEIC pretvarač
- Store
- Resurs
- podrška
 Za Windows
Za Windows Besplatna online rješenja
Besplatna online rješenjaP: Koje su razlike između besplatne probe i registrirane verzije?
P: Mogu li koristiti jedan registracijski kod na Windowsima i Macu?
P: Prečaci su zauzeti. Kako to popraviti?
Možda ste pokrenuli druge programe koji imaju iste prečace. U tom slučaju trebate promijeniti postavke prečaca za pokretanje/zaustavljanje/pauziranje snimanja i jednostavno snimanje zaslona.
Nakon pokretanja 4Easysoft Screen Recorder, možete kliknuti na Jelovnik ikonu i odaberite Postavke opcija. U iskačućem prozoru kliknite na Prečaci dugme. Ovdje možete zamijeniti zauzete prečace drugim željenim tipkama.
P: Kako snimati video zapise visoke rezolucije i kvalitete?
P: Mogu li snimiti video sa zvukom na svom računalu?
P: Gdje su moje snimke spremljene? I mogu li promijeniti lokaciju?
P: Koji način snimanja trebam odabrati za snimanje zaslona?
Ovaj moćni snimač zaslona nudi 4 načina snimanja za različita korisnička iskustva. Možete odabrati onaj koji vam odgovara prema vašim zahtjevima i konfiguraciji računala.
Automatski način rada: To je zadani način za podešavanje kvalitete snimanja na temelju performansi vašeg računala. Ovo se preporučuje za praktičnu upotrebu.
oda 1 (Uobičajeno) Povećalo: Način 1 (uobičajeno) povećalo: standardni kod za snimanje jamči kvalitetu i tečnost.
Način 2 (Windows 10 1903 i noviji) WinRT: Ovaj način će poboljšati kvalitetu snimanja za Windows 10 1903 i novije verzije. Ako uključite ovaj način rada, oko okvira za snimanje bit će žuti okvir.
Način 3 (uobičajeni) DXGI: Ovaj način snimanja će smanjiti kvalitetu snimanja. Možete ga odabrati kada snimka nije tečna.
P: Kako popraviti snimanje zaslona telefona koje ne radi zbog vatrozida Windows Defender?
Ako niste uspjeli koristiti Phone Recorder na svom Windows sustavu, evo 2 rješenja za vas:
1. Otvorite zrcalni prikaz putem vatrozida Windows Defender.
Korak 1: pritisni Windows + R gumbe na tipkovnici i kontrolu unosa u iskačućem prozoru.

Korak 2: Nakon pokretanja programa Control Panel, možete kliknuti gumb System and Security. Zatim kliknite na Vatrozid Windows Defender i odaberite Dopusti aplikaciju ili značajku putem vatrozida Windows Defender opcija.

Korak 3: Pronađite Mirrronder funkciju na popisu i označite Privatno i Javnost opcije za dopuštanje zrcalnog renderiranja za uspješnu upotrebu Phone Recorder-a.

2. Izravno isključite Windows Defender vatrozid na vašem računalu.
Korak 1: Isto kao kod 1. metode, možete pritisnuti Windows + R gumbe za pokretanje programa Run. Zatim unesite kontrolu za otvaranje Upravljačka ploča postavke.
Korak 2: Odaberi Sustav i sigurnost postavku i kliknite na Vatrozid Windows Defender dugme. Nakon toga odaberite Uključite ili isključite vatrozid Windows Defender opcija.

Korak 3: Konačno, možete odabrati Isključite Windows Defender vatrozid opciju u postavkama privatne i javne mreže.

P: Kako preuzeti USB drajver za Android za snimanje telefona?
P: Ako moje računalo ne može povezati moj telefon, što da radim?
Ako je USB veza stabilna, ali se dva uređaja ne mogu povezati, možete nas kontaktirati na support@4easysoft.com i pošaljite podatke o svom uređaju.
Ako ste korisnik Androida, navedite marku, model i verziju sustava.
Ako ste korisnik iOS-a, navedite model i verziju iOS-a svog uređaja.
P: Što USB debugging mod može učiniti i kako ga omogućiti?
USB način otklanjanja pogrešaka omogućit će korisnicima Androida da povežu svoje telefone s računalom i pojednostave napredne operacije Android Studija, uključujući upravljanje podacima, provjeru podataka dnevnika itd. Evo detaljnih koraka za različite verzije Androida:
Za Android 2.3 i ranije: Idite na aplikaciju Postavke. Dodirnite gumb Aplikacije i odaberite opciju Razvoj. Provjerite USB debugging Mode i provjerite je li uključen.
Za Android 3.0 do 4.1: Otvorite aplikaciju Postavke i odaberite gumb Opcije za razvojne programere. Uključite funkciju USB Debugging Mode.
Za Android 4.2 i novije: Dođite do aplikacije Postavke. Pomaknite se prema dolje kako biste pronašli opciju Build Number i dodirnite je 7 puta. Zatim se vratite na posljednju stranicu, odaberite gumb Developer Options i omogućite USB Debugging Mode.
P: Kako prebaciti Android zvuk na računalo za snimanje?
Zrcaljenje telefona na računalo prikazat će samo zaslon bez zvuka. Ako također želite snimiti zvuk sa svog Android telefona na računalo, trebali biste slijediti korake u nastavku za emitiranje Android zvuka na računalo:
Korak 1: Za povezivanje vašeg Android telefona s računalom i prijenos zvuka najprije vam je potreban pomoćni kabel. Ako koristite stolno računalo, morate pronaći Linijski ulaz sučelje u plavoj boji i priključite aux kabel.
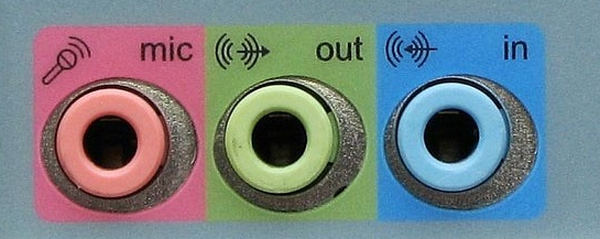
Za korisnike prijenosnih računala, morate se osloniti na vanjsku USB zvučnu karticu za prijenos i snimanje Android zvuka. Priključite ga u USB priključak vašeg računala, a zatim priključite aux kabel u zvučnu karticu i svoj Android telefon.

Korak 2: Desnom tipkom miša kliknite ikonu Zvuk u donjem desnom kutu i odaberite Otvorite Volume Mixer opcija. Zatim kliknite na Zvuk sustava i odaberite Snimanje Jelovnik. Ovdje možete pronaći Linijski ulaz ulazna postavka. Samo kliknite desnom tipkom miša i odaberite omogućiti. Također možete odabrati Svojstva opciju i označite Slušajte ovaj uređaj okvir.
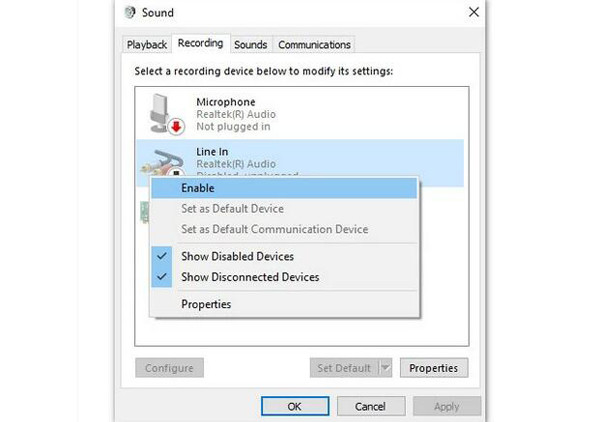
Korak 3: Sada ste prenijeli Android zvuk na računalo. Idite na 4Easysoft Screen Recorder i omogućite zvuk sustava za početak snimanja Android zvuka na računalu.
4Easysoft Screen Recorder – sveobuhvatni softver za snimanje videa, zvuka, igranja, snimanje zaslona itd.