Snimajte video, audio, igranje i web kameru za jednostavno snimanje dragocjenih trenutaka.
Kako podijeliti snimak zaslona: 3 jednostavna pristupa koja morate znati
Dijeljenje snimaka zaslona izvrstan je način vizualnog prenošenja informacija. Bilo da nekome želite pokazati određene podatke, sadržaj društvenih medija, izvješće o bugu/problemu itd., snimanjem zaslona i dijeljenjem s njima učinkovito ćete prenijeti svoju poruku. Sada postoji mnogo načina da svoju snimku zaslona podijelite s drugima. Ako tražite način da podijelite snimak zaslona, nastavite čitati ovaj post! Ovaj post sadrži tri načina za dijeljenje snimke zaslona! Istražite ih sada!
Popis vodiča
Najbolji način za snimanje i dijeljenje snimke zaslona Kako podijeliti snimljene snimke zaslona putem e-pošte Podijelite snimke zaslona putem Google diska i sličnog alata Često postavljana pitanja o tome kako podijeliti snimku zaslonaNajbolji način za snimanje i dijeljenje snimke zaslona
Ako tražite opciju da odmah napravite i podijelite snimku zaslona na različitim platformama društvenih medija, morate koristiti 4Easysoft Screen Recorder alat! Ovaj alat kompatibilan sa sustavima Windows i Mac podržava značajku SnapShot koja vam omogućuje snimanje zaslona svih aktivnosti na zaslonu na vašem računalu. Omogućuje vam snimanje cijelog zaslona, određenog područja zaslona i aktivnog prozora. Štoviše, ovaj alat također podržava prečace koji vam omogućuju brzo snimanje zaslona pritiskom na kombinaciju tipki! Možete prilagoditi željene prečace za snimke zaslona u odjeljku Postavke ovog alata.

Opcije podrške za dodavanje teksta, strelica, oblika, oblačića, područja specifičnih za zamućivanje i više!
Ponudite različite formate za spremanje snimaka zaslona: PNG, GIF, JPEG/JPG itd.
Omogućuje vam snimanje zaslona dok snimate video, sesiju sastanka, film itd.
Sposobnost snimanja zaslona dugih web stranica, dokumenata, feedova društvenih medija itd.
100% Sigurno
100% Sigurno
Kako koristiti 4Easysoft Screen Recorder Alat za snimanje i dijeljenje snimke zaslona:
Korak 1Preuzmite i instalirajte 4Easysoft Screen Recorder alat na vašem Mac ili Windows računalu. Nakon toga locirajte subjekt koji želite snimiti, pokrenite alat i odaberite opciju "Snimak".

Korak 2 Zatim će se vaš miš automatski pretvoriti u pomak kursora. Kliknite lijevom tipkom miša na dodirnu podlogu ili miš kako biste odabrali predmet koji želite snimiti. Možete povlačiti/pomicati rubove da biste prilagodili opseg snimanja.

Savjeti
U suprotnom, ako želite napraviti snimku zaslona na Android/iPhoneu, vratite se na glavno sučelje alata i kliknite gumb "Phone Recorder". Zatim odaberite vrstu uređaja, slijedite upute na zaslonu, idite na predmet koji želite snimiti i kliknite gumb "Snimka".
3. korakSvojoj snimci zaslona možete dodati grafičke elemente koje možete pronaći u okviru s alatima. Zatim kliknite ikonu "Kopiraj". Na kraju zalijepite snimku zaslona koju ste kopirali u odjeljak za poruke na društvenim mrežama. I to je to! Ovo su koraci za dijeljenje snimke zaslona pomoću ovog alata!

Kako podijeliti snimljene snimke zaslona putem e-pošte
Izvoli! Tako snimite i podijelite snimku zaslona na platformama društvenih medija koristeći najbolji alat! Drugi način na koji možete podijeliti snimku zaslona je slanje na platforme e-pošte kao što su Gmail i Outlook. Ako ne znate kako to učiniti, u nastavku istražite kako se to radi:
1. Ako je želite poslati putem Gmaila, evo koraka za dijeljenje snimke zaslona na Gmailu:
Korak 1Pristupite web stranici Gmail u svom pregledniku, kliknite gumb "Nova poruka" u gornjem desnom kutu i unesite adresu primatelja. Nakon toga idite na alat 4Easysoft Screen Recorder i kliknite gumb "Snimi povijest".
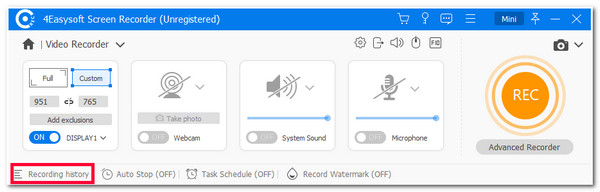
Korak 2Zatim odaberite snimku zaslona koju ste ranije snimili, označite ikonu "Reproduciraj" i pritisnite tipke "Ctrl+C" na Windowsima da kopirate snimku zaslona. U suprotnom pritisnite tipke "Command + C" ako koristite Mac.
3. korakZatim se vratite na Gmail i zalijepite kopiranu snimku zaslona (Ctrl + V za Windows i Command + V za Mac) u sastavljeni prozor. Na kraju označite gumb "Pošalji". I to je to! Ovo su koraci za dijeljenje snimke zaslona na Windows/Mac putem Gmaila.
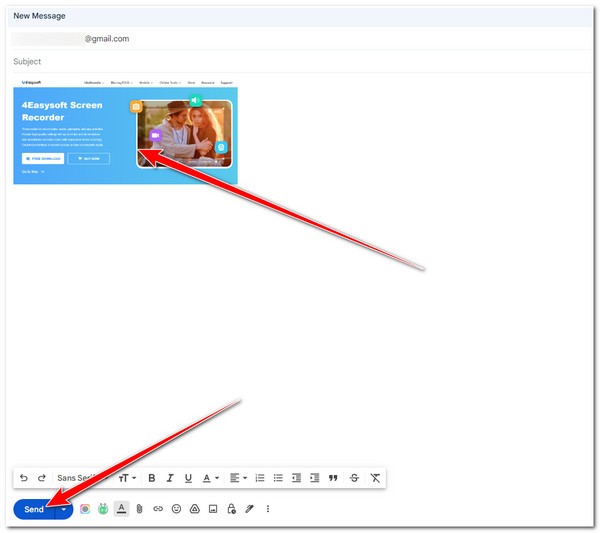
2. U suprotnom, ako želite podijeliti snimku zaslona putem Outlooka, morate slijediti sljedeće korake:
Korak 1Pristupite svojoj Outlook pošti u pregledniku računala, kliknite gumb "Nova pošta" u gornjem lijevom kutu i unesite Outlook adresu primatelja. Zatim pokrenite alat 4Easysoft Screen Recorder i označite gumb "Snimi povijest".
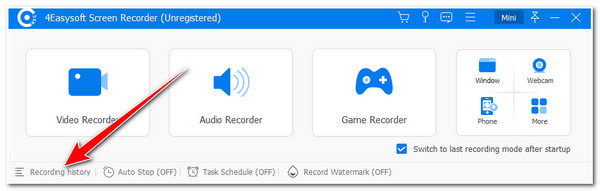
Korak 2Nakon toga s popisa odaberite snimku zaslona koju ste ranije napravili, označite ikonu "Play" i kopirajte je (Ctrl + C za Windows i Command + C za Mac). Zatim se vratite na web mjesto Outlook pošte i zalijepite kopiranu snimku zaslona (Ctrl + V za Windows i Command + V za Mac).
3. korakZatim kliknite gumb "Pošalji" u gornjem lijevom kutu za slanje kopirane snimke zaslona! I to je to! Ovo su koraci za dijeljenje snimke zaslona na Chromebooku, Windowsima i Macu putem Outlooka!
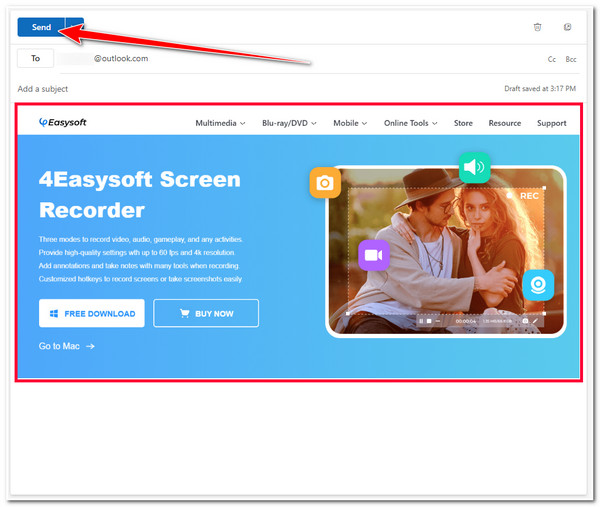
Podijelite snimke zaslona putem Google diska i sličnog alata
To je to! To su dva jednostavna načina za dijeljenje snimke zaslona putem platformi za e-poštu! Ako ga želite podijeliti s mnogo ljudi, na primjer u grupnoj poruci/chatu, možete koristiti Google disk! Ova platforma u oblaku može generirati poveznicu koju možete dijeliti za vaše prenesene datoteke. Možete poslati/dijeliti ovu poveznicu na različite platforme društvenih medija, a primatelj joj može pristupiti kako bi pogledao ili preuzeo datoteku (u vašem slučaju, može pristupiti ili pogledati snimku zaslona putem veze). Dakle, kako ćete podijeliti snimku zaslona putem Google diska? Evo koraka koje morate slijediti:
Korak 1Pristupite Google disku u svom pregledniku. Nakon toga idite na 4Easysoft Screen Recorder i izvršite korake od 1 do 3 iz 1. dijela ovog posta.
Korak 2Zatim, umjesto kopiranja snimke zaslona, označite ikonu "Spremi", preimenujte je, odaberite mjesto mape na koju je želite pohraniti i kliknite gumb "Spremi". Zatim se vratite na Google disk, označite gumb "Novo" u gornjem lijevom kutu i odaberite gumb "Učitavanje datoteke".
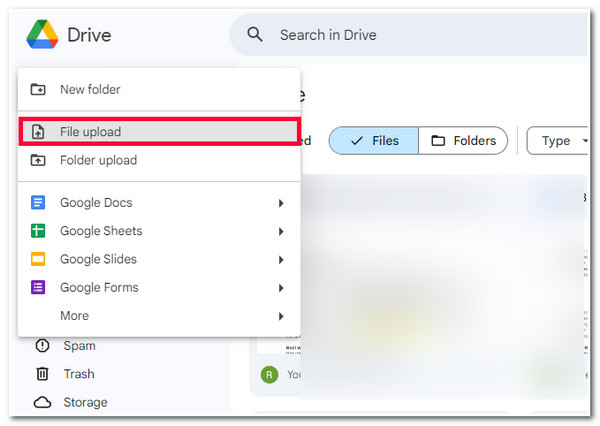
3. korakNakon toga odaberite snimku zaslona u skočnom prozoru mape i pričekajte da Google Drive završi s učitavanjem. Kada završite, označite gumb "Više radnji" s ikonom "tri točke" učitane sličice snimke zaslona.
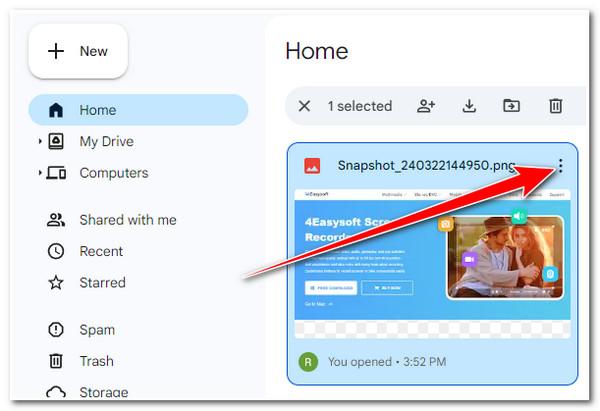
Korak 4Zatim odaberite opciju "Dijeli" i kliknite gumb "Kopiraj vezu". Zatim idite na platformu društvenih medija na kojoj želite podijeliti snimku zaslona, pristupite odjeljku s porukama i zalijepite vezu. I to je to! Tako dijelite snimku zaslona putem Google diska.
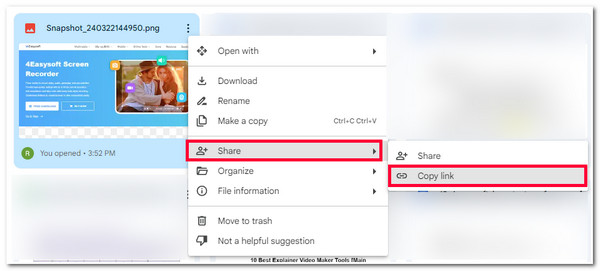
Često postavljana pitanja o tome kako podijeliti snimku zaslona
-
1. Kako podijeliti snimku zaslona na Facebook Messengeru?
Ako želite podijeliti snimku zaslona na Facebooku, možete upotrijebiti alat treće strane za ovu objavu da napravite snimku zaslona i spremite je. Zatim možete otići na verziju web stranice Facebook Messengera, pristupiti razgovoru u koji želite poslati snimku zaslona i odatle poslati snimku zaslona.
-
2. Kako podijeliti snimku zaslona na Androidu?
Da biste podijelili snimku zaslona na Androidu, slijedite istaknute načine u ovom postu. Snimku zaslona možete poslati/dijeliti putem e-pošte (Outlook ili Gmail) ili putem veze za dijeljenje s Google diska. Sve te platforme dostupne su na Androidu tako da im možete brzo pristupiti na svom mobilnom uređaju.
-
3. Koji bi bio najbolji način da snimke zaslona učinite dostupnima na različitim uređajima?
Ako želite svoje snimke zaslona učiniti lako dostupnima na različitim uređajima, možete ih prenijeti na platformu u oblaku kao što je Google Drive. Platformi Google Drive može se pristupiti na različitim uređajima. Možete ga koristiti kao aplikaciju (Android i iPhone) ili njegovu web verziju (stolno računalo).
Zaključak
To je to! Ovo su četiri izvediva načina za dijeljenje snimke zaslona! Putem ova četiri načina sada možete učinkovito dijeliti ili prenijeti svoju poruku koristeći ili podržavajući snimke zaslona. Ako tražite najbolji način za brzo, jednostavno i učinkovito snimanje i dijeljenje snimke zaslona, onda je 4Easysoft Screen Recorder alat je ono što tražite! Uz značajku SnapShot koja je jednostavna za korištenje i opciju kopiranja snimke zaslona, možete je brzo podijeliti na raznim platformama društvenih medija! Posjetite službenu web stranicu ovog alata danas da biste saznali više.


