Pretvorite, uredite, komprimirajte i ubrzajte video/audio zapise visoke kvalitete.
Ubrzajte videozapise u Windows Media Playeru – Evo konkretnog vodiča
Nije teško ubrzajte videozapise u Windows Media Playeru baš kao i u ostalim medijskim playerima. Možete jednostavno kontrolirati brzinu reprodukcije i premotavanje videozapisa prema svojim potrebama. Ali kada trebate primijeniti efekt ubrzanja da biste stvorili zanimljiv video za stranice društvenih medija, je li moguće ubrzati videozapise u Windows Media Playeru? Koje su najbolje alternative? Samo saznajte više o procesu i pronađite najbolju alternativu za uređivanje svojih videozapisa.
Popis vodiča
1. dio: Kako ubrzati videozapise u programu Windows Media Player Dio 2: Izvediva WMP alternativa za ubrzavanje videozapisa Dio 3: Kako ubrzati videozapise pomoću programa Windows Movie Maker Dio 4: Često postavljana pitanja o tome kako ubrzati videozapise u programu Windows Media Player1. dio: Kako ubrzati videozapise u programu Windows Media Player
Prije nego što se uhvatite u koštac s koracima ili postupcima za ubrzavanje videozapisa u Windows Media Playeru, morate znati da ovaj ugrađeni video player služi za reprodukciju zvuka, videa i pregled slika na Windows računalu. Za razliku od moćnog VLC Media Playera, ne može uređivati vaše videozapise dodavanjem efekata ubrzanja. Korištenjem programa Windows Media Player također možete kopirati svoje audio CD-ove i pomoći vam da prilagodite slike, video zapise i glazbu.
Stoga, ako želite znati kako ubrzati reprodukciju videa u Windows Media Playeru, koraci su navedeni u nastavku.
Korak 1Prvo i najvažnije, otvorite Windows Media Player, a zatim kliknite Video gumb iz lijevog kuta.
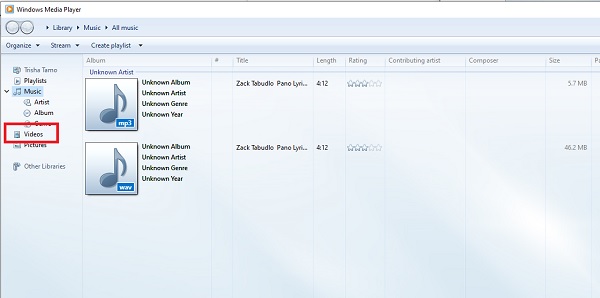
Korak 2Sada morate odabrati koji videozapis želite reproducirati i ubrzati, a zatim kliknite igra gumb s donjeg područja.
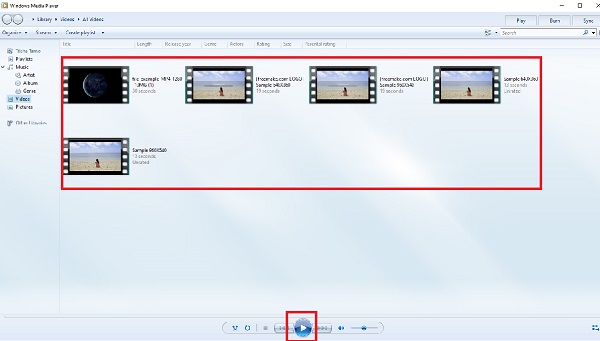
3. korakDok se video reproducira, samo desnom tipkom miša kliknite zaslon da biste otvorili karticu za uređivanje. Kliknite na Poboljšanja gumb od Uređivanjekarticu, a zatim odaberite Postavke brzine reprodukcije s padajućeg popisa. Sada možete prilagoditi i ubrzati video u Windows Media Playeru povlačenjem klizača.
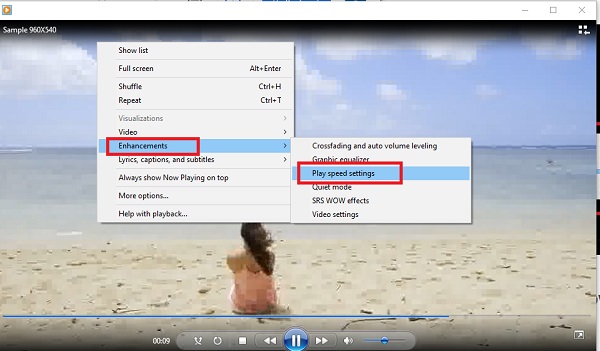
Dio 2: Izvediva WMP alternativa za ubrzavanje videozapisa
Što biste trebali učiniti ako trebate primijeniti efekt premotavanja unaprijed na stranice društvenih medija? 4Easysoft Total Video Converter je Windows Media Player alternativa za ubrzavanje videa. Omogućuje različite unaprijed postavljene postavke za ubrzano ili usporeno snimanje, uređuje videozapise svojim izvanrednim značajkama, primjenjuje filtre s Al Technologies i izrađuje dijaprojekcije s njihovim dostupnim zapanjujućim efektima. S više od 15 alata u ovom softveru možete jednostavno poboljšati, uređivati, pretvarati i komprimirati video zapise.

Primijenite usporene i ubrzane efekte s 10 različitih opcija brzine.
Podesite video postavke, broj sličica u sekundi, glasnoću zvuka i druge parametre.
Uredite videozapise, poput spajanja, dijeljenja i dodavanja vodenih žigova kako biste dotjerali videozapise.
Pružite 4 različite metode za poboljšanje razlučivosti videozapisa, uklanjanje šuma itd.
100% Sigurno
100% Sigurno
Korak 1Kada je alat već instaliran, pokrenite ga. Na glavnom sučelju pritisnite Kutija s alatima iz izbornika, a zatim odaberite Video kontroler brzine iz odabira koji će se pojaviti.

Korak 2Za početak postupka kliknite na Dodatigumb za uvoz videozapisa koji želite ubrzati. Da biste promijenili brzinu reprodukcije, odredite u koliko se slučajeva povećava ili smanjuje broj sličica u sekundi videozapisa.

3. korakNakon što ste podesili brzinu reprodukcije videozapisa, možete odabrati željeni izlaz promjenom kvalitete, razlučivosti, formata i tako dalje. Kada završite, kliknite na Izvoz i odaberite mapu za početak ubrzavanja videozapisa bez Windows Media Playera. I možete ih podijeliti na svim platformama.
Dio 3: Kako ubrzati videozapise pomoću programa Windows Movie Maker
Daljnji program za reprodukciju multimedijskih sadržaja za Windows je Windows Movie Maker. Ovaj alat dolazi predinstaliran na vaše računalo sa sustavom Windows 7, omogućujući vam jednostavno stvaranje i uređivanje videozapisa. Korisničko sučelje jednostavno je za korištenje i uključuje alate za uređivanje filmova, poput primjene filtara, efekata i teksta, između ostalog.
Može li Windows Movie Maker, s druge strane, ubrzati video? Da, Windows Movie Maker može usporiti ili ubrzati videozapise, iako su opcije ograničene. Postupci za korištenje programa Windows Movie Maker za ubrzavanje videa u sustavu Windows navedeni su u nastavku.
Korak 1Za početak otvorite Windows Movie Maker i povucite film koji želite ubrzati na vremensku traku.
Korak 2Zatim odaberite Alati za uređivanje videa karticu na traci izbornika. Dostupne su i kartice Vizualni efekti, Animacije, Početna, Projekt i Prikaz.
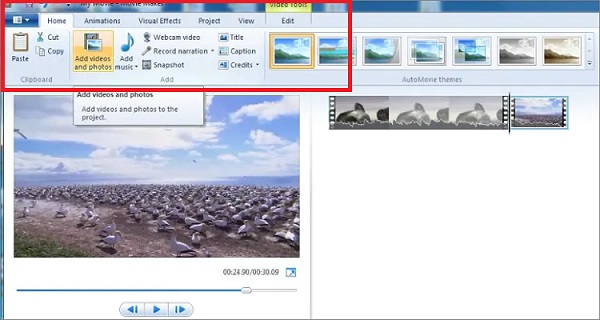
3. korakSada odaberite koliko puta želite povećati video brzinu od Ubrzati padajuća opcija. Dostupni množitelji su povećanja koja se odnose na početnu video brzinu.
Ako odaberete 0,5x, stvarna video brzina smanjit će se za pola. Postavljanje maksimalnih 64x, s druge strane, znači da će se početna brzina reprodukcije povećati za 64 puta. Ako vaš video prikazuje nešto što se kreće mukotrpnim tempom, ovo je savršena opcija.
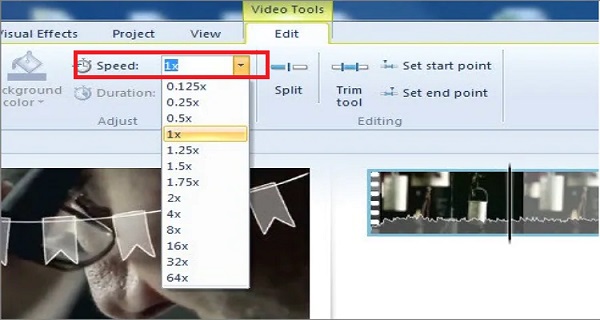
Korak 4Na kraju, provjerite odgovara li brzina vašeg videozapisa vašim kriterijima pregledom. Ako nije, možete ga promijeniti koristeći iste tehnike kao i prije. Ako postoji, spremite svoj novi video i pogledajte ga.
Dio 4: Često postavljana pitanja o tome kako ubrzati videozapise u programu Windows Media Player
-
Mogu li ubrzati svoj video do 2x brže koristeći Windows Media Player?
Apsolutno da! Desnom tipkom miša kliknite zaslon kada je datoteka već dodana. Zatim kliknite na Poboljšanja gumb i Postavke brzine reprodukcije kako biste prilagodili željenu brzinu.
-
Koji je najbolji alternativni alat za Windows Media Player?
4Easysoft Total Video Converter (Al podržan) je softver koji se najviše preporučuje i ubrzava reprodukciju videozapisa. Nemojte se ustručavati preuzeti ga jer vas nikada neće razočarati dajući rezultate visoke kvalitete.
-
Koja je maksimalna brzina video reprodukcije Windows Media Playera?
16x je maksimalna brzina video reprodukcije programa Windows Media Player. Ali postoje razni alati trećih strana koji će vam pomoći da ubrzate videozapise.
Zaključak
Da zaključimo, Windows Media Player može biti loš alat za ubrzavanje vaših videozapisa, a formati za upotrebu su ograničeni. Međutim, ovaj softver ima nekoliko mogućnosti koje mogu pomoći kod problema s video formatom. A ako želite glatko ubrzati svoje videozapise, počnite koristiti 4Easysoft Total Video Converter, the najbolja Windows Media alternativa za uređivanje videa. Možete ga besplatno preuzeti. Ovaj alat nije samo dobar za ubrzavanje ili smanjivanje vaših videozapisa, već također može pretvoriti vaše filmove u živahne koristeći svoje različite moćne značajke.
100% Sigurno
100% Sigurno



