U potpunosti skenirajte svoje iOS uređaje i izbrišite sve neželjene datoteke na iPhoneu, iPadu i iPodu
Kako očistiti pohranu podataka vašeg iPhone sustava i uštedjeti prostor
Imate li problema s pohranom na iPhoneu? Što bi mogao biti razlog zašto imate veliku pohranu podataka na iPhoneu? To može biti zbog vaših datoteka koje nisu ispravno očišćene i zauzimaju veliku veličinu datoteke. Koji god da je razlog, vaš iPhone može biti previše napuhan da bi mogao funkcionirati, pa morate očistiti sistemsku pohranu podataka na iPhoneu 16. Evo 2 najbolja načina da uštedite prostor na iPhoneu i poboljšate brzinu obrade.
Popis vodiča
1. dio: Kako provjeriti pohranu podataka sustava na iPhoneu? 2. dio: 2 jednostavna načina brisanja sistemske pohrane podataka na iPhoneu Dio 3: Često postavljana pitanja o pohranjivanju podataka sustava iPhone1. dio: Kako provjeriti pohranu podataka sustava na iPhoneu?
Prije nego što uđete u detalje o tome kako provjeriti pohranu podataka sustava na iPhoneu, bitno je najprije razumjeti pitanje, što su podaci sustava u pohrani iPhonea? I zašto pohranu iPhonea preuzimaju njegovi sistemski podaci?
Podaci sustava poznati su kao 'Ostalo' tek u verziji iOS-a 15. Pohranjivanje podataka sustava iPhone uključuje zapisnike, predmemorije, postavke, spremljene poruke, glasovne bilješke i druge resurse koji su pohranjeni u podacima. Te su datoteke obično premalene pa ih vaš iPhone spaja u podatke sustava. Tada postaje veći i zauzima previše prostora. Ako se nekim datotekama u ovom odjeljku ne upravlja na odgovarajući način i nisu čiste, mogu postati prilično velike, što utječe na pohranu vašeg iPhonea i njegovu ukupnu izvedbu.
Odmah ćete znati da je vaš uređaj pun jer ćete dobiti upozorenje Storage Almost Full. Ali ne biste trebali čekati da se ovo upozorenje pojavi na vašem iPhoneu; provjerite svoju pohranu i uklonite datoteke i aplikacije koje vam nisu potrebne. Pogledajte detaljne korake u nastavku kako biste provjerili pohranu podataka sustava na iPhoneu.
Korak 1Otvoren postavke, zatim idite na Općenito i odaberite iPhone pohrana.
Na vrhu ćete vidjeti sveukupni prostor za pohranu na vašem iPhoneu, uključujući grupe podataka koje zauzimaju previše prostora. Nakon toga slijedi popis aplikacija u nastavku i koliko prostora zauzimaju za sebe i svoje spremljene podatke.
Korak 2Da biste vidjeli više informacija o pohrani svake aplikacije, dodirnite svaki naziv.
Možete rasteretiti aplikaciju, što oslobađa više prostora za pohranu koji koristi aplikacija. Alternativno, možete vidjeti preporuku: Skinite neiskorištene aplikacije iznad popisa aplikacija. Možete kliknuti Omogućiti da rasteretite sve svoje nekorištene aplikacije, svi će podaci biti spremljeni.
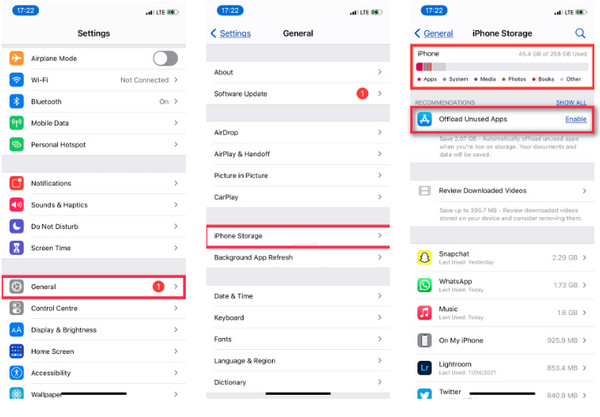
2. dio: 2 jednostavna načina brisanja sistemske pohrane podataka na iPhoneu
1. Savršena metoda za smanjenje velike količine podataka sustava na iPhone pohrani
S 4Easysoft iPhone Cleaner, možete potpuno očistiti podatke svog iPhone sustava uz visoku sigurnost. Briše sve neželjene datoteke, duplicirane fotografije, nekorištene aplikacije, pa čak i vaše privatne podatke s vašeg iPhonea i drugih iOS uređaja. Međutim, ako odlučite spremiti svoje datoteke, ovaj iPhone čistač omogućuje vam komprimiranje veličine datoteke na manju veličinu. Kada vaš iOS uređaj radi sporo, odmah očistite sistemsku pohranu podataka iPhonea kako biste oslobodili više prostora, što će rezultirati boljom izvedbom vašeg iPhonea.

Ovaj čistač automatski prepoznaje vaše velike datoteke i dopušta vam da ih izbrišete nakon izrade sigurnosne kopije.
Ovaj čistač automatski prepoznaje vaše velike datoteke i dopušta vam da ih izbrišete nakon izrade sigurnosne kopije.
Ponudite alat za otkrivanje svih aplikacija koje se ne koriste i njihovo temeljito deinstaliranje odjednom.
Ovaj čistač je kompatibilan sa svim iOS modelima i verzijama, kao što su iPhone, iPad i iPod.
100% Sigurno
100% Sigurno
Korak 1Preuzmite i instalirajte 4Easysoft iPhone Cleaner, zatim ga pokrenite na svom računalu. Zatim povežite svoj iPhone s računalom putem USB kabela kako biste pročitali svoj uređaj i očistili sistemske podatke na iPhone pohrani.
Na vašem iPhoneu, a Vjerujte ovom računalu pojavit će se obavijest. Dodirnite Povjerenje gumb za učitavanje datoteka na vaše računalo.
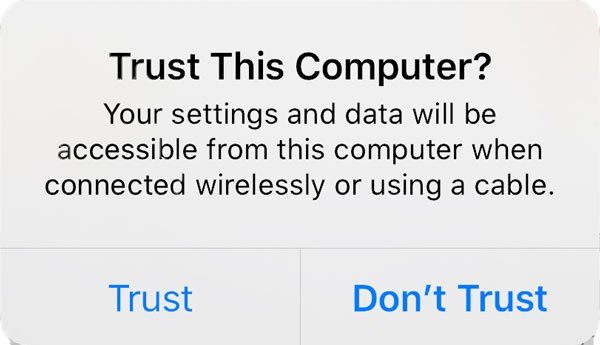
Korak 2Na računalu ćete vidjeti koliko je prostora na vašem iPhoneu iskorišteno i koliko je prostora bilo dostupno na vašem iPhoneu. Da biste vidjeli više informacija o svom iPhoneu, možete kliknuti Više informacija.
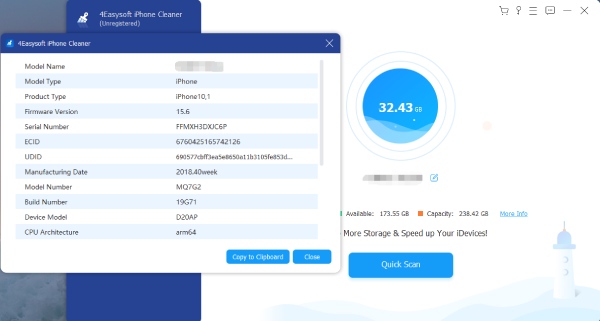
3. korakKlik Brzo skeniranje u sredini glavnog sučelja programa i počet će skenirati sve vaše neželjene datoteke, nepotrebne datoteke, predmemorije itd. vašeg iPhonea. Klik Izbriši da ih ukloni.
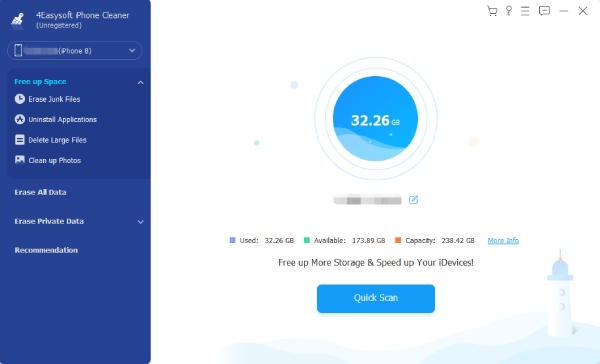
Možete birati između opcija na lijevoj strani programa kako biste oslobodili prostor, ovisno o tome što želite učiniti da očistite svoj iPhone. možete Izbrišite neželjene datoteke, Deinstaliraj aplikacije, Brisanje velikih datoteka, ili Očistite fotografije. Sve ovo pomoći će očistiti pohranu podataka vašeg sustava na iPhoneu.
2. Kako očistiti sistemske podatke na pohrani iPhonea s iTunesom u sustavu Windows
Za većinu korisnika Applea, iTunes je njihov glavni softver za upravljanje podacima sustava za pohranu iPhone uređaja. Otkrit će pohranu vašeg iPhonea i prikazati zauzetost svake vrste datoteke. Spremanje i brisanje podataka sustava na vašem iPhoneu također je jednostavno. U nastavku su navedeni koraci za brisanje sistemskih podataka vaše pohrane iPhonea pomoću iTunesa:
Korak 1Otvorite iTunes na računalu. Provjerite je li vaš iPhone povezan s vašim računalom putem USB kabela kako bi iTunes mogao učitati vaš uređaj.
Korak 2Otključajte svoj uređaj, a zatim obavijest za Vjerujte ovom računalu pojavit će se. Dodirnite Povjerenje. Na iTunesu ćete vidjeti koliko prostora za pohranu koristi svaka vrsta sadržaja, uključujući audio, video, fotografije, aplikacije, dokumente i ostalo.
3. korakNe morate ništa učiniti. Automatski briše predmemoriju i privremene datoteke kada vašem uređaju treba više prostora za pohranu. Međutim, može se smanjiti samo za 1 GB za pohranu podataka vašeg iPhone sustava, ali za neke korisnike dolazi do značajne promjene veličine.
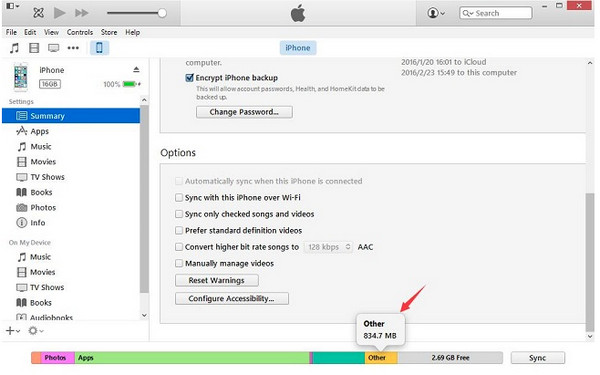
Dio 3: Često postavljana pitanja o pohranjivanju podataka sustava iPhone
-
Zašto moj iPhone stalno govori da je moja pohrana puna čak i ako nije?
Ovakva obavijest pojavit će se ako je sigurnosno kopiranje na iCloudu uključeno, a pohrana na iCloudu puna. Čak i ako izbrišete ili ste izbrisali neke velike datoteke, pojavit će se ovakva obavijest. Razmislite o isključivanju iCloud sigurnosne kopije ako vas ova obavijest ometa.
-
Gdje će sve izbrisane datoteke biti pohranjene na iPhoneu?
Kada izbrišete datoteke s iCloud pogona svog iPhonea, one idu u mapu Nedavno obrisano. Vaša će datoteka ostati tamo i nakon 30 dana bit će uklonjena iz Nedavno obrisanih. Ako se nekako predomislite ili slučajno izbrišete datoteku, također imate 30 dana da je vratite.
-
Zašto je pohrana mog iPhone sustava puna čak i bez toliko aplikacija?
Ponekad smeće ili nepotrebne datoteke zauzimaju više prostora nego što mislite, uzrokujući nedostatak prostora i spor rad na vašem iPhoneu. Ili je to možda zbog tvojih fotografija. Ako se vaš uređaj sinkronizira s iCloudom, vaše obrisane fotografije na vašem iPhoneu i dalje su dostupne. Kako biste provjerili koji zauzima najviše prostora na vašem iPhoneu, idite na Settings i pronađite iPhone Storage pod opcijom General.
Zaključak
Obje ove aplikacije, 4Easysoft iPhone Cleaner i iTunes, mogu vam pomoći da oslobodite više prostora ako je vaša pohrana podataka na iPhoneu velika. Međutim, s obzirom na to da iTunes čisti samo mali prostor, 4Easysoft iPhone Cleaner nudi cijeli proces čišćenja za pohranu vašeg iPhonea. Sa svoje tri razine brisanja, zadovoljit će sve vaše različite zahtjeve u čišćenju vašeg iPhonea i drugih iOS uređaja.
100% Sigurno
100% Sigurno


