Pretvorite, uredite i komprimirajte video/audio zapise u više od 1000 formata visoke kvalitete.
Ispravite boju videozapisa kako biste bili izvanredni na svim platformama
Zbog ambijentalnog osvjetljenja i problema s opremom za snimanje, video koji ste snimili možda neće biti tako lijep. Ali ti možeš video korekcija boja da popravite svoje videozapise koji su pretamni ili presvijetli. Također, korekcija boja može vašem videozapisu dati vitalnost i popraviti izobličenje boja na vašem zaslonu koje videozapis čini neprirodnim. Super je vladati ovom vještinom. Možete pročitati ovaj članak kako biste pronašli 6 moćnih načina za ispravljanje boje vašeg videa na svim platformama - Facebook, Instagram, TikTok, X(Twitter) i više.
Popis vodiča
Najlakši način za korekciju boje videa [Windows & Mac] 2 jednostavna načina za ispravljanje boja u videozapisu s mrežnim video uređivačima Kako napraviti korekciju boja s Winkom na iPhoneu 16 Kako ispraviti video zapis u boji s Movavi isječcima na Androidu Profesionalni alat za ispravljanje boja u videu - Premiere Pro Često postavljana pitanja o ispravljanju boje videaNajlakši način za korekciju boje videa [Windows & Mac]
Da biste ispravili boju videozapisa, možete izravno koristiti 4Easysoft Total Video Converter da prilagodite filtar i dotjerate svoje videozapise. Ovaj moćni alat omogućuje vam izradu zapanjujućih i ugodnih videozapisa jednim klikom. Štoviše, ovaj sveobuhvatni program također može jednostavno uređivati i izvesti vaš video u mnoge formate bez gubitka kvalitete, što odgovara mnogim video platformama. Ovdje su detaljni koraci za korekciju boje videozapisa.

Podesite nijansu, kontrast, zasićenost i svjetlinu za korekciju boje.
Povećajte svoj videozapis na najviše 4K razlučivost nakon korekcije boje videozapisa.
Ispravite boju u svom videu dok istovremeno poboljšavate kvalitetu zvuka bez šuma.
Ponudite sveobuhvatno sučelje na kojem možete brzo ispraviti boje u svom videu.
100% Sigurno
100% Sigurno
Korak 1Besplatno preuzimanje 4Easysoft Total Video Converter i pokrenite ga. Kliknite gumb "Toolbox" na gornjoj strani. Pritisnite gumb "Color Correction" i dodajte željene videozapise za korekciju boja.
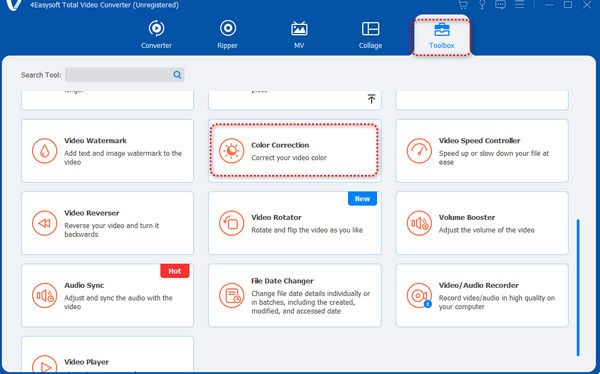
Korak 2Možete povući lijevo ili desno klizače "Kontrast", "Zasićenost", "Svjetlina" i "Nijansa" da biste ispravili boju svog videozapisa. Možete gledati dva monitora kako biste uočili razliku između videozapisa prije i nakon korekcije boje.
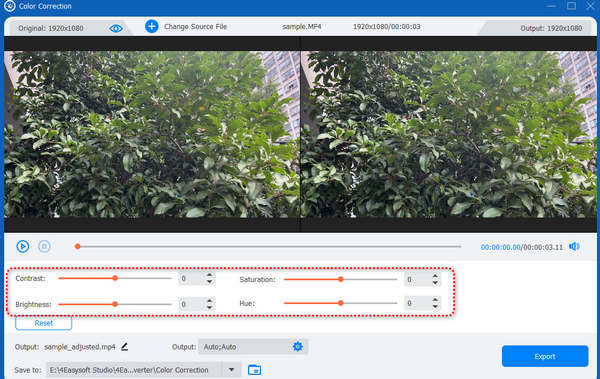
3. korakTakođer možete kliknuti gumb "Izlaz" za izmjenu formata, razlučivosti, veličine okvira i tako dalje kako biste poboljšali svoj video. Kada završite sa svim postavkama, kliknite gumb "Izvezi" da biste spremili svoj videozapis s ispravljenom bojom.
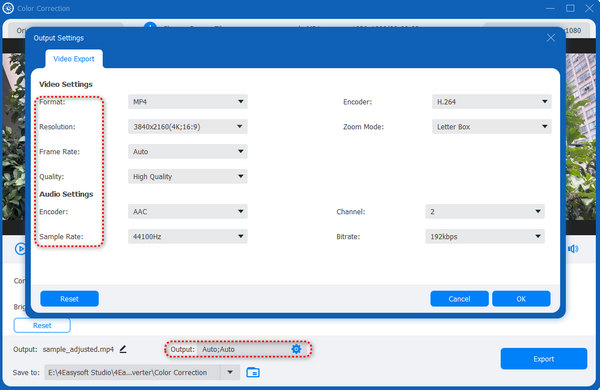
2 jednostavna načina za ispravljanje boja u videozapisu s mrežnim video uređivačima
Ako ne želite preuzeti program koji će vam zauzeti prostor za pohranu, možete upotrijebiti neke mrežne alate za uređivanje videozapisa u boji.
VEED.IO
VEED.IO je poznati online alat za uređivanje. Ova web stranica uvijek nudi dobre usluge uređivanja i poboljšava njihove tehnike uređivanja. Međutim, ova metoda ne može automatski ispraviti boju vašeg videozapisa umjetnom inteligencijom.
Korak 1Idite na web stranicu VEED.IO i kliknite gumb "Učitaj datoteku" kako biste dodali svoj video u ovaj online alat.
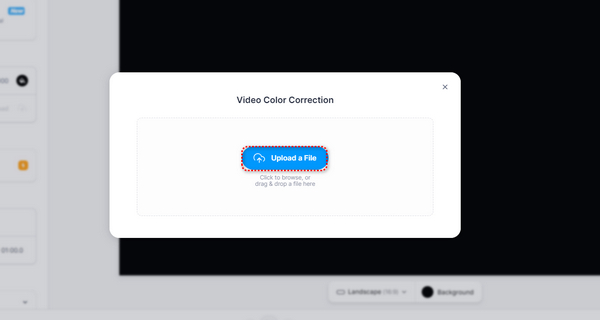
Korak 2Kliknite svoj video. Povucite klizače ulijevo ili udesno za izmjenu svake postavke - Svjetlina, Kontrast, Ekspozicija itd. Nakon izmjena kliknite gumb "Gotovo" za preuzimanje vašeg videozapisa.
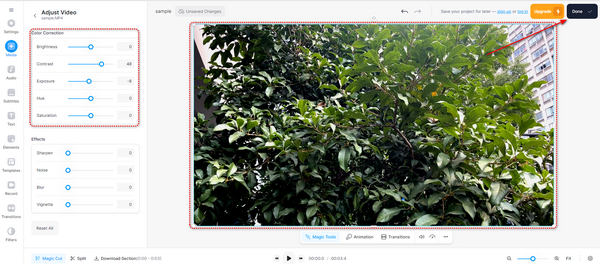
Clideo
Clideo je vrlo jednostavan online alat za uređivanje koji je jednostavan za korištenje. Međutim, i dalje morate ručno urediti svoj videozapis.
Korak 1Idite na web stranicu Clideo i kliknite gumb "Odaberi datoteku" za prijenos vašeg videa na tu web stranicu.
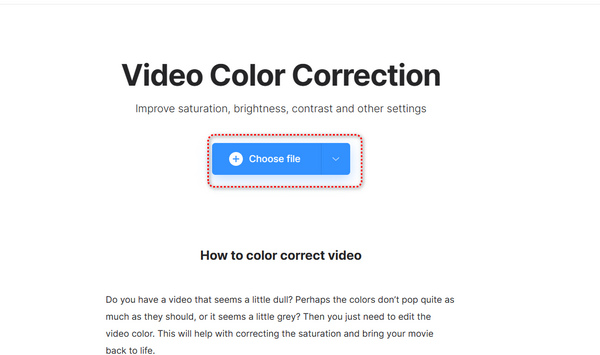
Korak 2Povucite klizače svih postavki kako biste ručno ispravili boju u svom videozapisu. Nakon toga kliknite gumb "Izvezi" da biste spremili video.
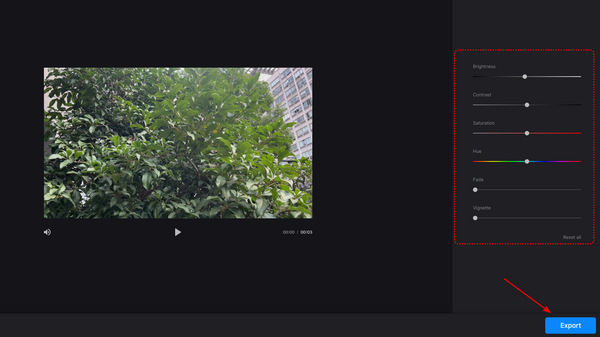
Povucite klizače svih postavki kako biste ručno ispravili boju u svom videozapisu. Nakon toga kliknite gumb "Izvezi" da biste spremili video.
Za korisnike iPhonea 16, Mig može lako posvijetliti video, što vam pomaže da automatski ispravite boju vašeg videa pomoću umjetne inteligencije. Glavni je nedostatak to što naknadna obrada vašeg videozapisa može potrajati dugo.
Korak 1Otvorite Wink i kliznite prema dolje kako biste dodirnuli gumb "AI Color". Zatim možete dodati svoj video u ovu aplikaciju.
Korak 2Možete vidjeti da aplikacija obrađuje vaš video. Ovaj proces će trajati malo duže. Kada se obradi, trebate samo dodirnuti gumb "Spremi" u gornjem desnom kutu da biste preuzeli svoj videozapis.
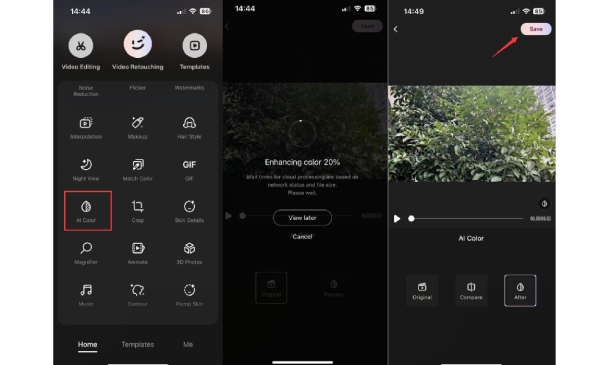
Kako ispraviti boju videozapisa s Movavi isječcima [Android]
Što je s profesionalnim Adobe video programom za korekciju boje? Premiere Pro moćan je za uređivanje videa. Nudi vam vrlo detaljne značajke za uređivanje videozapisa koje mogu donijeti veličanstvene efekte vašem videozapisu. Ali nedostatak je taj što je ovim programom teško upravljati i možda ćete platiti mnogo da ga kupite.
Korak 1Otvorite Adobe Premiere Pro. Kliknite gumb "Datoteka" u gornjem lijevom kutu. Pritisnite gumb "Uvezi" da dodate svoj video u ovaj program.
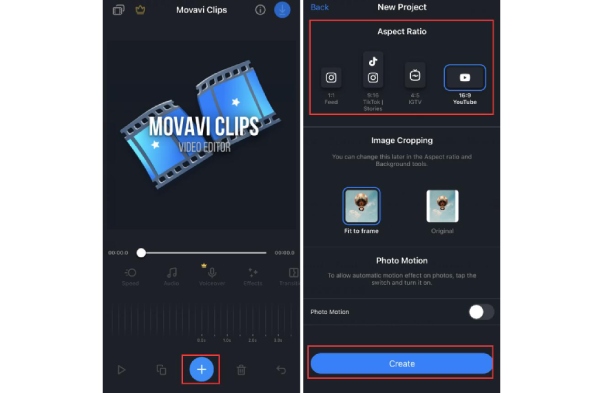
Korak 2Kliknite gumb "Prozor" na vrhu. Pritisnite gumb "Lumetri Color".
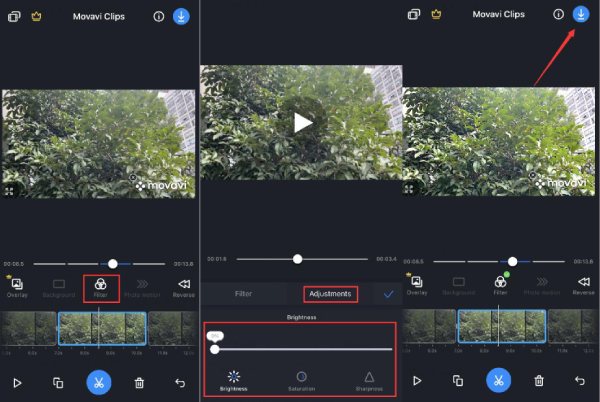
3. korakSada možete mijenjati mnoge postavke u izborniku "Lumetric Color". Možete promijeniti ravnotežu bijele boje, temperaturu, nijansu i više o svom videozapisu.
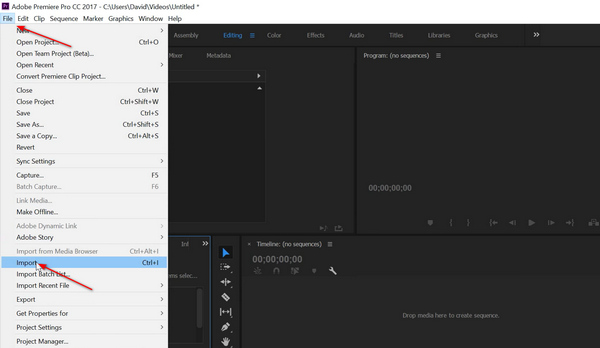
Korak 4Nakon izmjena ponovno kliknite gumb "Datoteka". Pritisnite gumb "Izvezi" da biste spremili svoj videozapis s ispravljenim bojama.
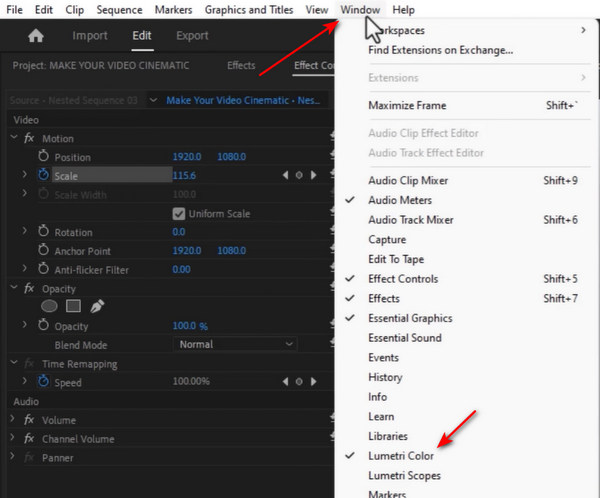
Često postavljana pitanja o ispravljanju boje videa
-
Mogu li koristiti ugrađeni program u sustavu Windows 11/10 za ispravljanje boja u svom videu?
Ne, ne možete. Sada, Windows 11/10 pita želite li preuzeti Clipchamp za uređivanje videa kada otvorite ugrađeni Video Editor. Ako odbijete preuzeti taj program, fotografije možete uređivati samo programom Photo. Video Editor više nije dostupan u sustavu Windows 11/10.
-
Zašto umjetna inteligencija ne uspijeva ispraviti boje u mom videu u skladu s mojim očekivanjima?
AI korekcija boja nije tako precizna. Neki AI urednici možda nemaju dobre algoritme. Neki algoritmi možda neće odgovarati vašim videozapisima. Stari videozapisi i fotografije složeniji su za ispravljanje boja umjetnom inteligencijom.
-
Zašto ne mogu ispraviti boju videozapisa s fiksnim predloškom?
Različiti video zapisi i fotografije imaju različite parametre. Zasićenost, nijansa, kontrast, svjetlina i više. Nakon što se sve promijene na fiksne postavke, mogu stvarati nezadovoljavajuću sliku ili video. Stoga, ako želite ručno izvršiti korekciju boje, možete naučiti više o boji i svjetlu.
-
Kako mogu ispraviti boju podvodnog videa?
Nije lako to učiniti. Možete koristiti White Balance za promjenu boje vode u videu. Zatim ocijenite svoj videozapis u boji kako biste uravnotežili boje. Na taj način možete jednostavno dodati neke jednostavne korekcije boja u svoj video.
-
Što mogu učiniti ako stvarno ne mogu točno ispraviti boju svog videozapisa?
Ako je izazovno ispraviti boju videozapisa, možete ga ispolirati što je više moguće. Zatim svom videu možete dodati titlove. Odaberite prekrasan font i unesite ispravne riječi u svoj video. Također možete dodati pravokutnu sjenu da okružite tekst kako biste mu dodali teksturu. Ovo je također odličan način da svoj video učinite atraktivnim.
Zaključak
Ovaj vam članak nudi 6 moćnih metoda za korekciju boje vašeg videozapisa. Nekim aplikacijama za mobilne telefone i mrežnim alatima koji su jednostavni za korištenje uvijek treba vremena da dovrše postupak ili vodeni žig vašeg videozapisa. Nasuprot tome, Adobe Premiere Pro je previše profesionalan i izazovan za početnike. 4Easysoft Total Video Converter može brzo ispraviti boju vašeg videozapisa bez zamršenih koraka ili tromosti. Dovoljan je samo jedan klik za korekciju boje AI videa. Možete se osloniti na njega za stvaranje prekrasnih videozapisa koji će se istaknuti među vašim prijateljima ili na platformama društvenih medija.
100% Sigurno
100% Sigurno


