Pretvorite, uredite i komprimirajte video/audio zapise u više od 1000 formata visoke kvalitete.
Kako petljati video u VLC-u na Windowsu i Macu s najboljom alternativom
VLC Media Player poznat je po tome što podržava gotovo sve formate video i audio datoteka. Također možete napraviti daljnje uređivanje s njegovim značajkama za uređivanje, poput izrade VLC petlje videozapisa, dodavanja titlova, obrezivanja, skraćivanja itd. Njegova značajka petlje omogućuje vam da se automatski vratite na početak videozapisa i nastavite više puta. I idealan je za pretvaranje kratkog videa u duži. Ali kako napraviti VLC petlju video? Nastavite čitati kako biste saznali kako petljati video u VLC-u i alternativni program koji možete koristiti ako VLC ne ispunjava vaše zahtjeve.
Popis vodiča
Dio 1: Detaljni koraci za korištenje VLC-a za ponavljanje videozapisa u sustavu Windows/Mac Dio 2: Najbolja alternativa VLC-u za jednostavno ponavljanje videozapisa Dio 3: Često postavljana pitanja o tome kako koristiti VLC za ponavljanje videozapisaDio 1: Detaljni koraci za korištenje VLC-a za ponavljanje videozapisa u sustavu Windows/Mac
Kao što je gore spomenuto, VLC je poznati media player sa značajkama za uređivanje, uključujući značajku petlje. Ako želite kontinuirano reproducirati video, to možete jednostavno učiniti s VLC-om.
Petlja pomoću VLC Media Playera može se izvesti na dva načina. Oni ponavljaju cijeli video ili samo njegov dio. Upamtite da gumb ima različite opcije, kao što su bez petlje, petlja samo jedne i petlja svih. Evo kako napraviti VLC petlju na dva načina:
1. Pustite cijeli video
Značajka petlje u VLC-u može se pronaći u gumbima za upravljanje medijima. Provjerite imate li prekidač na gumbu kako biste ga omogućili jer je prema zadanim postavkama isključen.
Korak 1Pokrenite VLC na vašem računalu. Kliknite na Mediji iz gornjeg izbornika i kliknite na Otvorena datoteka gumb na padajućem izborniku.
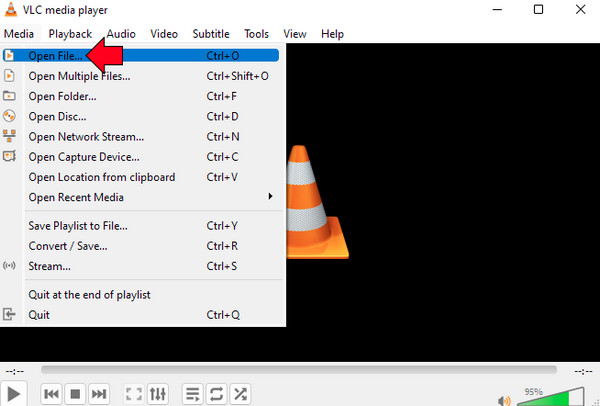
Korak 2Krećite se mišem preko Petlja gumb ispod, a zatim ga kliknite. Ako ga odjednom kliknete, omogućit ćete petlju, tako da bi se vaš video trebao reproducirati neprekidno bez zaustavljanja.
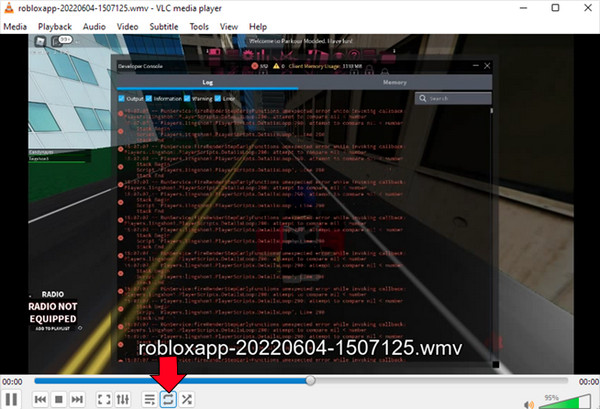
2. Upetljajte dio videa
Osim primjene ponavljanja reprodukcije na cijeli video u VLC-u, možete ponavljati i određeni dio. U VLC-u, značajka AB ponavljanja čini petlju u samo određenom dijelu videa. Ili možete ovo iskoristiti za petljajte glazbu videozapisa kako bi zvučni zapis bio kompatibilan s vašim video zapisom u petlji. Za razliku od prve metode, u kojoj kliknete na gumb Petlja, značajka AB zahtijevat će od vas da odaberete na kojoj će točki datoteke početi reprodukcija petlje. Evo kako:
Korak 1Nakon što ste pokrenuli VLC Media Player dvostrukim klikom otvorite datoteku u Mediji izbornik, zatim idite na Otvorena datoteka opciju na popisu.
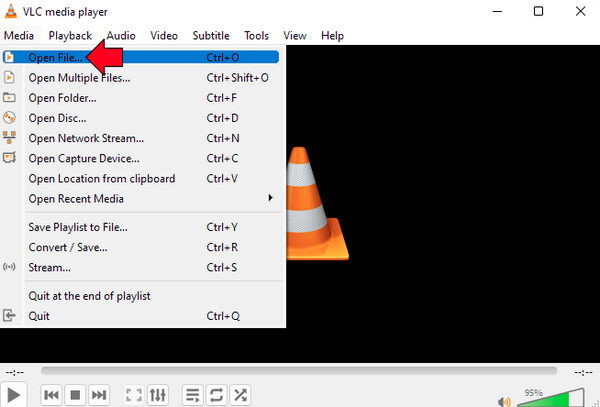
Korak 2Nakon toga idite na Pogled karticu i kliknite na Napredne kontrole gumb na padajućem popisu. Uz ovu opciju, ispod će biti nekih dodatnih gumba.
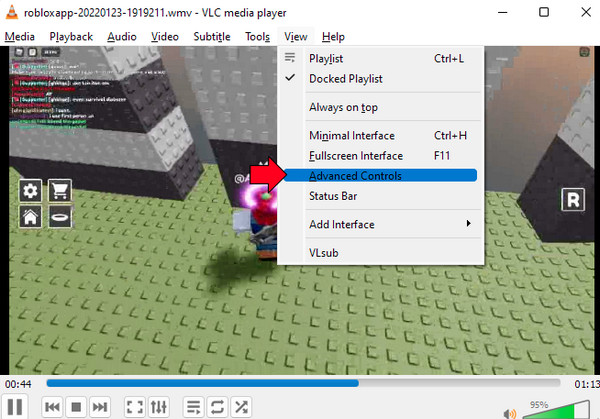
3. korakKliknite na Pauza kako biste zaustavili reprodukciju videozapisa, zatim odaberite početnu točku iz datoteke i kliknite AB dugme. Zatim ponovno odaberite krajnju točku.
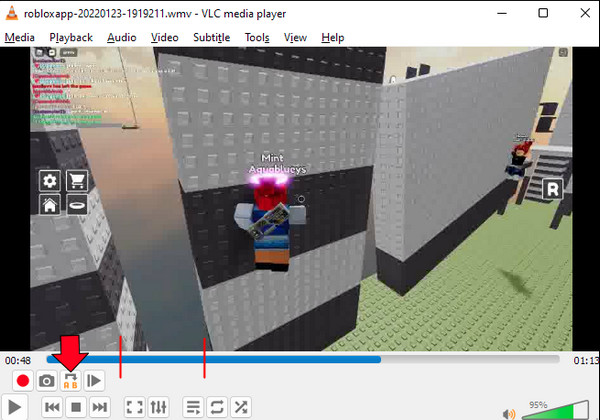
Dio 2: Najbolja alternativa VLC-u za jednostavno ponavljanje videozapisa
Sada, ako želite da neki drugi program ponovno reproducira video osim video petlje u VLC-u, predloženi će biti 4Easysoft Total Video Converter. Kao što mu ime sugerira, to je potpuni program koji, osim što je pretvarač, nudi više od 15 kompleta alata u Toolboxu koje možete koristiti za uređivanje. A za videozapise s ponavljanjem, omogućuje vam jednostavnu reprodukciju videozapisa iznova i primjenu petlji u glazbi. Pogledajte neke od značajki koje nudi i naučite petljati video pomoću njega nakon što ste saznali kako petljati video u VLC-u.

Sposoban za reprodukciju u petlji bez ugrožavanja kvalitete izlaza.
Imajte značajku pregleda za provjeru petlje koju ste napravili prije izvoza.
Omogućite prilagodbu postavki videozapisa, održavajući željenu visoku kvalitetu videozapisa.
Petljajte audio zapis kako bi bio u skladu s vašim petljom videozapisa.
100% Sigurno
100% Sigurno
Korak 1Preuzmite program odlaskom na njegovu službenu stranicu ili izravno kliknite ovu vezu 4Easysoft Total Video Converter. Dovršite postupak instalacije, zatim pokrenite program.
100% Sigurno
100% Sigurno
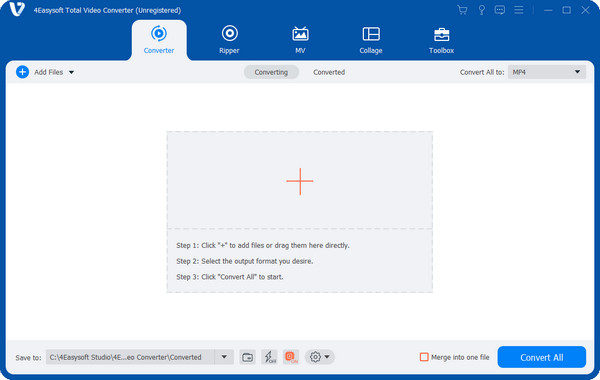
Korak 2Nakon što ga pokrenete, idite na MV tab. Zatim kliknite na Dodaj datoteke gumb za otvaranje video datoteke. Odaberite video i kliknite Otvoren.
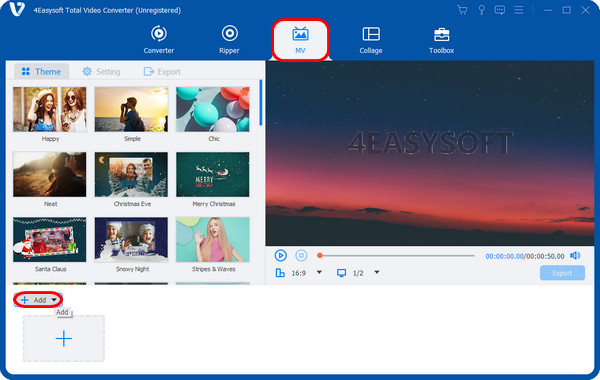
3. korakPonovno dodajte videoisječak klikom na Dodati i ponovite istu radnju sve dok vaš videozapis ne dosegne željenu duljinu.
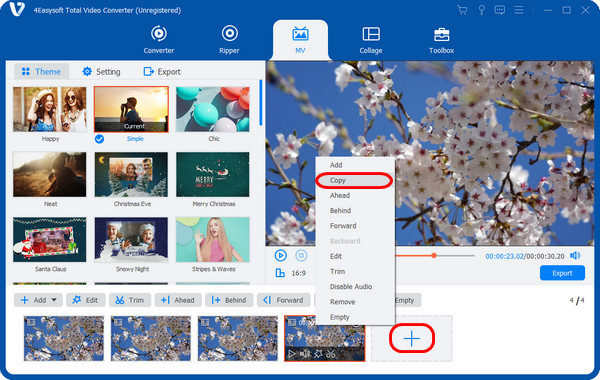
Korak 4u Izvoz odaberite željeni format i prilagodite kvalitetu, rezoluciju i broj sličica u sekundi. Kada završite, kliknite Pokrenite izvoz gumb za spremanje vašeg ponavljajućeg videozapisa.
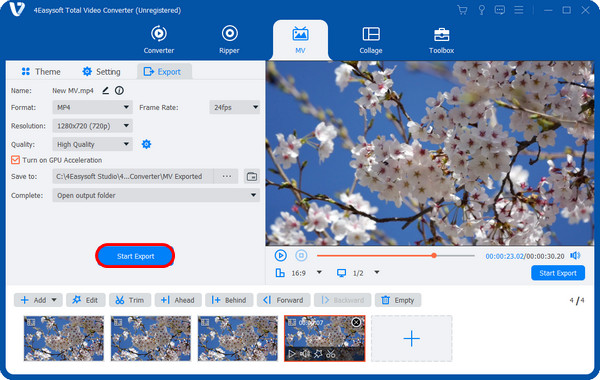
100% Sigurno
100% Sigurno
Dio 3: Često postavljana pitanja o tome kako koristiti VLC za ponavljanje videozapisa
-
Postoji li tipka prečaca za izradu VLC petlje videozapisa?
Da. Pritisnite tipku Shift + L tipke na tipkovnici za otvaranje značajke AB petlje. Za regularnu reprodukciju petlje, pritisnite samo tipku L.
-
Kako ponoviti video u VLC-u na mobilnim uređajima?
Otvorite VLC na svom telefonu, zatim odaberite video koji želite ponavljati. Dodirnite tri točke na zaslonu u donjem desnom kutu. Odaberite opciju Repeat mode i vaš bi se video trebao reproducirati u petlji.
-
Podržava li Mac verzija VLC reprodukciju u petlji?
Da! Video u petlji u verziji VLC-a za Mac sličan je načinu na koji naučite ponavljati video u verziji VLC Windows. Dakle, da bismo vas vodili, možete se vratiti na 1. dio.
Zaključak
Kontinuirano reproduciranje videozapisa, uglavnom videozapisa u petlji u VLC-u, učinkovito je za pretvaranje kraćeg videozapisa u dulji i pomaže vam glatko ponovno reproducirati videozapis nekoliko puta. Bez sumnje, VLC Media Player može pomoći u petlji reprodukcije vašeg videa, ali 4Easysoft Total Video Converter nudi izvrsnu pomoć. Možete svirati u petlji, dodavati audiozapise, primjenjivati elemente, dodajte vodene žigove svom videu kako bi izgledao sjajno i izvozio ga vrhunske kvalitete. Besplatno; besplatno urediti svoj video i koristiti moćne značajke programa.
100% Sigurno
100% Sigurno



