Profesionalni VOB, Blu-ray, 8K i 4K HDR video player, koji možete doživjeti u kućnom kinu.
VLC nema zvuka - razlozi i 7 lakih načina da to riješite
VLC Media Player je široko korišten player s razlogom. Reproducira gotovo sve video i audio datoteke na vašem računalu. Unatoč izvrsnim značajkama, možete naići na probleme poput gledanja videozapisa s nema zvuka u VLC-u, što je frustrirajuće. Dakle, koji su razlozi i kako popraviti nedostatak zvuka u VLC-u? Dobra vijest je da ste došli na pravo mjesto! Danas će cijeli sadržaj podijeliti sedam najboljih načina za rješavanje problema VLC bez zvuka, s mogućim razlozima zašto imate pogreške kao što je nema zvuka.
Popis vodiča
Dio 1: Zašto nema zvuka u VLC Media Playeru? Dio 2: 6 načina za rješavanje problema s VLC No Audio lako i brzo Dio 3: Najbolje rješenje za potpuno rješavanje problema s VLC No Audio Dio 4: Često postavljana pitanja o VLC nema problema sa zvukom na Windows/MacDio 1: Zašto nema zvuka u VLC Media Playeru?
VLC Media Player jedan je od najpopularnijih playera koji omogućuje praktičnost slušanja glazbe i gledanja videa. No, vrlo je frustrirajuće naići na probleme sa zvukom u VLC-u. Ova pogreška može biti uzrokovana nekim postojećim manjim ili velikim problemom koji možda ne znate. A da biste je brzo riješili, morate znati temeljne uzroke. Pogledajte ih u nastavku.
Ima zastarjelu VLC verziju. Ako još niste nadogradili VLC Media Player na računalu na najnoviju verziju, to utječe na ukupnu izvedbu playera. Iz tog razloga mogu se pojaviti pogreške, a to uključuje VLC bez zvuka. Dakle, pobrinite se da nabavite najnoviju verziju VLC-a.
Video koji se reproducira je oštećen. Najčešći razlog zbog kojeg se videozapis dobro reproducira, ali nema zvuka je taj što je datoteka oštećena. To može biti zbog prekida prilikom preuzimanja ili sadrži neku vrstu virusa koji također može utjecati na vaše računalo.
Problem s postavkama konfiguracije. Ako ste napravili promjene u postavkama, to bi moglo rezultirati time da VLC nema problema sa zvukom. Sustav je automatski onemogućio audio postavke u VLC Media Playeru, tako da nema šanse da čujete zvuk u videu koji se reproducira.
Ima neprikladne kodeke. Iako VLC gotovo podržava reprodukciju svih vrsta videa, ponekad pokazuje nekompatibilnost s audio kodecima video datoteke, kao što su FLAC, MIDI, AMR, itd. Može doći do promjene da spomenuti player ne podržava kodek, što uzrokuje VLC nema zvuka.
Dio 2: 6 načina za rješavanje problema s VLC No Audio lako i brzo
Nakon što ste saznali zašto VLC nema zvuka, sada možete pronaći jednostavna rješenja za ispravljanje ove pogreške. Ispod je šest najboljih učinkovitih rješenja ako vaš VLC Media Player ne daje zvuk za reprodukciju videa.
1. Provjerite je li zvuk uključen.
Prvo dano rješenje je jednostavan postupak za popravak VLC bez problema sa zvukom; možete provjeriti jeste li uključili zvuk prije bilo kakvih kompliciranih popravka. Da biste to učinili, idite na Audio iz gornjeg izbornika, zatim pritisnite Isključi zvuk opciju na padajućem popisu. Provjerite ima li ikona glasnoće nema crvene oznake.
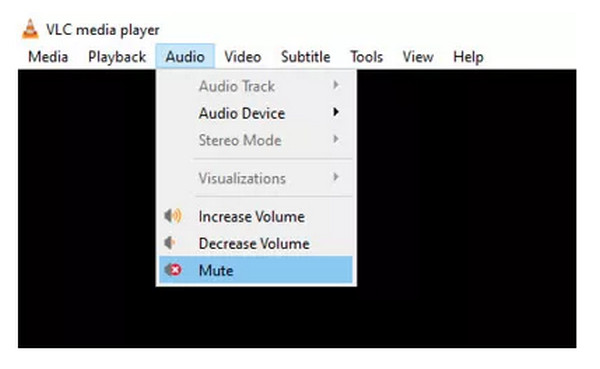
2. Onemogućite pa omogućite audio zapis.
Kada prvi popravak ne uspije, pokušajte ponovno onemogućiti i omogućiti audio zapise. Evo kako to učiniti: reproducirajte video na VLC-u čak i bez zvuka, zatim idite na Audio tab. Odaberite Audio zapis opcija, kliknite Onemogući, onda Omogućiti to opet.
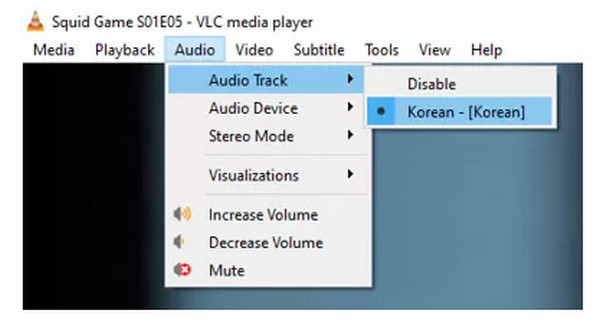
3. Podesite audio postavke.
Još jedan jednostavan postupak koji će vam pomoći da riješite problem s VLC no audio je podešavanje audio postavki u postavkama. Prvo idite na Alati karticu, a zatim pritisnite Postavke opciju s padajućeg popisa. Zatim možete otići na Audio zatim provjerite jeste li provjerili Omogući zvuk potvrdni okvir. Idite do Izlaz izbornik, zatim odaberite Directx audio izlaz.
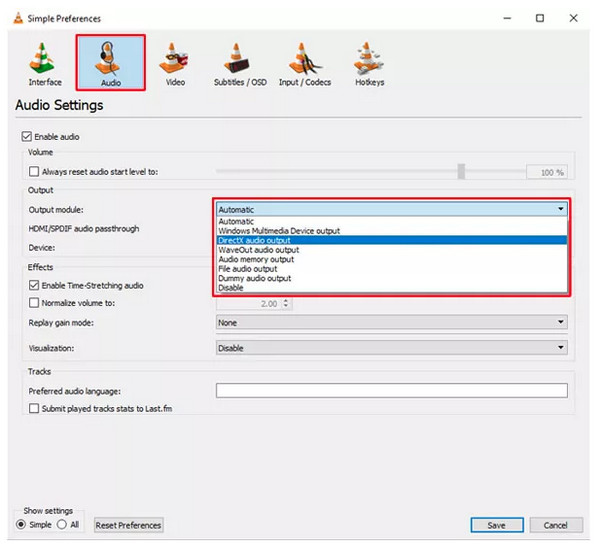
4. Provjerite postavke zvučnog uređaja.
Ako prva dva ne uspije riješiti problem VLC no audio, provjerite je li zvučni uređaj uključen. Otvorite Upravljačka ploča klikom na Windows ključ, a zatim ga potražite. Odaberite Hardver i zvuk, među ostalim opcijama, zatim kliknite na Zvuk za otvaranje dijaloškog okvira. Desni klik miša i provjerite je li omogućen.
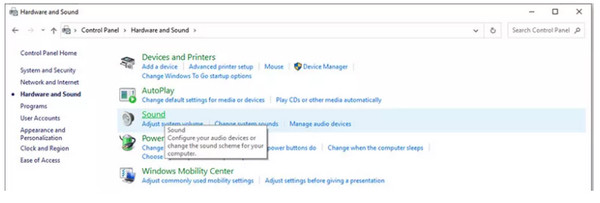
5. Onemogućite poboljšanja na upravljačkoj ploči.
Razmislite o onemogućavanju svih poboljšanja na upravljačkoj ploči ako nijedno od gore navedenih rješenja ne uspije riješiti VLC bez zvuka. U Hardver i zvuk, pogodi Zvuk opcija odmah, dakle desnom tipkom miša izabrati Svojstva. Klik Poboljšanje u prozoru koji se pojavi, a zatim pritisnite Onemogući sva poboljšanja za sve uređaje.
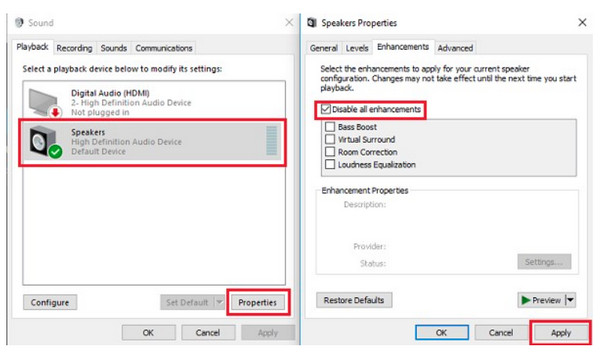
6. Ažurirajte VLC verziju.
Kada tvoj VLC Media Player je zastario, to će utjecati na performanse playera i uzrokovati da se suočite s problemom bez zvuka. Za ažuriranje VLC-a pritisnite Pomozite iz gornjeg izbornika. Kliknite na Provjerite ima li ažuriranja, a ako postoji neki na čekanju, automatski će se ažurirati nakon što potvrdite radnju.
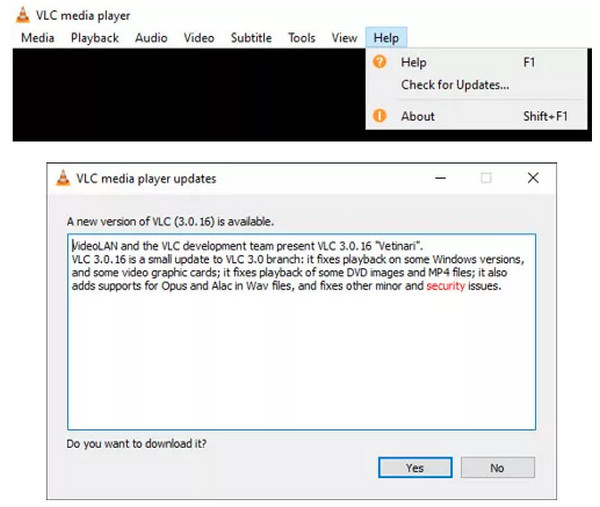
Dio 3: Najbolje rješenje za potpuno rješavanje problema s VLC No Audio
Ako vam niti jedno od tih šest rješenja ne pomogne da riješite problem VLC bez zvuka, evo najboljeg rješenja! 4Easysoft Blu-ray player je sve-u-jednom rješenje za reprodukciju bilo kojeg medijskog formata, kao što su Blu-ray, DVD i 4K video, bez problema. Dolazi s intuitivnim korisničkim sučeljem koje vam omogućuje reprodukciju filmova točno tamo gdje ste ih stali bez reprodukcije od početka. S ugrađenim prečacima možete jednostavno reproducirati, zaustaviti, pauzirati i nastaviti reprodukciju videozapisa. Nadalje, ovaj vam player omogućuje podešavanje zvuka i odabir audio zapisa, kanala i uređaja, dajući vam izvrsno audio-vizualno iskustvo gledanja bez ikakvih problema sa zvukom.

GPU Acceleration omogućuje ovom programu glatku reprodukciju Blu-raya, DVD-a i drugih.
Pruža kinematografski audio doživljaj odabirom audio zapisa, uređaja i kanala.
Upravljajte svim omiljenim pjesmama, Blu-ray-ovima, DVD-ovima i još mnogo toga kako biste ih odmah pogledali.
Jednostavna kontrola napretka reprodukcije s prilagođenim prečacima za reprodukciju, zaustavljanje, pauzu itd.
100% Sigurno
100% Sigurno
Korak 1Udari Besplatno preuzimanje gumb na glavnoj stranici programa. Dovršite postupak instalacije; zatim ga pokrenite. Tada možete umetnuti disk u pogon računala. Zatim pritisnite Otvori disk dugme.

Korak 2Odaberite svoj disk za uvoz u program. Nakon toga ne morate ništa učiniti budući da će automatski učitati i reproducirati vaš DVD.

3. korakPomoću tipki prečaca u nastavku možete podesiti glasnoću zvuka, gledati na cijelom zaslonu, napraviti snimku zaslona i još mnogo toga. Nećete morati iskusiti VLC no audio probleme koristeći ovaj moćni program.

Dio 4: Često postavljana pitanja o VLC nema problema sa zvukom na Windows/Mac
-
Kako mogu provjeriti vrstu zvuka u VLC-u?
Kako VLC podržava reprodukciju bilo kojeg formata, možete pogoditi Ctrl + J tipke za prikaz informacija o kodeku ako nema problema sa zvukom tijekom reprodukcije videa.
-
Zašto nema zvuka na VLC Windows 11?
Neke neispravne audio postavke na računalu mogu uzrokovati ovo. Možete pokušati upotrijebiti popravke spomenute u ovom postu.
-
Zašto VLC ne reproducira MP4 video audio?
Iako VLC podržava reprodukciju gotovo svih formata, poput MP4, sama datoteka možda neće moći sinkronizirati video i audio, tako da ne možete reproducirati oboje u isto vrijeme. Ili sadrži neke probleme unutar datoteke, pa je VLC ne može glatko reproducirati.
Zaključak
VLC Media Player namijenjen je glatkoj reprodukciji videodatoteka, tako da možda ne očekujete da ćete imati problema poput VLC bez zvuka. Sada, zbog činjenica o tome zašto se ova pogreška događa, zajedno s rješenjima, možete je brzo riješiti. No, za puno praktičnije rješenje bez susreta s takvim problemima, idite na 4Easysoft Blu-ray player. Možete isprobati ovaj player koji će vam omogućiti da uživate u gledanju omiljenih sadržaja uz visokokvalitetni zvuk, pružajući vam fantastično iskustvo gledanja.
100% Sigurno
100% Sigurno


