Kako koristiti VLC za kopiranje DVD-ova na Windows/Mac [Detaljni koraci]
Iako VLC podržava reprodukciju DVD diskova na vašem Windows/Mac računalu, možete također koristiti VLC za kopiranje DVD-ova kako biste ih jednostavno reproducirali na drugim video playerima. Nadalje, podržava izvoz DVD-ova u gotovo sve uobičajene video formate. Stoga, nastavite čitati ovaj članak i saznajte više o tome kako ripati DVD s VLC-om u sljedećim dijelovima, a također ćete znati koja je najbolja zamjena za VLC za ripanje DVD-a visoke kvalitete.
Popis vodiča
Dio 1: Detaljni koraci o tome kako koristiti VLC Rip DVD disk Dio 2: Najbolja alternativa VLC-u za kopiranje DVD-a visoke kvalitete Dio 3: Često postavljana pitanja o korištenju VLC-a za kopiranje DVD diskaDio 1: Detaljni koraci o tome kako koristiti VLC Rip DVD disk
Prije nego što naučite kopirati DVD pomoću VLC-a, evo što trebate znati o poznatom media playeru. Ako namjeravate kopirati DVD-ove s VLC-om, očekujte da njegovo sučelje nije tako jednostavno, za razliku od drugog softvera za kopiranje DVD-a, budući da zapravo nije napravljen za kopiranje DVD-ova. Koristi se uglavnom za reprodukciju videa kao jedan od popularnih medija playera danas.
Međutim, VLC je također dobar alat za kopiranje DVD-ova za početnike. Osim funkcija pretvorbe, kopiranja i reprodukcije, također može promijeniti naslov i poglavlje, prilagoditi postavke, dodati titlove itd. Još jedna stvar koju biste trebali znati o VLC-u je da biste mogli imati problema sa zvukom u svojoj video datoteci. Osim toga, nije sinkroniziran i ima isprekidan rezultat nakon pretvorbe, što dovodi do problema s kopiranjem, stoga je ovaj vodič neophodan. Čitajte dalje kako biste naučili kako jednostavno i brzo kopirati DVD s VLC-om.
Korak 1Provjerite je li VLC Media Player se preuzima i instalira na vaše računalo prije početka. Nakon preuzimanja programa umetnite DVD u pogon računala.
Pokrenite VLC, kliknite na Mediji na gornjem izborniku i odaberite Otvori disk u padajućem izborniku da biste otvorili svoj disk u programu. Alternativno, također možete kliknuti na Pretvori/Spremi.
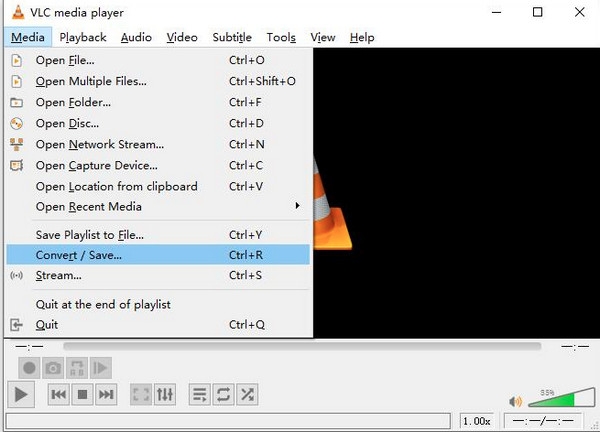
Korak 2Bit ćete preusmjereni na novi prozor, kliknite na potvrdni okvir za Nema izbornika diska kako bi se izbjegle greške u izradi VLC rip DVD-a. Zatim kliknite na pretraživati gumb za lociranje vašeg DVD-a.
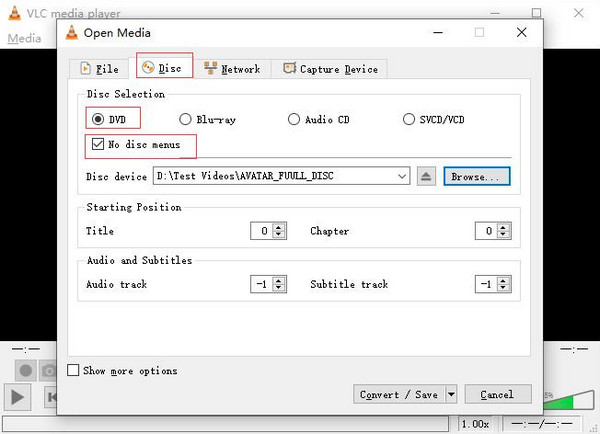
3. korakAko želite ripati dio DVD-a pomoću VLC-a, odaberite titule i poglavlja želite ripati. U Audio i titlovi, VLC vam omogućuje da odaberete željeni jezik. Kada završite, možete kliknuti Pretvori/Spremi dugme.
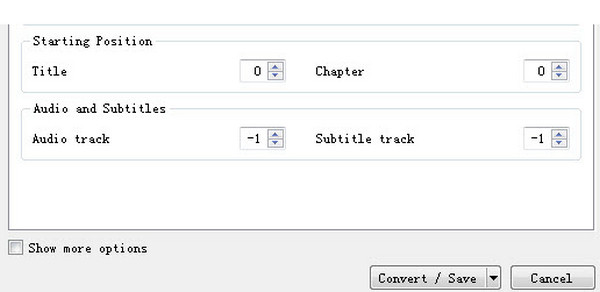
Korak 4Dalje, u Pretvoriti prozoru, možete odabrati izlazni format klikom na Profil padajući izbornik. Ako želite podesiti video postavke, možete kliknuti na Ključ ikona pored padajućeg izbornika Profil. Na kraju kliknite na Početak gumb za početak kopiranja DVD-a s VLC-om.
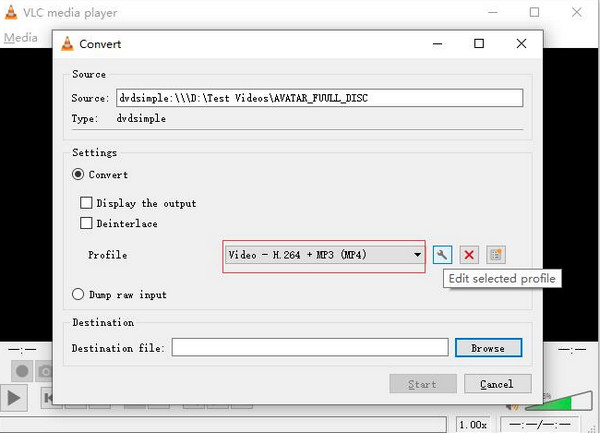
Također imajte na umu da kada ripate DVD pomoću VLC-a, njegova funkcija ripanja može samo ponekad ispravno raditi zbog DVD-ova zaštićenih od kopiranja. Možete naići na padove tijekom procesa kopiranja, posebno ako ga pretvarate u MP4 format. Štoviše, nakon što kliknete na Start, proces bi mogao zapeti u petlji i prespor. Možda izgleda kao da radi savršeno, ali nakon što je proces kopiranja završen, nema zvuka ili nije sinkroniziran. Ako naiđete na neke od ovih nedostataka izrade VLC rip DVD-a, saznajte konačno rješenje u sljedećem dijelu.
Dio 2: Najbolja alternativa VLC-u za kopiranje DVD-a visoke kvalitete
Od tada prestanite tražiti najbolju zamjenu za VLC rip DVD 4Easysoft DVD Ripper je tu da pruži. Ovaj program može biti vaš ultimativni izbor budući da podržava više od 600 formata datoteka, kao što su MP4, AVI, MP3, WAV itd., za razliku od drugih DVD ripera koji podržavaju samo ograničene formate. Osim pretvaranja, nudi značajke uređivanja, uključujući dodavanje titlova i audio zapisa, primjenu efekata, dodavanje vodenih žigova, obrezivanje i tako dalje. Također, može vam pomoći izdvojiti audio zapise s DVD-ova domaće izrade i pretvoriti ih u željene datoteke bez gubitaka. Slobodno uživajte u kopiranju DVD-ova s VLC najboljom alternativom.

Pretvorite DVD u više od 600 formata, kao što su MP4, AVI, MOV, WMV i tako dalje.
Omogućite višejezgreni procesor koji vam omogućuje nesmetan i besprijekoran proces kopiranja DVD-a.
Za razliku od drugog softvera za kopiranje DVD-a, ovaj program pretvara DVD-ove u digitalni format 60 puta brže.
Omogućite korisnicima kopiranje DVD-ova, ISO slika i DVD mapa za iOS i Android uređaje i online platforme za strujanje.
100% Sigurno
100% Sigurno
Korak 1preuzimanje datoteka 4Easysoft DVD Ripper i otvorite program kada završite. Na glavnom sučelju kliknite na Učitaj DVD dugme. Možete birati Učitajte DVD disk. Ne zaboravite umetnuti disk u pogon vašeg računala za učitavanje DVD datoteka.

Korak 2Nakon učitavanja datoteka, možete kliknuti na Potpuni popis naslovai pojavit će se svi naslovi. Označite potvrdni okvir od svih odabranih naslova koje želite dodati. Odabir potvrdite klikom na u redu dugme.

3. korakDostupne su tri opcije za izlaznu datoteku: Rip na video/audio, Rip na DVD mapu, i Rip na DVD ISO datoteku. Odaberite Rip na video/audio. Zatim idite na Rip Sve na padajućeg izbornika za odabir izlaznog formata s prilagođenom rezolucijom, uključujući MP4, MOV, MKV, itd. Sjajno je ako odaberete MPG bez gubitaka budući da vam daje izvornu kvalitetu vaše DVD datoteke.

Korak 4Kada završite s prilagodbom, kliknite na Rip Sve gumb u donjem desnom kutu za kopiranje DVD-ova bez VLC-a i odmah dobivanje kopiranog DVD-a.

Dio 3: Često postavljana pitanja o korištenju VLC-a za kopiranje DVD diska
-
Mogu li ripati DVD koristeći VLC sa zaštitom od kopiranja?
VLC ne može sam ripati DVD-ove zaštićene od kopiranja; programu je potrebna pomoć za čitanje DVD podataka, a ovo je libdvdcss. Također možete koristiti VLC i Handbrake zajedno za kopiranje DVD-ova sa zaštitom od kopiranja.
-
Kako ripati DVD koristeći VLC na Macu?
Postupak je gotovo isti kod kopiranja u sustavu Windows. Kada koristite VLC na Macu, prva stvar koju trebate učiniti je pokrenuti VLC. Zatim kliknite na Datoteka izbornik kada se sučelje pojavi na zaslonu. Odaberite Otvori disk opcija. Nakon toga kliknite na Onemogući DVD izbornike i kliknite potvrdni okvir od Stream izlaz zatim idi na postavke, gdje možete napraviti neke prilagodbe. Kada završite, možete kliknuti u redu gumb i zatim Otvoren.
-
Koji je uobičajeni razlog zašto VLC ne može ripati DVD-ove?
Ako primijetite da VLC ne ripa vaš DVD, to je zbog tehničkih problema. Neki su zbog samog VLC-a, što znači da nemate najnoviju verziju VLC-a ili imate DVD-ove zaštićene od kopiranja.
Zaključak
S tim detaljnim vodičem možete jednostavno ripati DVD koristeći VLC. Čak i ako ima mnogo ograničenja i trebat će vam puno vremena da naučite, to je jedan od najbržih načina ako naučite kako koristiti njegove funkcije kopiranja DVD-a. Međutim, za bolji i lakši način kopiranja DVD-ova upotrijebite 4Easysoft DVD Ripper. Ovaj program kopira DVD-ove u više od 600 formata ultra velikom brzinom, ali i dalje osigurava gladak i besprijekoran proces. Kopirajte DVD u digitalne formate s velikom lakoćom uz VLC najbolju alternativu.
100% Sigurno
100% Sigurno



