Hozzon létre DVD/Blu-ray lemezt/mappát vagy ISO fájlokat az összes videoformátumból.
Hogyan írjunk DVD-t VLC-vel? Minden, amit tudnod kell
Szeretne DVD-t készíteni legkedveltebb videóiból vagy filmjeiből, de nem akarja feltörni a pénzt? Íme néhány jó hír: DVD-ket írhat VLC-vel – egy népszerű médialejátszóval, amely széles formátumú támogatásáról ismert. Akár DVD-ket szeretne írni későbbi megtekintéshez, akár megőrizni a fontos fájlokat, a VLC segíthet, de van egy fogás. Ebből az útmutatóból mindent megtudhat arról, hogyan írhat DVD-t VLC-vel, valamint a legjobb alternatívát. Készítse el saját DVD-jét otthon!
Útmutató lista
Részletes lépések a DVD íráshoz VLC Media Playerrel A DVD-írás korlátai VLC-vel [előnyök és hátrányok] A VLC legjobb alternatívája DVD-k videókból való írásáraRészletes lépések a DVD íráshoz VLC Media Playerrel
A VLC Media Player nem csak médiafájlok megtekintésére készült, hanem DVD-k írására is használható. Milyen menő ez? Akár filmet, akár házi készítésű videókat szeretne égetni, a VLC egyszerű és ingyenes megoldást kínál a munka elvégzésére. Anélkül, hogy sok mondanivalót kellene mondanunk, kövesse az alábbi részletes útmutatót a DVD-k VLC-vel való írásáról.
1. lépésFuttassa a VLC Media Playert a számítógépén. Lépjen a „Média” menübe, és válassza a „Stream” lehetőséget. Ezt megelőzően az üres DVD-lemezt a meghajtóba kellett volna helyeznie.
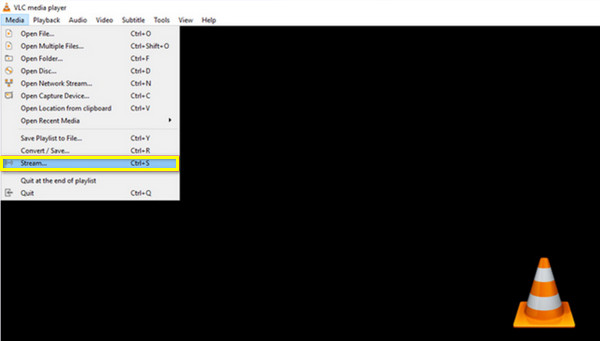
2. lépésAz új párbeszédpanelen lépjen a "Lemez" elemre, és válassza a "DVD" rádiógombot. Töltsd fel az égetni kívánt videódat a "Tallózás" gombra kattintva, majd válaszd ki a megfelelő címeket, fejezeteket és számokat lent.
Ezután lépjen tovább a "Stream" elemre a "Tovább" gombra, és kattintson a "Hozzáadás" gombra a fájl elérési útjának kiválasztásához.
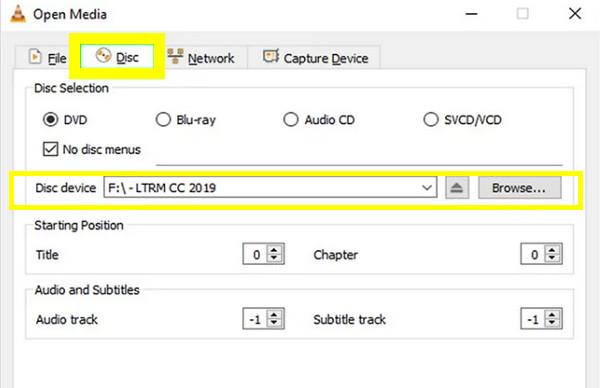
3. lépésEgy másik felület jelenik meg a képernyőn; kérjük, kattintson a "Beállítások" gombra (csavarkulcs ikon). Itt módosíthatja a video- és audiokodekeket. A "Video Codec" menüben válassza az "MPEG-2" lehetőséget, majd a "Mentés" gombot. Az "Audio codec" menüben válassza az "A52/AC-3" opciót.
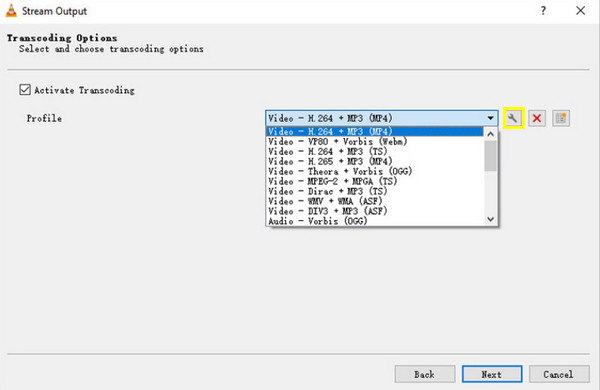
4. lépésA kódok kitöltése után kattintson a "Tovább" gombra. Ezután jelölje be az "Összes elemi adatfolyam streamelése" négyzetet az égetési művelet utolsó követelményeként. Kattintson a "Stream" gombra a DVD írásának megkezdéséhez.
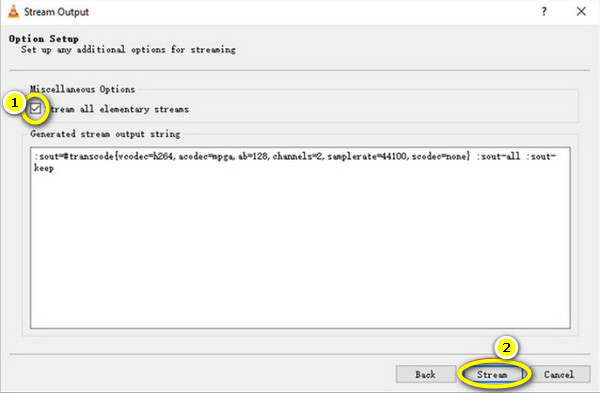
A DVD-írás korlátai VLC-vel [előnyök és hátrányok]
Amint látja, a DVD VLC-vel való írása egyszerű folyamat. De míg a VLC hatékony, sokoldalú eszközként működik a médialejátszáshoz, bizonyos korlátokat kínál a DVD-k írására vonatkozóan. Íme az előnyök és hátrányok részletezése, valamint a VLC-t a DVD-írásban segítő kiegészítő bővítmények részleteivel.
Írjon DVD-t VLC-vel: Profik
• Ingyenes és nyílt forráskódú. A VLC nem kínál rejtett költségeket, ellentétben sok DVD-író szoftverrel, amelyek teljes megvásárlása szükséges ahhoz, hogy minden funkciót élvezhessenek.
• Egyenes lépések. Mivel a VLC már ismert szoftver, a DVD VLC-vel való írása egyszerű, néhány lépésben történik. Csak hozzá kell adnia a videókat, ki kell választania a DVD formátumot, és be kell fejeznie az írási műveletet.
• Különféle formátumok támogatása. A VLC a fájlformátumok széles skálájának támogatásáról ismert, pl. MP4, AVI, MOV, AVI, MP3 stb. Ez azt jelenti, hogy nem kell konvertálnia a fájlokat egy bizonyos formátumba, mielőtt kiírná azokat.
• Cross-Platformon működik. Különböző rendszereken üzemeltethető, mint például Windows, Mac és Linux.
• Nincs szükség extra szoftverre. Az alapvető írási feladatokhoz a VLC hatékony eszköz, még további szoftverek vagy segédeszközök nélkül is.
DVD írása VLC-vel: Hátrányok
• Nincs speciális testreszabás. Bár DVD-t írhat VLC-vel, más dedikált szoftverekhez képest nem rendelkezik speciális testreszabási lehetőségekkel a menük, fejezetek vagy egyéb gombok számára.
• Az égési folyamat lassú. Bár a művelet alapvető lehet, az írási folyamat gyakran lassabb, különösen nagyobb fájlméret esetén; a folyamat minden bizonnyal tovább tart a vártnál.
• Kevesebb támogatás a videokódoláshoz. A VLC csak kevésbé tudja ellenőrizni a videó minőségét és formátumait. Ha HD-fájlokat szeretne tömöríteni, az itt kínált lehetőségek sokkal alapvetőbbek, mint mások.
Amint már említettük, a VLC írási képességei korlátozottak, és nincs szükség további segítségre az alapvető feladatok elvégzéséhez. Ennek a funkciónak a kiterjesztéséhez azonban lehetnek bővítmények vagy szoftverek, amelyek érintettek lehetnek. Íme, hogyan működnek a VLC DVD-írási folyamattal.
1. További beépülő modulok. A DVD-készítéshez az olyan bővítmények, mint a DVDStyler, együttműködhetnek a VLC-vel, hogy lehetővé tegyék a DVD menü testreszabását.
2. Videokonverzió. Ha a DVD-k VLC-vel való írása előtt először videókat kell kódolnia, a program képes kezelni, mivel a videókat .mpg formátumba konvertálhatja. Azonban valami fejlettebbhez használhatja az FFmpeg-et.
Íme a parancspélda, amellyel videókat DVD formátumba kódolhat:
C:Program FilesVideoLANVLC lc "D:MoviesYour File.mp4" :sout=#transcode{vcodec=mp2v,vb=4096,acodec=mp2a,ab=192,scale=1,channels=2}:std{access=file,mux=ps}Your.dmpg="C"kimenet}Movies.d.mp. --aspect-ratio="4:3" --sout-transcode-width=720 --sout-transcode-height=480 --sout-transcode-fps=29,97 --sout-ffmpeg-keyint=16 --sout-ffmpeg-strict-rc
3. Használja az ISO képalkotást. A DVD-írási folyamat jobb irányításához használhatja a VLC-t, hogy létrehozzon egy ISO-fájlt, egy lemezképet, majd írja azt olyan szoftverrel, mint az ImgBurn.
A VLC legjobb alternatívája DVD-k videókból való írására
Most, hogy tudja, hogyan írhat DVD-ket VLC-vel, és kissé bonyolultnak és korlátozottnak találja őket, fontolóra veheti a jobb alternatívákat. Ez az, ahol a 4Easysoft DVD Creator szükségessé válik. Ezzel a szoftverrel nem lesznek kompatibilitási problémái, mivel a formátumok széles skáláját fedi le, például MP4, MKV, MOV, AVI stb., amelyeket DVD-re lehet konvertálni. Képes teljesen személyre szabott DVD-menük létrehozására, lehetővé téve a gombok, a dizájn és a hátterek testreszabásával finomításokat; mindent megtesz, ami garantálja a kiváló minőségű videót, így tökéletes mindenki számára, aki kamerás videóit és filmjeit kiváló DVD-termékként szeretné megőrizni.

A DVD-k készítéséhez számos videóformátum létezik, a videótól a hangig és a képig.
Tematikus sablonok széles választékát tartalmazza, pl. esküvő, ünnep stb.
Lehetővé teszi a videó szerkesztését, effektusok alkalmazását, vágást, körbevágást és sok más műveletet az írás előtt.
Beállítható TV-n vagy lejátszón való lejátszáshoz, és támogatja az NTSC/PAL szabványokat.
100% Biztonságos
100% Biztonságos
1. lépésHelyezze be az üres lemezt a DVD-meghajtóba, majd indítsa el a 4Easysoft DVD Creator kezdeni. A fő felületen válassza ki a „DVD Disc” opciót.

Töltse fel az összes írandó fájlt a "Médiafájlok hozzáadása" gombra kattintva, majd kattintson a "Tovább" gombra a folytatáshoz.

2. lépésA következő ablakban kezdje el szerkeszteni a lemez menüit. A program számos sablont kínál, amelyek közül választhat, vagy egyet maga is szerkeszthet. Hozzáadhat háttérzenét és nyitófilmet is.
Miután elvégezte az összes szükséges szerkesztést, kattintson az "Előnézet" gombra, hogy ellenőrizze, hogyan fog kinézni a DVD, majd kattintson a "Burn" gombra a folytatáshoz.

3. lépésEbben az ablakban módosítsa a kívánt kimeneti beállításokat, például a tárolási útvonalat, az írási beállításokat és a lejátszási módot. Végül kattintson a "Start" gombra a DVD létrehozásának megkezdéséhez.

Következtetés
Így írsz DVD-t VLC-vel! Amint látja, extra költségek nélkül elvégezheti a feladatot, így egyszerű és ingyenes módszert kínál a film gyors égetésére. Azonban itt láthatta, hogy a VLC-nek vannak korlátai a speciális funkciók, például a testreszabható menük terén. Így a DVD létrehozása feletti nagyobb ellenőrzés érdekében a 4Easysoft DVD Creator egy fantasztikus frissítés! Az egyedi menükészítéstől a kiváló videókódolásig a program professzionális megjelenésű DVD-ket biztosít. Tehát emelje a DVD-írást a következő szintre a 4Easysoft segítségével!
100% Biztonságos
100% Biztonságos


