Konvertálja az M4V-t MP4-re, és szerkessze a videókat az AI technológiával
Az M4V konvertálása MP4-re a jobb lejátszás érdekében [részletes lépésekkel]
Hogyan lehet M4V-t MP4 formátumba konvertálni bármilyen eszközön való lejátszáshoz? Az Apple létrehozta az M4V videóformátumot, amelyet lejátszhat iTunes vagy iOS eszközökön. Csak az iTunes és a QuickTime tudja lejátszani ezt a formátumot, mivel az M4V formátum filmeket, zenei videókat és TV-műsorokat tárol az iTunesban. Ezzel összhangban valószínűleg nehezen nézheti meg az M4V fájlokat Android telefonokon, Windows PC-ken, PSP-ken és Xboxokon. Így az M4V MP4 formátumba konvertálása egy hasznos technika, amely minden eszközzel kompatibilissé teszi. Csak olvass tovább! Ez a bejegyzés elvezeti Önt az M4V MP4-re konvertálásához Mac, Windows vagy Online rendszeren.
Útmutató lista
1. rész: A legjobb módszer az M4V MP4-re konvertálására Windows/Mac rendszeren 2. rész: Lépések az M4V MP4-re konvertálásához kézifékkel 3. rész: 2 módszer az M4V konvertálására MP4-re online 4. rész: GYIK az M4V MP4-re konvertálásával kapcsolatban Windows/Mac rendszeren1. rész: A legjobb módszer az M4V MP4-re konvertálására Windows/Mac rendszeren
Egyszerű módot keres az M4V MP4 formátumra konvertálására, de ugyanakkor nem veszélyezteti a minőségét? 4Easysoft Total Video Converter a legjobb konverter, amivel rendelkezned kell! Ez az eszköz számos hatékony funkciót kínál, amelyek gyors és problémamentes átalakítást tesznek lehetővé. Ezenkívül 50-szer gyorsabb sebességgel rendelkezik, mint korábban, lehetővé téve a fájlok kötegelt konvertálását. Szóval ne habozzon! Töltsd le most a legjobb M4V–MP4 videó konvertert Windows/Mac számítógépedre.

Konvertálja az M4V-t MP4-re és több mint 1000 egyéb audio- és videoformátumra Windows és Mac számítógépén.
Különböző kodekeket, felbontásokat és további paramétereket biztosít.
Módosítsa a profilbeállításokat a jó minőségű videók megőrzése érdekében.
Támogatja az összes M4V fájl kötegelt konvertálását MP4 formátumba.
100% Biztonságos
100% Biztonságos
Követendő lépések:
1. lépésTermészetesen kezdje el a letöltést és indítsa el a 4Easysoft Total Video Converter Windows/Mac számítógépén. Ezt követően kattintson a Fájlok hozzáadása gombot az M4V fájljainak a szoftverbe való feltöltéséhez. Az egyszerű feltöltés érdekében az összes fájlt egyszerre közvetlenül a szoftverbe húzhatja.

2. lépésEzt követően kattintson a Formátum ikonra az M4V-fájlok MP4-re konvertálásához. A kattintás után egy új felugró ablak jelenik meg a képernyőn. Menj a Videó szakaszt, majd válassza ki a MP4 formátum.

3. lépésEzután módosíthatja a Profilbeállítások jó minőségű videó fenntartásához. Jelölje be a kiválasztott formátum jobb oldalán található fogaskerék ikont. Ezután egy új ablak jelenik meg a képernyőn. Innen módosíthatja a képkockasebesség, kódoló, bitsebesség és felbontás. Ha végzett, kattintson a Újat készíteni gomb.
4. lépésVégül most már mentheti a konvertált fájlokat. Ha azonban gyorsan szeretné megtalálni a fájlokat, kattintson a gombra Mentés ide gombot, és válasszon mappát a fájlok számára. Ezután kattintson a Összes konvertálása gombot, hogy sikeresen elmentse őket a készülékére. Sőt, konvertálhatja az MKV-t ill WebM-ből MP4-be videók könnyen.

2. rész: Lépések az M4V MP4-re konvertálásához kézifékkel
Egy másik népszerű M4V-MP4 konverter a HandBrake. A Handbrake egy híres ingyenes konvertáló program, amely Windows 10/11, macOS Sequoia és Linux platformokon fut. Bármilyen formátumú, valamint DVD- és Blu-ray forrásból származó videók hozzáadhatók ehhez a nyílt forráskódú átkódolóhoz, így MP4-re, WebM-re és MKV-ra konvertálhatók. Azonban, ahogy olvasta, csak három exportált formátumot támogat, és nem támogatja a kötegelt átalakítást. De ha az M4V-t kézifékkel MP4-re szeretné konvertálni, kövesse az alábbi lépéseket.
Követendő lépések:
1. lépésMindenekelőtt töltse le és futtassa a Kézifék. Ezután kattintson a Fájl (Egyetlen videofájl megnyitása) gombot az M4V fájlok hozzáadásához a szoftverhez. A fájlt közvetlenül a szoftverbe is dobhatja.
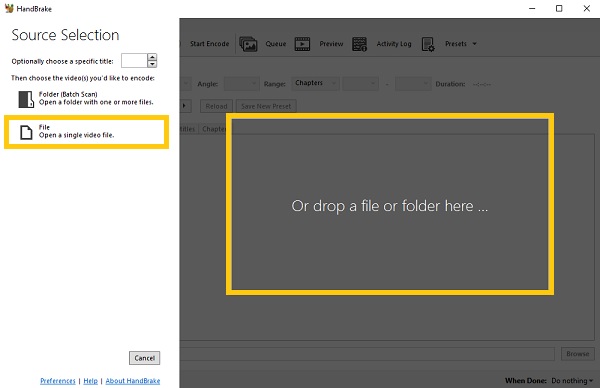
2. lépésEzután lépjen a Összegzés szakaszt, és kattintson a Formátum legördülő gomb. A megadott formátumok közül válassza ki a MP4 formátum.
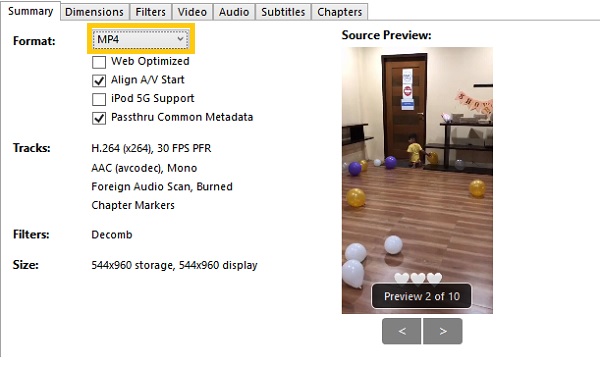
3. lépésMehetsz a Videó szakaszban a beállítások módosításához. Innen módosíthatja a Video Encoder, Framerate, Quality és Encoder beállításokat.
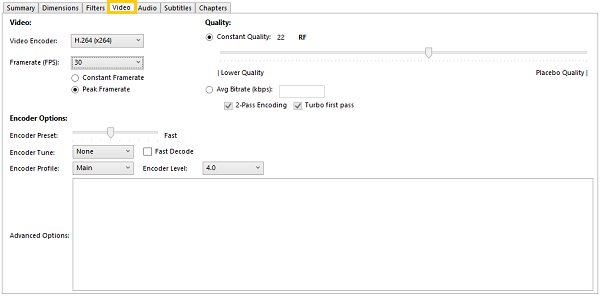
4. lépésVégül kattintson a Tallózás gombot a fájl helyének kiválasztásához. Ezt követően most rákattinthat a Indítsa el a kódolást gombot az M4V MP4 formátumba konvertálásához.
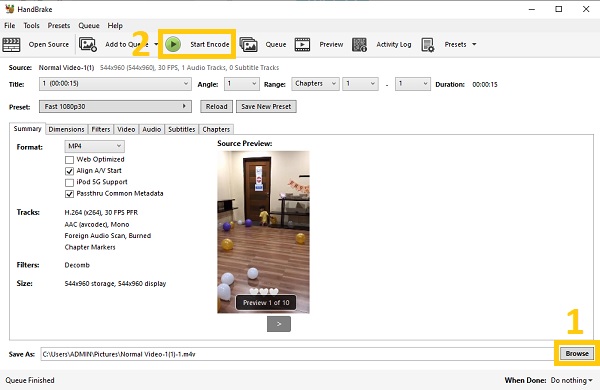
3. rész: 2 módszer az M4V konvertálására MP4-re online
Használhatja az alább felsorolt két online videó konvertert is a legjobb videó konverter és a kézifék mellett. Ne feledje azonban, hogy az online videokonverterek korlátozott számú funkcióval és formátummal rendelkeznek. Csak hagyatkozzon az alábbi lépésről lépésre az M4V sikeres konvertálásához MP4 formátumba.
1. Convertio
Convertio az egyik legnépszerűbb szolgáltatás a webalapú fájlok, köztük az M4V MP4 formátumba konvertálására. Képes hang-, videó-, betűtípus-, kép-, archív-, prezentáció-, dokumentum- és e-könyv-fájlok olvasására és írására. Ezen túlmenően a legfrissebb Windows és Mac böngészők és operációs rendszerek, amelyek naprakészek, mind kompatibilisek a Convertio-val. Készített egy Chrome-bővítményt is, amellyel gyorsan elérheti a különböző fájlkonvertálókat.
Követendő lépések:
1. lépésMinden további nélkül kattintson a Válassza a Fájlok lehetőséget gombot, és válassza ki, hogy mit szeretne MP4-re konvertálni a fájlok közül.
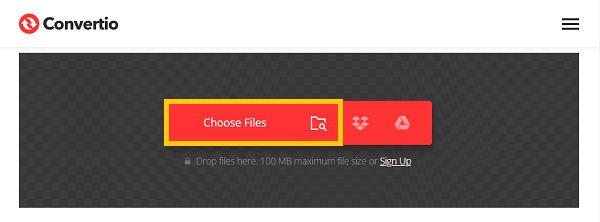
2. lépésEzután módosítsa a fájlformátumot a gombra kattintva Konvertálás ide legördülő gomb. Ezután válassza ki a MP4 formátumban az M4V MP4 formátumba konvertálásának megkezdéséhez.
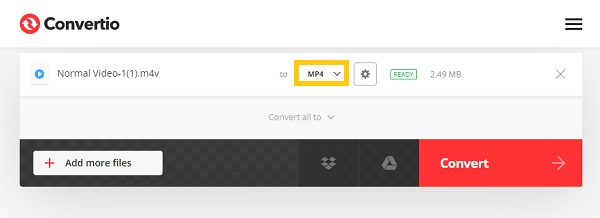
3. lépésVégül kattintson a Alakítani gombot a folyamat befejezéséhez és a konvertált fájlok mentéséhez. Várjon egy kicsit, majd kattintson a gombra Letöltés gomb.
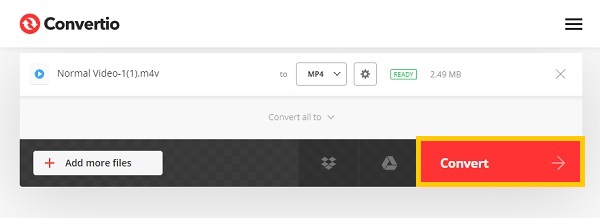
2. CloudConvert
CloudConvert azt is lehetővé teszi a felhasználók számára, hogy hatékonyan konvertálják az M4V-t MP4-re. Bármely böngészőből elindítható Mac vagy Windows számítógépen. Lehetővé teszi a felhasználók számára a hangok, videók, e-könyvek, archívumok, dokumentumok, táblázatok, képek és prezentációk egyszerű konvertálását PC, URL, Google Drive, Dropbox és OneDrive formátumban. Az egyetlen hátránya azonban, hogy korlátozza a maximális fájlméretet és az időkorlátot, ami problémákat okozhat nagy fájlok konvertálásakor.
Követendő lépések:
1. lépésNyissa meg a CloudConvert hivatalos webhelyét. Ezután kattintson a Válaszd ki a fájlt gombot az M4V fájlok feltöltéséhez a webhelyre. Böngésszen a konvertálni kívánt fájlok között.
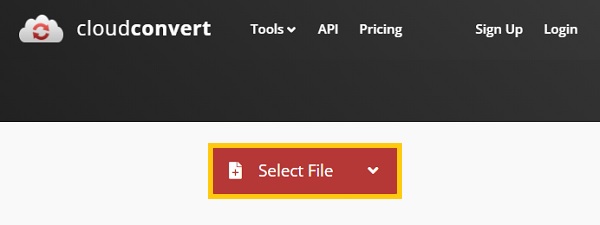
2. lépésEzt követően kattintson a Konvertálás ide legördülő gombra, és válassza ki MP4 a megadott formátumok között.
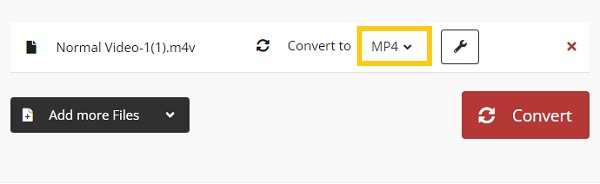
3. lépésItt az ideje, hogy M4V fájljait MP4 formátumba konvertálja. Végül kattintson a Alakítani gomb. Rá kell kattintani a Letöltés gombot a konvertált fájlok mappába mentéséhez.
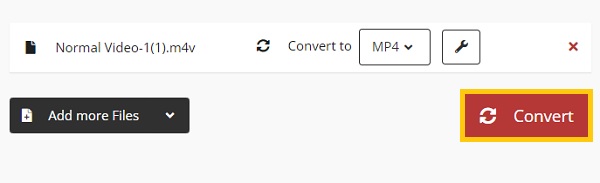
4. rész: GYIK az M4V MP4-re konvertálásával kapcsolatban Windows/Mac rendszeren
-
MP4 vagy M4V: Melyik a jobb?
MP4 szélesebb körű támogatással rendelkezik, és feltöltésre, megosztásra és streamelésre használják. Az Apple készülékek az M4V-t ajánlják, mert könnyebben olvasható és lejátszható rajta. A kompatibilitás szempontjából azonban jobb az MP4 formátum használata, mert szinte minden eszközön lejátszható.
-
Hogyan lehet az M4V-t MP4-re konvertálni Androidon?
Az M4V MP4 formátumba konvertálásához Androidon letöltheti és használhatja a videokonvertáló alkalmazásokat a Google Playen, beleértve a Video Compressort, a Media Convertert stb.
-
Átalakíthatja a VLC az M4V-t MP4-re?
Igen, a VLC Media Player képes konvertálni az M4V-t MP4-re. Mindössze annyit kell tennie, hogy kinyitja a sajátját VLC készülékén, majd lépjen a Média szakasz. Innen kattintson a Konvertálás/Mentés opció. Ezt követően kattintson a +Hozzáadás gombot, és válassza ki az M4V fájlt. Ezután kattintson a Konvertálás/Mentés legördülő gombra, és válassza ki a Alakítani választási lehetőség.
Következtetés
Megvan! A fenti négy egyszerű mód az M4V MP4-re való hatékony konvertálására Windows/Mac rendszeren és online. Amint látod, 4EasySoft Total Video Converter az M4V MP4 fájlok kötegelt konvertálásának legegyszerűbb módja. Ezenkívül számos olyan funkciót kínál, amelyek segítenek a videók konvertálásában és javításában. Szóval, töltse le most! És kérjük, küldje el nekünk visszajelzését.
100% Biztonságos
100% Biztonságos



