Konvertálja, szerkessze és tömörítse a videókat/audiókat 1000+ formátumban, kiváló minőségben.
A Premiere Pro hangjának áthallása több átmenettel
A hang létfontosságú szerepet játszik a videóban, és hogyan lehet a Premiere Pro-ban vagy hasonló programokban áthalványítani a hangot, hogy egyenletesebb legyen a koherencia. A legtöbb szerkesztő nagy figyelmet fordít rá a videószerkesztési folyamat során. Szerencsére az olyan videószerkesztők, mint a Premiere Pro, támogatják a hangszerkesztési funkciókat, amelyek kielégítik a hangszerkesztési igényeket. Most valószínűleg egy videoprojekten dolgozik, és egy zökkenőmentes áthallási elemet szeretne hozni a videó hangjába. Nos, ha igen, itt van a 3 módja annak, hogy a Premiere Pro-ban és egy alternatív eszközön keresztül áthalványítsd a hangot! Nézd meg!
Útmutató lista
Részletes lépések a hang áthallásáról a Premiere Pro alkalmazásban A legjobb alternatív módja a hang be- és kikapcsolásának premier nélkül GYIK a Premiere Pro hangjának áthallásárólRészletes lépések a hang áthallásáról a Premiere Pro alkalmazásban
Az iparágvezető videószerkesztő alkalmazásként a Premiere Pro kétségtelenül a legjobb videószerkesztő eszköz mindenkor. Ezt az eszköz fejlett videó- és hangszerkesztő funkciói teszik lehetővé. Ezzel a fantasztikus ponttal nem meglepő, hogy két különböző módot kínál a hangátmenetek végrehajtására a Premiere Pro-ban, különösen a be- és kihallásra. Ha meg szeretné tudni, hogyan működik ez a két különböző módszer, nézze meg az alábbi lépéseket!
Hogyan lehet elhalványítani a hangot a „Crossfade Audio” használatával a Premiere Pro-ban?
Ha zökkenőmentes átmeneteket szeretne elérni videoklipjein, használhatja ezt az effektust. Ez az effektus azt eredményezi, hogy a videó hangja lassan csökken az első klipnél, és végül gyorsabb lesz, amint a végére ér. Ezzel szemben a következő klip eleinte gyorsan növeli a hangerőt, majd a végén lassú lesz. Ha most úgy gondolja, hogy ezt szeretné látni a videóján, a következő lépéseket kell végrehajtania, miután bemutatta, hogyan lehet Crossfade Audio-t a Premiere Pro alkalmazásban:
1. lépésIndítsa el a „Premiere Pro” alkalmazást a számítógépén, és nyissa meg a „két hangsávot”, amelyekhez áthallást szeretne adni a szerkesztő „Kiválasztó eszközével”. Ezután válassza ki az importált „két hangsávot” az idővonalon.
2. lépésEzután a Windows billentyűzetén nyomja meg a "Ctrl + Shift + D" billentyűket. Ellenkező esetben, ha Mac-et használ, nyomja meg a "Cmd + Shift + D" billentyűket a billentyűzeten. Ezek a billentyűk elindítják a platformot, hogy keresztfade hatást hozzon a hangba.
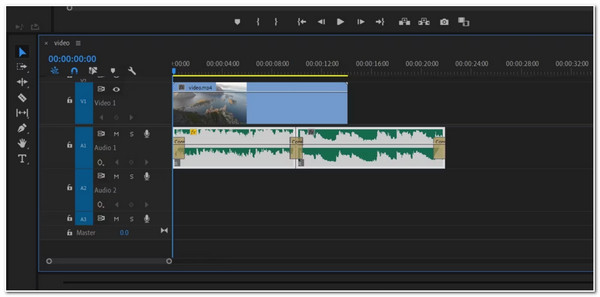
3. lépésA sikeres hozzáadása után módosíthatja az effektus időtartamát az egyes átmenetek végeinek húzásával.
Hogyan lehet elhalványítani a hangot a "Clip Keyframes" használatával a Premiere Pro programban?
Ellenkező esetben, ha manuálisan szeretne audio átmeneti effektusokat hozzáadni, használhatja a Premiere Pro Clip Keyframes opcióját. Ily módon beállíthatja a hang hangerejét, hogy be- és kihallás effektust alkalmazzon. Most pedig hogyan adhatunk hozzá be- és elhalványuló hangot a Premiere Pro-hoz a Clip Keyframe segítségével? Itt vannak a követendő lépések:
1. lépésNyissa meg a „Premiere Pro”-t, és importálja a szerkeszteni kívánt „audiofájlokat”, ugyanúgy, ahogyan a hangot a fenti módszerrel importálja.
2. lépésEzután „nagyítsa meg a hangot”, hogy a hangerő vonala látható legyen az Ön oldalán. Ezután kattintson a "Kulcsképek hangereje" lehetőségre a "Kulcsképkockák kivágása" eléréséhez. Ellenőrizze, hogy engedélyezve van-e.
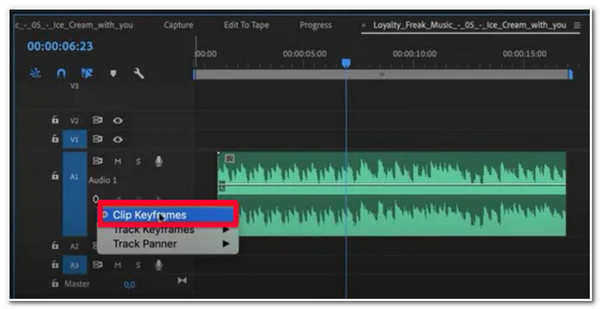
3. lépésEzt követően a számítógép billentyűzetén nyomja meg a Command gombot, ha Macet használ. Ha Windows rendszert használ, nyomja meg a Control billentyűt. Ezután húzza el a hangerővonalat az egyes hangsávokon a be- és kikapcsolási effektus alkalmazásához.
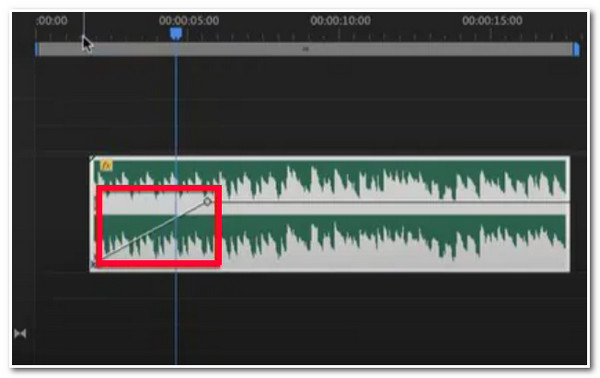
A legjobb alternatív módja a hang be- és kikapcsolásának premier nélkül
Ennyi! Ez a 2 különböző módja annak, hogy a Premiere Pro-ban áthalványítsa a hangot! Lehet, hogy a folyamatot meglehetősen nehéznek találja. Ebben az esetben ez a bejegyzés a professzionális, mégis könnyen használhatót ajánlja 4Easysoft Total Video Converter eszköz! Ez az eszköz fel van szerelve egy MV Maker funkcióval, amely támogatja a beépített Fade In és Fade Out opciókat, amelyek segítségével hangátmeneteket adhat a videóhoz. Ezenkívül lehetőséget biztosít a videó hangerejének beállítására, valamint egy késleltetési csúszkát a hang időtartamának módosításához. Hatékony funkcióival szerkesztheti a videókat, áthalmozhatja a hangot, és egyszerűen szinkronizálhatja azokat.

Videószerkesztő funkciók, mint például forgó, vágó, trimmer, effektusok és vízjel alkalmazása stb.
Támogassa a választható témák könyvtárát, és alkalmazza egyiket a videójára.
Fel van szerelve azzal a lehetőséggel, hogy kezdő és záró címeket alkalmazzon a videóhoz, valamint a szöveg testreszabási lehetőségei.
Az Output Tweaking opciókkal átitatott, amelyek lehetővé teszik a kimenet formátumának, képkockasebének, felbontásának, minőségének stb.
100% Biztonságos
100% Biztonságos
A 4Easysoft Total Video Converter használata alternatív módszerként A hang áthaladása a Premiere Pro alkalmazásban:
1. lépésTöltse le és telepítse a 4Easysoft Total Video Converter eszközt a számítógépén. Ezután indítsa el az eszközt, és válassza az "MV" lapot. Ezután jelölje be a "Hozzáadás" gombot a szerkeszteni kívánt videó importálásához.

2. lépésEzután válassza az „Egyszerű téma” lehetőséget, hogy megbizonyosodjon arról, hogy a videó eredeti hangja ne legyen beágyazva témahanggal. Ezután válassza ki a „Beállítás” lapot, és közvetlenül a Loop opció után kattintson a „Be- és kiúsztatás” jelölőnégyzetre, hogy hozzáadja ezeket az effektusokat a videó hangjához.

3. lépésEzt követően, ha módosítani szeretné a videó egyes aspektusait, jelölje be a "Szerkesztés" gombot a "Starwand ikon" mellett. Az új ablakban tetszés szerint elforgathatja, körbevághatja a videót, és hozzáadhat effektusokat, szűrőket, vízjeleket stb. Ha elkészült, kattintson az "OK" gombra a hang áthalványításához ebben a Premiere Pro alternatívában.

4. lépésHa elégedett az általános beállítással, jelölje be az "Exportálás" fület, és állítsa be a kívánt formátumot, képkockasebességet, felbontást, minőséget stb. Ezután kattintson az "Exportálás indítása" gombra a videó mentéséhez a számítógépe helyi tárhelyére.

GYIK a Premiere Pro hangjának áthallásáról
-
Hogyan törölhetem a Crossfade extra effektusait a hangom elején és végén?
Ha nem szeretné, hogy a Crossfade extra effektusokat adjon a hangjához, csak először ki kell jelölnie őket, és kattintson a Törlés gombra.
-
Van mód arra, hogy lelassítsam a Premiere Pro keresztfade hatását?
Ha sokkal lassabb hangátmeneti effektusokat szeretne a Premier Pro-n, használhatja az Exponenciális Fade effektust, amelyet a szerkesztő Effektusok paneljén találhat meg. Ezután keresse meg az Exponenciális Fade effektust, és húzza be a hangjába. Tekintse meg a végrehajtott változtatások előnézetét a Lejátszás gomb kipipálásával, és nézze meg, hogy azok kielégítik-e Önt.
-
Miért nem hallom a Crossfade Audio effektust a Premiere Pro készüléken?
Ennek oka néhány probléma lehet. A javításhoz először ellenőriznie kell, hogy a számítógép hangereje a legmagasabb százalékon van-e. Lejátszhat zenét, hogy ellenőrizze, működik-e. Ha igen, akkor a probléma a szerkesztővel lehet. A javításhoz nyissa meg a szerkesztő Szerkesztés opcióját, lépjen a Beállítások menübe, és válassza az Audio hardver lehetőséget. Innen módosíthatja az alapértelmezett kimenetet.
Következtetés
Megvan! Ez a 3 módja annak, hogyan lehet a Premiere Pro-ban és egy alternatív eszközön keresztül áthalványítani a hangot! Ezekkel a módszerekkel zökkenőmentes áthallási effektust hozhat létre videója hangjában. Ha a Premiere Pro-t elég nagy kihívást jelentő szerkesztőnek találja, egyszerűen csak be- és elhalványulási effektusok hozzáadásához, akkor a 4Easysoft Total Video Converter a legjobb alternatív eszköz, amit használhat! Ez az eszköz támogatja az MV Maker-t, a be- és kiúsztatási opciókkal, amelyeket a videódra alkalmazhat. Ez az audioeffektus-opció zökkenőmentes hangátmenetet eredményez, amely új fűszert ad a videónak! Nyugodtan látogassa meg ennek az eszköznek a hivatalos webhelyét, hogy többet megtudjon a hatékony funkciójáról! Tedd meg az első lépést még ma.
100% Biztonságos
100% Biztonságos


