DVD-másolás iPod-ra Windows/Mac rendszeren – Ultimate Guide
Ha DVD-filmet szeretne nézni, vagy zenét szeretne kivonni egy DVD-ről, hogy lejátszhassa az iPodon, a legegyszerűbb módja az, ha keres egy DVD-rippert, és konvertálja a DVD-t iPod által támogatott formátumokká, például VLC Media Player és Winx DVD-ripper Platinum formátumba. Ha azonban jó minőségű DVD-filmeket szeretne nézni iPod Touch 7-en, akkor szükség lehet egy professzionális DVD-iPod konverterre Windows/Mac rendszeren. Olvassa el ezt a cikket, ha többet szeretne megtudni a DVD-videók iPod-on való lejátszásáról.
Útmutató lista
1. rész: Az iPod által támogatott audio- és videoformátumok 2. rész: A DVD-k iPod-ba másolásának legjobb módjai Windows/Mac rendszeren 3. rész: További 3 egyszerű módszer a DVD-k iPod-ba konvertálására 4. rész: GYIK a DVD iPod-ba másolásával kapcsolatban Windows/Mac rendszeren1. rész: Az iPod által támogatott audio- és videoformátumok
| Támogatott hang | Támogatott videó | |
| iPod Touch | AAC, védett AAC, MP3, MP3 VBR, Audible (2., 3. és 4. formátum), Apple Lossless, WAV és AIFF | H.264, M4V, MP4, MPEG-4, MOV, HEVC, Motion JPEG |
| iPod Classic | AAC, MP3, MP3 VBR, Audible (2-es, 3-as és 4-es formátum), Apple Lossless, WAV és AIFF | H.264, M4V, MP4, MPEG-4 és MOV |
| iPod Nano | AAC, MP3, MP3 VBR, Audible (2-es, 3-as és 4-es formátum), Apple Lossless, WAV és AIFF | H.264, M4V, MP4, MPEG-4 és MOV |
Megjegyzés: Egyéb konkrét információk az Apple hivatalos honlapján találhatók.
2. rész: A DVD-k iPod-ba másolásának legjobb módjai Windows/Mac rendszeren
Ha jó minőségben és gyors rippelési sebességgel szeretne DVD-ket másolni iPod-ra, 4Easysoft DVD Ripper minden gyanú nélkül a legjobb választás. Ez a Windows/Mac DVD-ripper képes DVD-ket 1280x720 H.264 MP4-re másolni, így kiváló minőségben lejátszhatja iPod Touch 7-en. Több mint 600 formátumot biztosít, amelyek segítségével DVD-ket másolhat a kívánt formátumba, például H.264, M4V, MP4 és MOV. Ezenkívül alapvető szerkesztési funkciókat is biztosít egy csodálatos videó elkészítéséhez.

1. Testreszabhatja az iPod megfelelő videobeállításait a felbontás és a képkockasebesség beállításával.
2. Biztosítsa a gyorsítót, hogy a nagy DVD-ket kevesebb percen belül bemásolja.
3. Támogatja a feliratok hozzáadását az iPod-videóhoz és a hangok DVD-kről való kinyerését.
100% Biztonságos
100% Biztonságos
1. lépésTöltse le a 4Easysoft DVD Rippert, és indítsa el. Helyezze be a DVD-t a számítógép DVD-meghajtójába, és kattintson a gombra Töltse be a DVD-t gombot a választáshoz Töltse be a DVD lemezt, Töltse be a DVD ISO-t, vagy Töltse be a DVD mappát. A művelet nélkül betölti a DVD-fájlok főcímét. De rákattinthat a Teljes címlista gombot a kiválasztott címek betöltéséhez, majd kattintson a gombra rendben gombot a választás megerősítéséhez.

2. lépésVálassza a Rip to Video/Audio lehetőséget opciót, és kattintson a gombra Rip All gombot a kiválasztáshoz H.264 MP4 mint a kimeneti formátum. Testreszabhatja a felbontást 1280x720-ra, amely a legmegfelelőbb az iPod Touch 7-hez, ha a Profil testreszabása gombra kattint. (Megjegyzések: Ha ki szeretné bontani a hangot a DVD-kről, kattintson az Összes bemásolása gombra a beállítás kiválasztásához. MP3 mint a kimeneti formátum. A bitsebességet 320 kbps-ra testreszabhatja a ikonra kattintva Egyéni profil gomb.)

3. lépésHa feliratozással szeretne DVD-ket másolni Mac rendszerű iPod-ra, kattintson a ikonra Szerkesztés gombot és a Felirat gomb. Ezenkívül személyre szabhatja a feliratot a helyzet, az átlátszatlanság, a méret, a betűstílus, a szín stb. beállításával a videó alatt.

4. lépésA kimeneti formátum kiválasztása és a beállítások testreszabása után kattintson a gombra Rip All gombot a DVD-k iPod-ba másolásának elindításához Mac/Windows rendszeren. Több fájlt egy fájlba egyesíthet, ha bejelöli a Egyesítse egy fájlba választási lehetőség.

3. rész: További 3 egyszerű módszer a DVD-k iPod-ba konvertálására
1. módszer: Kézifék (Mac)
Kézifék Ez nem csak egy ingyenes és nyílt forráskódú eszköz a videók konvertálására, hanem DVD-ket és Blu-ray lemezeket is képes iPod-ra másolni Mac rendszeren. Ez az eszköz számos platformmal kompatibilis, beleértve a Windows, a Mac és a Linux rendszert. A kézifék segítségével számos paramétert előre beállíthat, mint például a minőség és a méret. De a hátránya, hogy a konverziós sebesség lassú, és az átalakítás során minősége romlik.
1. lépésHelyezze be a DVD-ket a számítógép DVD-meghajtójába, és indítsa el a kéziféket. Ekkor megjelenik a Forrás kiválasztása ablakban kiválaszthatja a DVD-ket. Ha nem, akkor rá kell kattintania a Nyílt forráskód gombot a DVD-k feltöltéséhez.
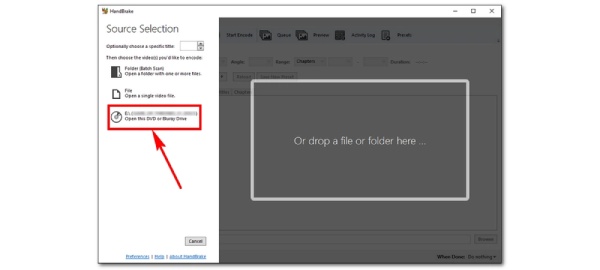
2. lépésA kézifék általában automatikusan kiválasztja a leghosszabb címet, de rákattinthat a Cím gombot a cím kiválasztásához az igényeinek megfelelően. Kattintson a Előre beállított gombbal válassza ki a videó felbontását 720p-re.
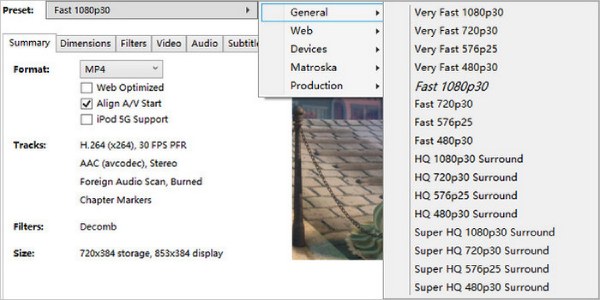
3. lépésVálassza ki az MP4-et kimeneti formátumként a gombra kattintva Összegzés gombot és a Formátum gomb. Ezután kattintson a Tallózás gombot a mentési útvonal kiválasztásához. Ha végzett az összes paraméterrel, kattintson a gombra Indítsa el a kódolást gombot a DVD-k iPod formátumba konvertálásához Mac rendszeren.
2. módszer: VLC Media Player (Windows/Mac)
VLC médialejátszó egy népszerű videolejátszó, de nem tudja, hogy ez egyben egy DVD- iPod konvertáló is. Ez az eszköz különféle népszerű videoformátumokat támogat, így könnyen konvertálhat DVD-ket. Ezenkívül kompatibilis lehet Windows, Linux, iOS és Android rendszerekkel. De nincs elég szerkesztési funkciója ahhoz, hogy egy csodálatos DVD-filmet lejátszhasson iPodon.
1. lépésMiután letöltötte a VLC-t, és indítsa el ezt a DVD-t iPod konverterhez. Ezután helyezze be a DVD-ket a számítógép DVD-meghajtójába. Kattintson a Média gombot az ellenőrzéshez Nyissa meg a lemezt választási lehetőség.
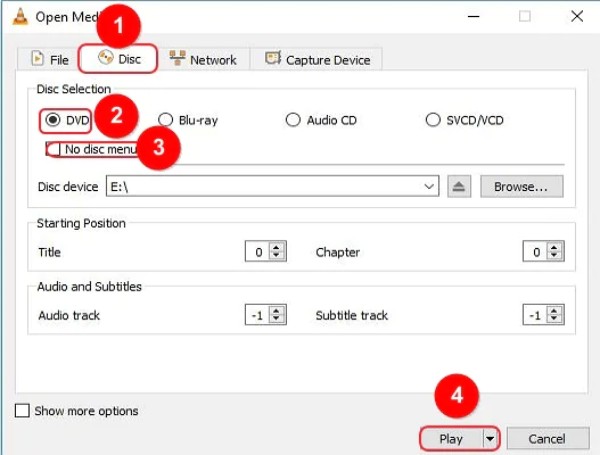
2. lépésEkkor megjelenik a Nyissa meg a Média lehetőséget ablakban kattintson a Lemez gombot, és válassza ki a DVD opció. Kattintson a Játék gombot a DVD-k VLC Media Playerbe való betöltéséhez.
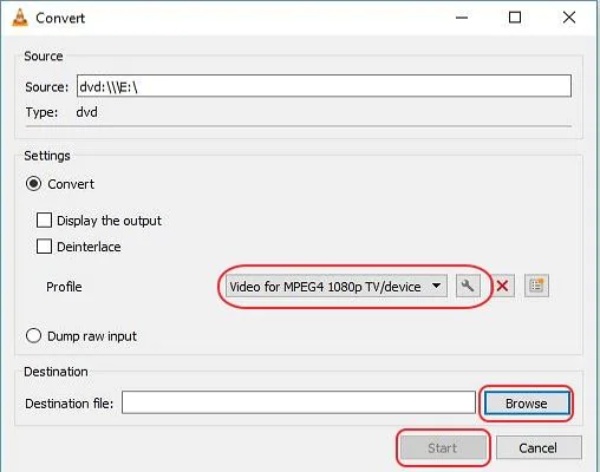
3. lépésKiválaszthatja a MP4 kimeneti formátumként a gombra kattintva Profil gombot a Alakítani ablak. Ezután rákattinthat a Tallózás gombot a kimeneti mappa kiválasztásához, majd kattintson a gombra Rajt gombot a DVD-k iPod formátumba konvertálásához Mac rendszeren.
3. módszer: Winx DVD Ripper Platinum (Windows/Mac)
Ha feliratot szeretne adni a videókhoz, próbálkozzon a Winx DVD Ripper Platinum. Ennek az eszköznek egyszerű felülete van, amely képes bemásolni DVD-ről MP4-re könnyen kezdőknek. De nincs semmilyen szerkesztési funkciója vagy testreszabott beállítása.
1. lépésNyissa meg a Winx DVD Ripper Platinumot, és helyezze be a DVD-ket a számítógép DVD-meghajtójába. Kattintson a Lemez gombot a DVD-k szoftverbe való betöltéséhez. És azt is elfogadja ISO képek és DVD mappák.
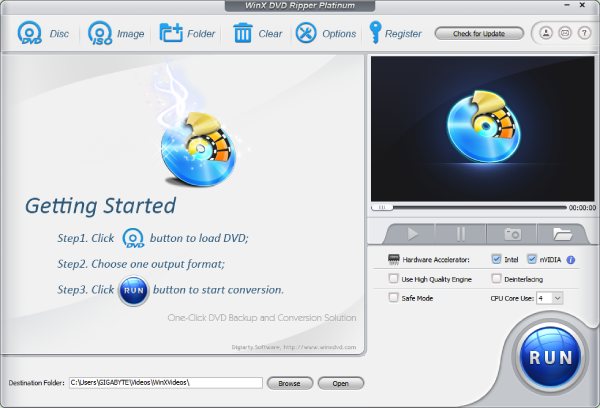
2. lépésMegjelenik a Kimeneti profil ablakot a DVD címének kiválasztásával. Kiválaszthatja az MP4-et kimeneti formátumként a gombra kattintva Általános profil gomb. Ezután kattintson a rendben gombot a paraméterek mentéséhez.
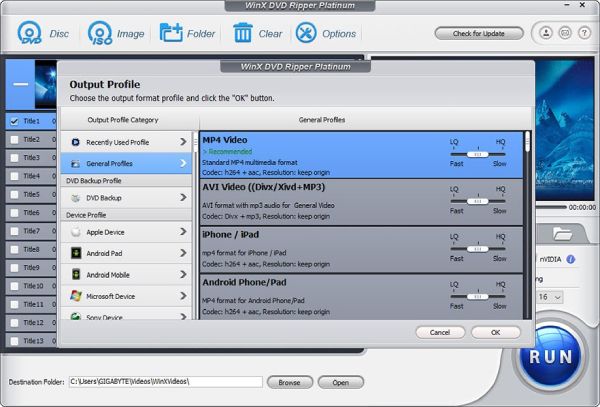
3. lépésKattints a Tallózás gombot a kimeneti útvonal kiválasztásához. Ezután az utolsó lépés a gombra kattintás FUT kék gomb a DVD-k iPod-ra másolásának elindításához Mac/Windows rendszeren.
4. rész: GYIK a DVD iPod-ba másolásával kapcsolatban Windows/Mac rendszeren
-
1. Másolhatok DVD-t iPod-ra Mac gépen a MakeMKV segítségével?
Sajnos nem lehet. A MakeMKV csak a DVD-ket konvertálja MKV-vé, de az iPod támogatja a H.264, M4V, MP4, MPEG-4, MOV, HEVC és Motion JPEG videoformátumokat.
-
2. Hogyan lehet kinyerni a hangot a DVD-kről az iPod-ra?
Szüksége lesz egy DVD- iPod konverterre konvertálja a DVD-t MP3-ba, mint például a kézifék. Ezután töltse be a DVD-t a szoftverbe a gombra kattintva Nyílt forráskód gomb. Kattints a Formátum gombbal válassza ki a MP3 mint a kimeneti formátum.
-
3. Hozzáadhatok feliratot a DVD-hez, és lejátszhatom iPodon?
Igen, persze. A VLC Media Player segítségével feliratokat adhat hozzá a gombra kattintva Felirat gombra, és kattintson a gombra Felirat hozzáadása Fájl gomb.
Következtetés
Ez minden. Most legalább 4 módszert kell elsajátítania a DVD-k iPod-ra másolására az eszközön. Igényeinek és preferenciáinak megfelelően választhat ezek közül. De ha jó minőségű DVD-ket szeretne bemásolni, és néhány percen belül nagyméretű DVD-ket szeretne konvertálni, 4Easysoft DVD Ripper ez a jó választás, amelyet ki kell próbálnia.
100% Biztonságos
100% Biztonságos


 általa megosztva
általa megosztva 