Konvertálja, szerkessze és tömörítse a videókat/audiókat 1000+ formátumban, kiváló minőségben.
Videó lefagyása a számítógépen a fontos jelenet részletes megjelenítéséhez
A kimerevített képkockás videó vagy egy mozgó videó egy adott jelenetének megtartása hatékonyan a témára összpontosítja a közönség figyelmét. Ez olyan, mint egy videó szüneteltetése, de a kimerevített képkocka effektus technikája megvalósítható a képkocka időtartamának meghosszabbításával. Bár professzionálisnak és kihívást jelentőnek tűnhet, könnyedén megteheti. Szerencsére a teljes tartalom bemutatja a 3 legjobb eszközt, amelyek segíthetnek a képkockák rögzítésében a videón, mindegyikhez részletes útmutatóval. Lefagyunk!
Útmutató lista
A legjobb módja a kimerevített videók egyszerű készítésének Hogyan készítsünk kimerevített képkockás videókat az Adobe Premiere Pro programban Hogyan adhatunk kimerevített képkockákat a videóhoz az After Effectsben GYIK arról, hogyan készíthet egyszerűen kimerevített keretes videókatA legjobb módja a kimerevített videók egyszerű készítésének
Kezdjük azzal, hogy a program segítségével egyszerűen rögzíthető képkockát adjunk hozzá a videóhoz 4Easysoft Total Video Converter. Ez a Windows és Mac szoftver támogatja a diavetítések és videók készítését a fényképek és klipek felhasználásával. A szűrők, effektusok és átmenetek hozzáadásával szintén foglalkozunk. A rögzítési képkockák végrehajtásához a program beépített szerkesztővel rendelkezik, amely lehetővé teszi a felhasználók számára, hogy vágjanak, forgatjanak, vágjanak, lefagyott keretet készítsenek stb. Ráadásul könnyen navigálható idővonallal és barátságos felhasználói felülettel rendelkezik, amely nyert. nem okoz gondot a szerkesztésben.

Egyszerűen egyetlen kattintással adhat hozzá egy rögzített videókockát az eredeti klipekhez.
Alkalmazzon effektusokat, professzionális szűrőket, előre elkészített témákat és átmeneteket.
Állítható videó kimeneti beállítások, mint például a felbontás, minőség, formátum stb.
Kiváló videóminőséget biztosít, beleértve az 1080P-t és a 4K-t is.
100% Biztonságos
100% Biztonságos
1. lépésIngyenes letöltés" a 4Easysoft Total Video Converter főoldalán. Indítsa el az asztalon, majd lépjen az „MV Maker" fülre a fenti menüből. Ezután adja hozzá a videoklipet.
Megjegyzés: készítsen képernyőképeket a lefagyasztani kívánt keretekről, és ehhez használja a "Ctrl + Print Screen" vagy a "Windows Key + Print Screen" billentyűket. Ezután hozzáadják őket a videoklippel együtt.
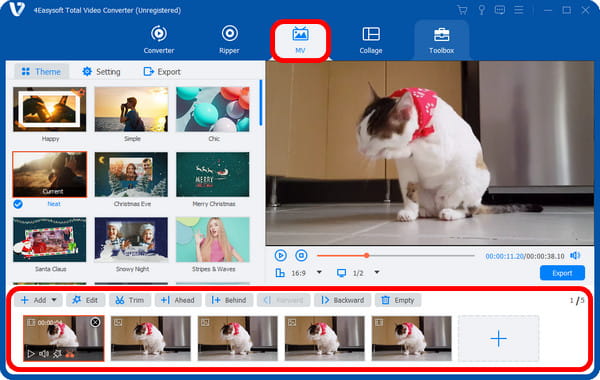
2. lépésMiután hozzáadta az összes szükséges klipet és rögzített képernyőképet, hogy rögzítse a képkockákat, a keretre kattintva módosíthatja az egyes hosszokat.
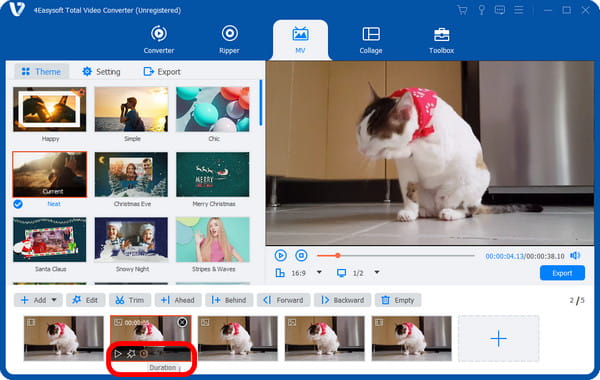
3. lépésEzután mindegyiket külön-külön szerkesztheti a "Szerkesztés" gombra kattintva. Innen elérheti a "Forgatás és körbevágás" funkciót, az "Effektusok és szűrő", "Vízjel", "Hang" és "Felirat" füleket. Szerkessze igénye szerint.
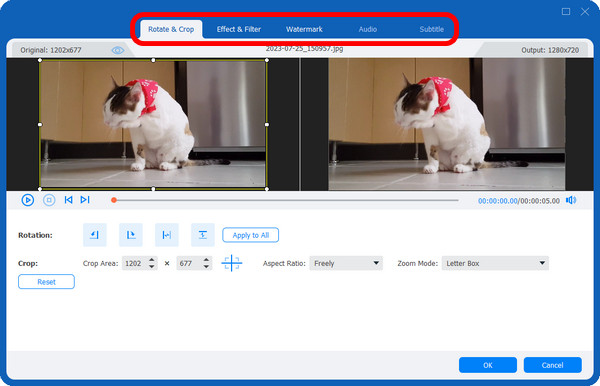
4. lépésVégül is rákattinthat az "Exportálás" gombra, majd testreszabhatja a formátumot, a felbontást, a minőséget stb. Most végre kattintson az "Exportálás indítása" gombra, hogy megkapja a kimerevített videót.

Hogyan készítsünk kimerevített képkockás videókat az Adobe Premiere Pro programban
Ami a professzionális módot illeti, hogy fix képkockát adjon a videóhoz, az Adobe Premiere Pro egy nagyszerű eszköz. Az összes kimerevített képkocka effektus kényelmesen megtalálható a Klip menüben; egyszerűen meg kell találnod őket. A program segítségével három módot mutat be a kimerevített képkockás videó elkészítésére; nézze meg az alábbi útmutatókat.
1. mód: Használja a Kerettartás opciót.
A Frame Hold lehetővé teszi, hogy teljes mértékben irányítsa a kiválasztott keretet, beleértve a be- és kilépési pontokat is. Használhatja a lejátszófejet, hogy elhelyezze, melyik keret lesz lefagyva. És a következőképpen kell csinálni:
Az idővonalon kattintson a jobb gombbal a klipre, majd a megjelenő menüből válassza a "Képtartás hozzáadása" lehetőséget. Ez két klipre vágja a keretet; a második a kimerevítő keret lesz.
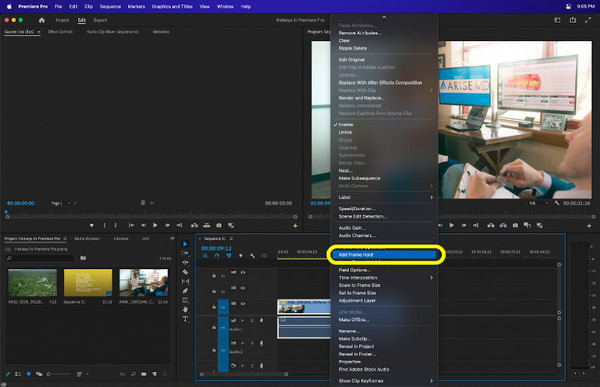
2. módszer: Szúrjon be egy kerettartó szegmenst.
Ez a második lehetőség, a Frame Hold Segment, a leggyakrabban használt szabad képkocka hozzáadásához a videóhoz. Gyakran láthatja a sporttal kapcsolatos videotartalmakban.
Keresse meg a klipjét az Idővonalon, majd kattintson rá jobb gombbal. Válassza a "Kerettartási szegmens beszúrása" lehetőséget a többi lehetőség közül. A kiválasztott klip mellé egy két másodperces kimerevítő keretet ad. Ezután módosíthatja vagy szerkesztheti a kimerevített klipet, mint bármely más adathordozót.
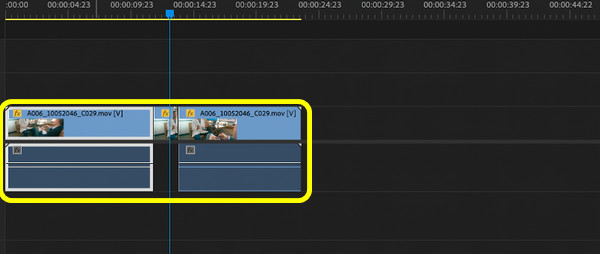
3. módszer: Keret exportálása
Az utolsó módszer a rögzített képkockának a videóhoz való hozzáadására az export kereten keresztül történik. Előnyös, ha a kimerevített képet szeretné feltölteni közösségi média platformokra miniatűr létrehozásához.
Ehhez csak a "Kamera" ikonra kell kattintania, amely a "Keret exportálása" gomb. Ekkor megjelenik egy ablak, amely lehetőséget ad a kiválasztott keret JPEG, PNG, TIFF és más képformátumok formátumba mentésére.
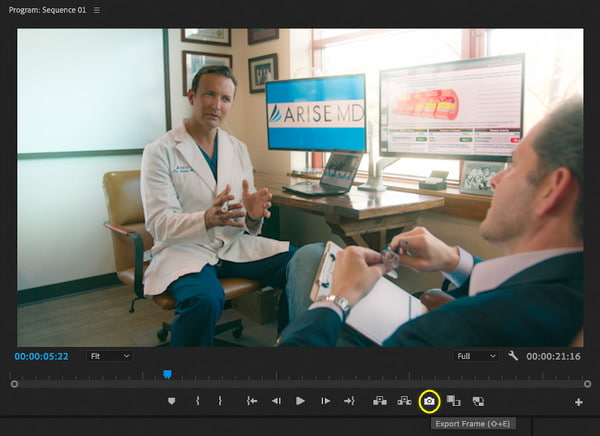
Hogyan adhatunk kimerevített képkockákat a videóhoz az After Effectsben
Itt az ideje, hogy az utolsó módszert leállítsuk a képkockás videót PC-n, és az Adobe After Effects lesz az, amelyik segíteni fog. Hatékony és lenyűgöző filmek vagy egyéb videók készítéséhez használja a program lenyűgöző mozgógrafikáját, animációit és vizuális effektusait. A következőképpen adhat hozzá kimerevített képkockát a videóhoz az After Effectsben:
1. lépésFuttassa a szoftvert az asztalon. Ezután nyissa meg a videoprojektet, vagy dobja el közvetlenül, majd adja hozzá az alábbi „Idővonalhoz”. Alternatív megoldásként kattintson az "Új kompozíció felvételből" elemre, és keresse meg a videót.
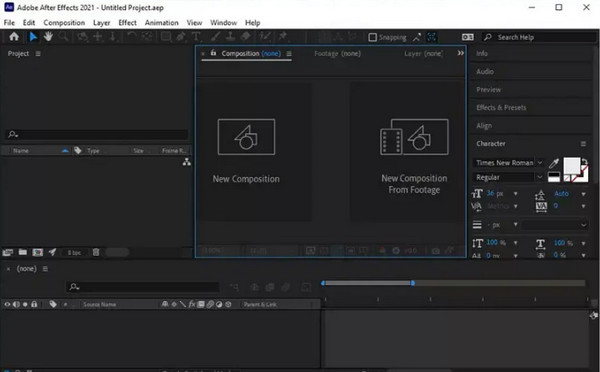
2. lépésA "Playhead" vagy a "Slider" segítségével válassza ki a rögzíteni kívánt keretet. Nyomja meg a "Szóköz" gombot a lejátszáshoz, majd nyomja meg újra, hogy megálljon a kiválasztott képkockánál.
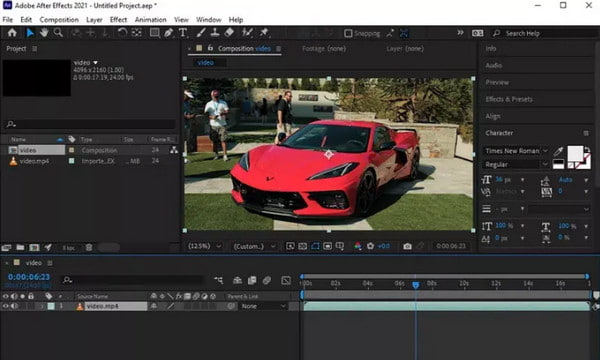
3. lépésA kiválasztott keretréteg hozzáadásához nyomja meg a "Ctrl + Shift + D" billentyűket, hogy kivágja a keretet a videóból. Ezután kattintson a jobb gombbal a kimerevítési rétegre, válassza ki az "Idő" lehetőséget, és menjen a "Freeze Frame" elemre az oldalsó menüből a klip rögzítéséhez.
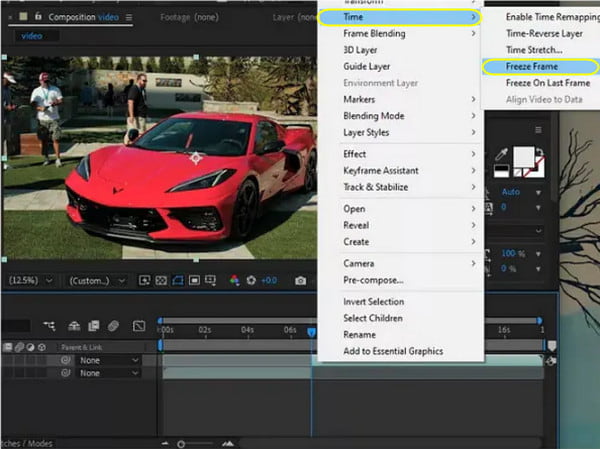
4. lépésVégül navigáljon a fenti menü "Fájl" pontjára, majd válassza az "Exportálás" lehetőséget a kimerevített képkockás videó számítógépre mentéséhez.
GYIK arról, hogyan készíthet egyszerűen kimerevített keretes videókat
-
Használhatom az Adobe After Effects programot Macen?
Szerencsére az Adobe After Effects tökéletesen működik Windows és Mac számítógépeken. Mindkettő ingyenes próbaverziót kap 7 napig, mielőtt előfizetne a Pro-ra a teljes funkciók eléréséhez.
-
Mi az ajánlott online eszköz a kimerevített képkockás videó készítéséhez?
Napjaink egyik legjobbja a Kapwing, amely egy olyan funkciót kínál, amellyel egy kattintással automatikusan kimerevítheti a keretet. Ezután beállíthatja a hosszt igényei szerint.
-
Az iMovie támogatja a rögzített képkockák hozzáadását a videóhoz?
Egy másik eszköz a Mac rendszeren az iMovie a keret rögzítésére. Mozgassa a lejátszófejet a rögzíteni kívánt keretbe, majd válassza a Módosítás lehetőséget a Kimerevítő kép hozzáadásához.
-
Hozzáadhatok kimerevített képkockát a videóhoz iPhone/Android készüléken?
Számos alkalmazás elérhető mobileszközökön is. A legjobb példák közé tartozik a CapCut, egy barátságos videószerkesztő eszköz mindkét operációs rendszerhez, amely lehetővé teszi, hogy könnyedén hozzáadjon kimerevítő effektusokat.
-
Mi a leggyorsabb módja a kimerevített videó készítésének a Premiere Pro programban?
A kimerevített képkocka effektusok hozzáadásának leggyorsabb módja a Frame Hold opció, ahol rákattinthat a menüben, miután jobb gombbal kattint a videoklipre.
Következtetés
Most már tudja, hogyan készíthet kimerevített képkockás videót! A számítógépekre adott megoldások közül csak annyit kell tennie, hogy kiválasztja, melyik a legjobb és legkényelmesebb a kimerevítő effektusok hozzáadásához. A javasolt a 4Easysoft Total Video Converter, ahol képernyőképeket készíthet a kiválasztott jelenetről, és hozzáadhatja! Ezen túlmenően vannak olyan hatékony funkciók, amelyeket biztosan élvezhet. Töltse le most, és azonnal élvezze a rendkívüli videószerkesztési élményt!
100% Biztonságos
100% Biztonságos

 általa megosztva
általa megosztva 