Konvertálja, szerkessze és tömörítse a videókat/audiókat 1000+ formátumban, kiváló minőségben.
2 legjobb módszer egy videó kivágására az iPhone-on 16/15/14/13
Mi a teendő, ha azt tapasztalja, hogy egy videó képaránya nem megfelelő ahhoz a közösségi média platformhoz, amelyre feltölteni szeretné? A probléma megoldásának legegyszerűbb módja egy videó körbevágása az iPhone-on. A beépített Fotók alkalmazásnak kell az első választásnak lennie, ha le szeretné vágni a videót. Az iMovie segítségével is szerkesztheti a videót iPhone-ján. Olvasson tovább, ha megtudhatja, hogyan vághat ki közvetlenül egy videót iPhone-on.
Útmutató lista
1. rész: 2 legjobb módszer egy videó kivágására iPhone-on [Megoldva!] 2. rész: Bónusz: Videó vágása iPhone-ra Windows/Mac rendszeren professzionális eszközzel 3. rész: GYIK a videó kivágásáról iPhone-on1. rész: 2 legjobb módszer egy videó kivágására iPhone-on [Megoldva!]
1. Videók körbevágása iPhone-on a Photos alkalmazással
Ha iOS 13 vagy újabb verziót használ, a Fotók alkalmazással kivághat egy videót iPhone-ján. A funkciója korlátozott, és nem adhat hozzá videófeliratot. A Fotók alkalmazás azonban továbbra is kielégíti alapvető igényeit. Ismerje meg, hogyan vághat le videókat iPhone-ján 16/15/14/13 a Fotók alkalmazással.
1. lépésNyissa meg a Fényképek alkalmazást, és válassza ki a levágni kívánt videót. Ezután érintse meg a Szerkesztés gombot felül, hogy belépjen a szerkesztési módba. Alul néhány szerkesztőeszközt láthat.
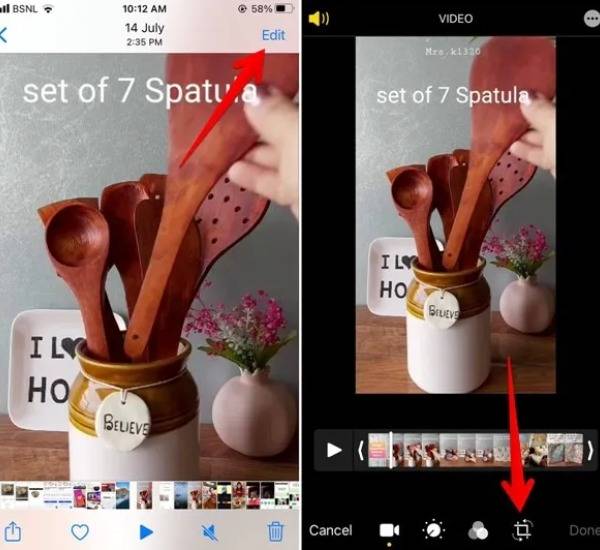
2. lépés Érintse meg a Vágás ikont a videó egyszerű kivágásához iPhone-ján. Szabadon beállíthatja a videó szélességét és magasságát. Megérintheti a Képarány gombot a különböző közösségi média platformok speciális paramétereinek beállításához.
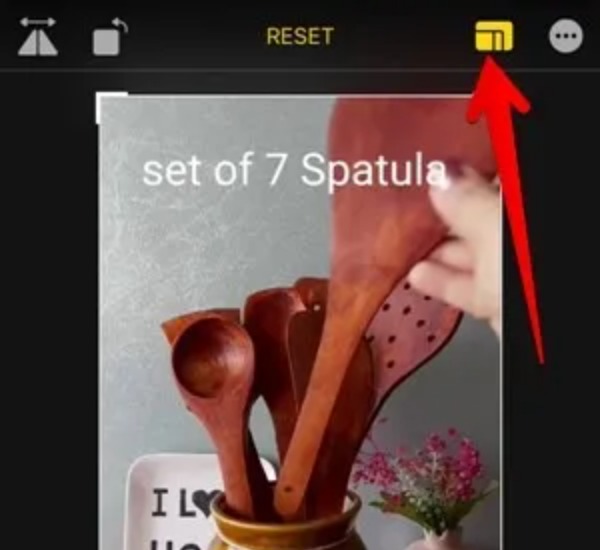
3. lépésA kivágás után a videó elmentéséhez érintse meg a Kész gombot alul. Mentheti a videót új fájlként, vagy felülírhatja az eredeti videót. Ha bármikor vissza szeretné állítani a szerkesztett videót az eredeti videóra, nyissa meg a szerkesztett videót, és érintse meg a Szerkesztés gomb. Ezután érintse meg a visszaállítás gomb.
2. Videók körbevágása iPhone-on az iMovie segítségével
Az iMovie egy előre telepített szerkesztő alkalmazás iPhone, iPad és Mac rendszeren. Használhatja videókat filmekké alakítani. Természetesen ez az eszköz az alapvető szerkesztési funkciókat is biztosítja a videók iPhone-ján történő kivágásához. Ha nem találja az iMovie alkalmazást iPhone-ján, telepítheti az Apple Store áruházból. Hátránya, hogy ez az alkalmazás rengeteg tárhelyet foglal el.
1. lépés Indítsa el az iMovie alkalmazást közvetlenül az iPhone készülékén, és érintse meg a Projekt gombot a fő felületen. Ezután érintse meg a Plusz gombot a körbevágni kívánt videó feltöltéséhez.
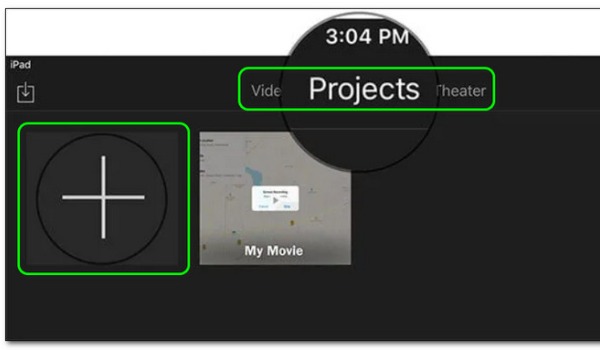
2. lépésEzt követően megjelenik a Új Projekt ablak. Meg kell érintenie a Film ikonra, hogy válasszon egy videót az albumban. Ezután érintse meg a Film létrehozása gomb.
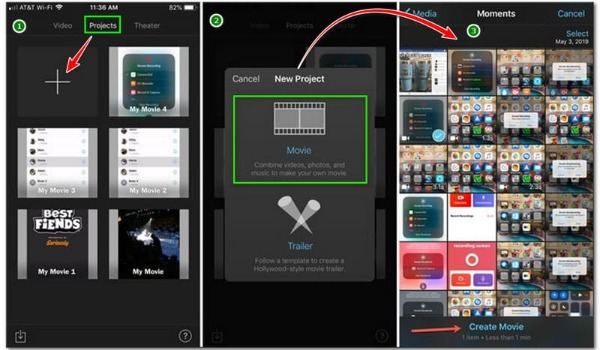
3. lépésKoppintson a képernyő alsó részén lévő idővonalon megjelenő videóra. Ezután érintse meg a Csípje össze a videó nagyításához gombot a kis nagyító ikonnal a képernyő jobb felső sarkában, hogy szabadon levághassa a videót iPhone-ján.
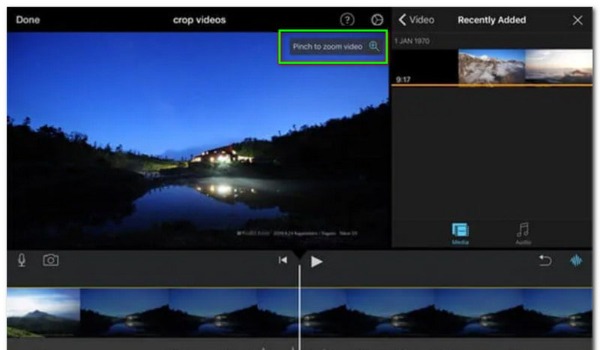
4. lépésHa befejezte a kivágást, érintse meg a Kész gombot a beállítás mentéséhez. Ezután mentse a kivágott videót a Filmtekercsbe a ikonra koppintva Export gomb.
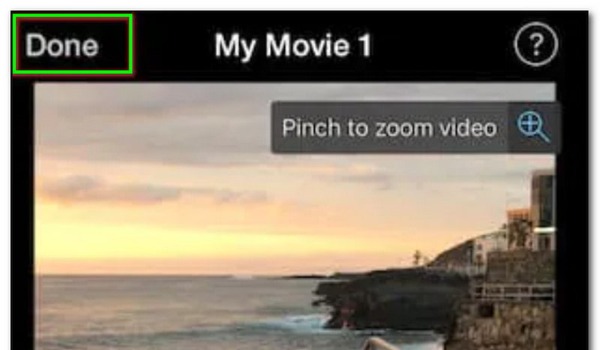
2. rész: Bónusz: Videó vágása iPhone-ra Windows/Mac rendszeren professzionális eszközzel
Ha szeretne kivágni egy videót iPhone-ra PC-n/Mac-en, és több szerkesztési funkciót szeretne élvezni, 4Easysoft Total Video Converter kezdeti választásnak kell lennie. Ez a többfunkciós eszköz hatékony szerkesztési funkciókkal rendelkezik a videók szerkesztéséhez, beleértve a kivágást, az effektusok/szűrők hozzáadását, a vágást és a feliratok hozzáadását. Ezen túlmenően számos formátumot biztosít, amelyeknek a videó formátumát a kimenetkor módosíthatja. Töltsd le ingyenesen, hogy több funkciót tudj meg most!

Három módot kínál a videó egyszerű kivágására iPhone készüléken, beleértve a Kivágási területet, a Képarányt és a Nagyítási kódot.
Videók szerkesztése minőségromlás nélkül, és támogatja a videók kötegelt konvertálását.
Több mint 15 eszközkészlet a videó szerkesztéséhez iPhone-ra, például kompresszor, vízjeleltávolító, 3D készítő és hangszinkronizálás.
Támogatja a videók konvertálását különböző formátumokba az Ön igényei szerint.
100% Biztonságos
100% Biztonságos
1. lépésMiután letöltötte a 4Easysoft Total Video Convertert, közvetlenül el kell indítania. Ezután kattintson a Fájlok hozzáadása gombot a körbevágni kívánt videó importálásához. Választhat egyszerűbb módot is a videófájl feltöltésére, azaz közvetlenül a szoftverbe húzással.

2. lépésKattints a Szerkesztés gombra, hogy belépjen a szerkesztőablakba, és kattintson a gombra Forgatás és körbevágás gombot a tetején. A képarány beállításával levághatja a videót. Ha szabadon szeretné vágni a videót, kattintson a gombra Képarány gombot, és válassza ki a Szabadon opció. Ezután írja be a számot Termőterület. Kiválaszthatja azt is Zoom mód, tetszik Letterbox, Pan & Scan, és Teljes.

3. lépésHa befejezte a kivágást, kattintson a gombra rendben gombot a mentéshez. És kattintson a Konvertálás gombra a kivágott videó letöltéséhez iPhone-ra. Ha módosítani szeretné a videó formátumát, kattintson a Formátum gombra a beállításhoz.

3. rész: GYIK a videó kivágásáról iPhone-on
-
Mi a különbség a vágás és a vágás között?
A vágás a videó magasságának vagy szélességének beállítását jelenti, amit gyakran képaránynak is neveznek. Ha pedig le szeretné rövidíteni a videó időtartamát, megvághatja azt.
-
Milyen a képaránya néhány híres közösségi platformnak?
A YouTube Shorts 9:16; A Pinterest 1:1; 2:3, 4:5; 9:16; A LinkedIn 1:2,4–2,4:1; Az Instagram Stories 9:16; Az Instagram hírfolyama 1,91:1 és 4:5 közötti; A Facebook általában 1,91:1 és 1:1 közötti. Levághat egy videót iPhone-on más méretre.
-
A vágás befolyásolja az iPhone videó minőségét?
Igen, megteheti. A vágás folyamata elkerülhetetlenül befolyásolja a videó eredeti minőségét. De használhatja a 4Easysoft Total Video Convertert a videó eredeti minőségben történő vágásához. Használhatja a videó sebességének módosítására is.
Következtetés
Mivel az iMovie és a Photos alkalmazások megtalálhatók az Apple-eszközökön, ezek jelentik az első választást a videók levágásához iPhone készüléken. De ha több funkciót szeretne élvezni és a videót minőségromlás nélkül konvertálni, 4Easysoft Total Video Converter biztos a legjobb, amit kaphatsz! Ez a szoftver nem csak az alapvető szerkesztési igényeit elégíti ki, hanem videókat konvertál és tömörít is. Ha ez a cikk hasznos az Ön számára, megoszthatja a környezetében lévő emberekkel.
100% Biztonságos
100% Biztonságos


