Rögzítsen videót, hangot, játékmenetet és webkamerát az értékes pillanatok egyszerű rögzítéséhez.
A Sims 4 rögzítése kiváló minőségben és simaságban
Hogyan rögzíthetsz Sims 4 játékmenetet minden általad szeretett karakterrel, házzal és valós tevékenységgel? Akár játékos, akár tartalomkészítő vagy, a Sims 4 jó platform érdekes történetek készítéséhez. Ezért nagyon fontos, hogy a Sims 4-et kiváló minőségben rögzítse képernyőn. Ez a bejegyzés választ ad! A következő részekben három megosztott módszer található a Sims 4 rögzítésére. Tekintse meg mindet most!
Útmutató lista
1. rész: A Sim 4 képernyőrögzítése a beépített funkcióval 2. rész: A Sim 4 képernyőrögzítésének legjobb módja Voiceover segítségével 3. rész: Screen Record Sim 4 játékmenet Game Bar segítségével Windows rendszeren 4. rész: GYIK a Sim 4 képernyőrögzítésével kapcsolatban1. rész: A Sim 4 képernyőrögzítése a beépített funkcióval
A Sims 4 videófelvételének legegyszerűbb módja valószínűleg a beépített felvevővel. De ne feledje, hogy folyamatosan csak rövid ideig rögzíthet, mivel a felvevőt a Sims 4 néhány fontos pillanatának rögzítésére tervezték. Olvassa tovább, hogy megtanulja, hogyan rögzítheti a Sims 4-et a beépített rögzítővel.
1. lépésDob Sims 4, majd találja meg az utat a Játék lehetőség vagy Videó rögzítése és keresse meg Képernyőfelvétel.
2. lépésEzt követően ki kell választania a kívánt kép- és hangminőséget. Ezután nyomja meg a Tab billentyűt a belépéshez kamera mód. Ha végzett a kamera mód engedélyezésével, használja a W/A/S/D a kamera irányának beállításához.
3. lépésNyomja meg az 5/6/7/8/9 gombot a billentyűzeten a kívánt jelenet memorizálásához. Ezután elindíthatja a Sims 4 rögzítését a gomb megnyomásával V kulcsfontosságú. Ha befejezte a rövid, de tartalmas Sims 4 pillanatok rögzítését, nyomja meg ismét a V gombot a leállításhoz.
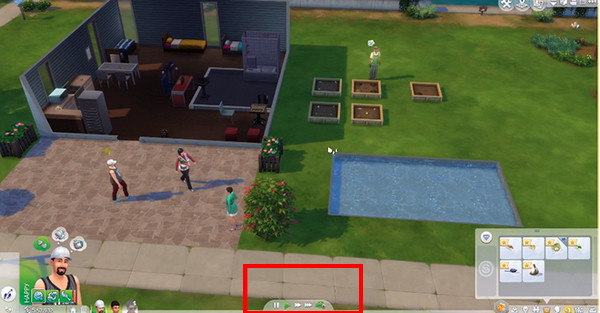
2. rész: A Sims 4 rögzítésének legjobb módja Voiceover segítségével
Miután megtudta a Sims 4 videó rögzítésének legegyszerűbb módját, tanulja meg a Sims 4 rögzítésének legjobb módját! És egy kiváló képernyőrögzítő eszközt fog használni, amely a 4Easysoft Screen Recorder. Ez a program hibátlanul működik Windows és Mac rendszeren, és csak a legjobbat nyújtja. Ezenkívül fel van szerelve Game Recorderrel, amely lehetővé teszi, hogy egyszerű kattintással rögzítse a játékmenetet, például a Sims 4-et. Lemaradás nélkül streamelhet és oszthat meg online játékokat a közösségi média platformokon. Ezen kívül három módban rögzíthet: a teljes képernyő, egy kiválasztott ablak vagy egy testreszabott rész rögzítése.
Ezenkívül ez a program támogatja a Sims 4 rögzítését webkamerával és hanggal egyidejűleg, ami hatékonyan működik a játékmenet rögzítésében. Ezeken kívül számos kimeneti formátum közül választhat, mint például MP4, WMA, AVI stb., a felvételek exportálásához.

Biztosítson egy Game Recorder eszközt, amely lehetővé teszi a játékmenet rögzítését, és gyorsan, kiváló minőségben.
CPU-val és GPU-gyorsítással felszerelve, így tiszta és sima rögzített játékmenetet biztosít.
Rögzítse a hangját a tervezett hangrögzítővel, hogy hangfelvételt készítsen.
Vágjon ki néhány felesleges kezdő és záró részt a vágás funkciójával, mielőtt exportálja a felvevő játékmenetét.
100% Biztonságos
100% Biztonságos
1. lépésIngyenes letöltés és indítás 4Easysoft Screen Recorder, majd kattintson a Game Recorder gombra a fő felületen. Mielőtt elkezdené a Sims 4 rögzítését, először indítsa el a játékot, és lépjen vissza a képernyőrögzítőhöz.

2. lépésA játékrögzítő gyorsan felismeri a játékmenetet, nyomja meg a Válassza ki a játékot gombra, és kattintson a rögzíteni kívánt játékra. Mindkettőt bekapcsolhatja Webkamera és Mikrofon kapcsológombokkal rögzítheti reakcióit és hangját a Sims 4 felvétele közben.

3. lépésMenj a Felszerelés ikonra a Sims 4 zökkenőmentes rögzítéséhez, késések nélkül. Állítsa be a képkockasebességet és a minőséget; a javasolt az 60 fps és Veszteségmentes. Ha kész, kattintson a rendben gombot a változtatások alkalmazásához.

4. lépésA fő felület jobb oldalán kattintson a REC gombot a felvétel elindításához. Három másodperc a visszaszámlálás indulása előtt, ezért azonnal térjen vissza a Sims 4 ablakához. A gyorsbillentyűk segítségével elindíthatja a Sims 4 rögzítését anélkül, hogy elhagyná a játékot.
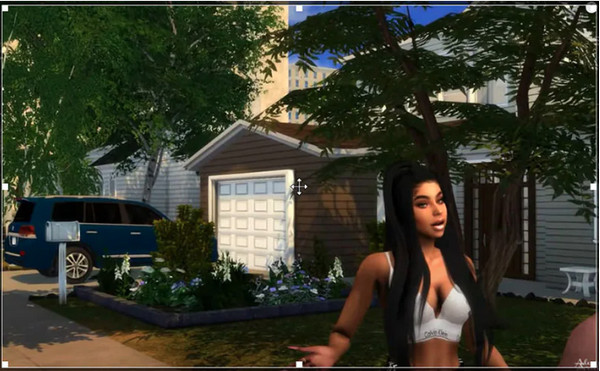
5. lépésHa elkészült, kattintson a Állj meg ikon. A rendszer a következőhöz navigál előnézet ablak, ahol megtekintheti a felvételt és levághatja a nem fontos részeket. Kattintson a Export gombot, ha elégedett.

3. rész: Screen Record Sims 4 játékmenet Game Bar segítségével Windows rendszeren
Ha Windows PC-jén Windows 10 vagy újabb rendszer fut, használhatja a beépített felvevőt, az Xbox Game Bart. Ez a játéksáv kifejezetten játékmenet rögzítésére készült, lehetővé téve a felvétel gyors elérését a számítógép képernyőjén. Ezzel az eszközzel nem kell letöltenie semmilyen rögzítő szoftvert. Azonban csak teljes képernyőn készíthet felvételt, kiválasztott ablakokban nem. Így rögzítheti a Sims 4-et a játéksáv segítségével.
1. lépésA billentyűzeten nyomja meg a gombot ablakok + G gombok egyidejűleg, hogy a ablakok Játéksáv a képernyőn.
2. lépésMenj a Sims 4 játék, nyomja meg Windows + Alt + R gombokkal rögzítheti a játékmenetet, vagy kattintson a Felvétel gombra. Egy időzítő jelenik meg a képernyőn, jelezve, hogy a felvétel elindult.
3. lépésSajtó Windows + Alt + R újra a felvétel leállításához, vagy nyomja meg a gombot Állj meg gombot a panelen. Végül kattintson a Elfog gombot a rögzített Sims 4 megtalálásához.
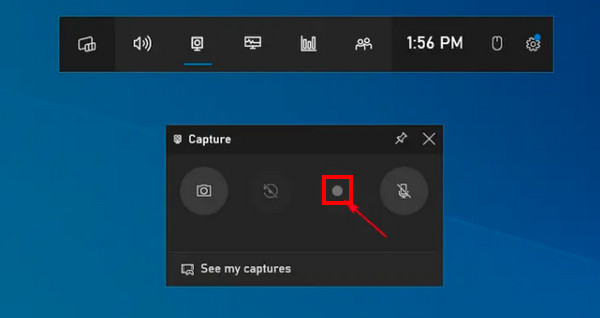
4. rész: Gyakran ismételt kérdések a Sims 4. rögzítésének módjáról
-
Mennyi ideig rögzíthetem a Sims 4-et a beépített felvevővel?
A Sims 4 nem alkalmas hosszú felvételek készítésére. A Sims 4 videót csak néhány percig rögzíthet. És ezek a percek a játék lényeges részeit tartalmazzák.
-
A Sims 4 automatikusan menti a felvételeket?
Minden játékszámítógép, különösen a közösségi szimulációs játékokban, lehetőséget ad az Automatikus mentés funkció kiválasztására. A Sims 4-ben az automatikus mentés mód lehetővé teszi, hogy kényelmesen játsszon a játékkal rögzítés közben, és a legjobb játékélményt nyújtja.
-
Hol találom a Sims 4 felvételeimet?
Ha befejezte a Sims 4 rögzítését a beépített felvevővel, megtalálhatja őket a számítógép fájljai között. Nyissa meg a Dokumentumok lehetőséget a számítógépén, majd az Electronic Arts elemet. Kattintson a Sims 4, majd a Recorded Video elemre.
Következtetés
Ennyi a Sims 4 rögzítéséhez. Ha egy képernyőrögzítő eszközt keres a Sims 4 videó rögzítéséhez, most már tudja, hogyan kell használni a beépített felvevőt. Ne feledkezzünk meg a Windows tervezett felvevőjéről sem, amely szintén segít a Sims 4 rögzítésében. Azonban a 4Easysoft Screen Recorder ez az a program, amely mindezeket felülmúlja. Lehetőségeket kínál a képernyők rögzítésére, és biztosítja a kívánt sima és kiváló minőségű játékfelvételeket. Ne vesztegesse az idejét egy képernyőrögzítő eszköz keresésére; töltse le most a programot Windows/Mac számítógépére.
100% Biztonságos
100% Biztonságos

 általa megosztva
általa megosztva 