Helyezze vissza az összes adatot iOS-eszközeiről, az iTunes és az iCloud biztonsági másolatáról.
100% Működőképes módszerek a Wi-Fi-jelszó megosztására iPhone-on bármilyen eszközön
A Wi-Fi jelszavak betűk, karakterek és számok kombinációját tartalmazzák. Így biztosíthatja a sebezhetetlen Wi-Fi hálózatot. Tehát hogyan oszthatja meg közvetlenül a Wi-Fi-jelszót iPhone-on, hogy elkerülje a hosszú jelszó beírását, amelyet nehéz megjegyezni. Az Apple funkciónak köszönhetően, amely lehetővé teszi, hogy kényelmesen megosszon Wi-Fi jelszavakat iPhone-járól más eszközökkel. Ebben a bejegyzésben arról fogunk beszélni, hogyan lehet megosztani a Wi-Fi jelszót ezen a funkción keresztül.
Útmutató lista
Wi-Fi jelszó megosztása iPhone/iPad eszközökön Megoszthatja-e a Wi-Fi jelszavát iPhone-ról Mac-re A Wi-Fi jelszó megtekintése és megosztása iPhone-ról bármilyen eszközre GYIK a Wi-Fi-jelszó megosztásáról iPhone-onWi-Fi jelszó megosztása iPhone/iPad eszközökön
"How to share Wi-Fi jelszó?" A Wi-Fi-jelszó megosztása egy másik Apple-eszközről, legyen az iPhone vagy iPad, egyszerű. Ehhez azonban először mérlegelnie kell néhány követelményt vagy tennivalót, mielőtt megosztaná Wi-Fi jelszavát. Itt vannak:
- Győződjön meg arról, hogy mindkét eszközön, beleértve az Önét is, telepítette az iOS legújabb verzióját. Az Apple kiadta az iOS 11-et Wi-Fi jelszómegosztó funkcióval, ezért meg kell győződnie arról, hogy iPhone-ján iOS 11 vagy újabb rendszer fut.
- Győződjön meg arról, hogy mindkét eszköz, a Bluetooth és a Wi-Fi be van kapcsolva.
- Győződjön meg arról, hogy a Wi-Fi-jelszó címzettjének eszköze közel van iPhone-jához a Wi-Fi- és Bluetooth-kapcsolat hatókörén belül.
- Ellenőrizze, hogy bejelentkezett-e az iCloudba az Apple ID-jával. Ezen kívül mentse el az Apple ID-hez használt e-mail címet a Wi-Fi-jelszó címzettjének Névjegyei közé. Hasonlóképpen mentse el az e-mail címüket is a Névjegyek közé.
Ha minden készen van, már indulhat is. Ehhez kövesse az alábbi egyszerű lépéseket a Wi-Fi jelszó megosztásához az iPhone készüléken:
A Wi-Fi jelszó címzettjének:
1. lépésEszközén nyissa meg a Beállítások alkalmazást, és válassza ki a Wi-Fi választási lehetőség.
2. lépésVálaszd ki a Wi-Fi hálózat csatlakozni szeretne.
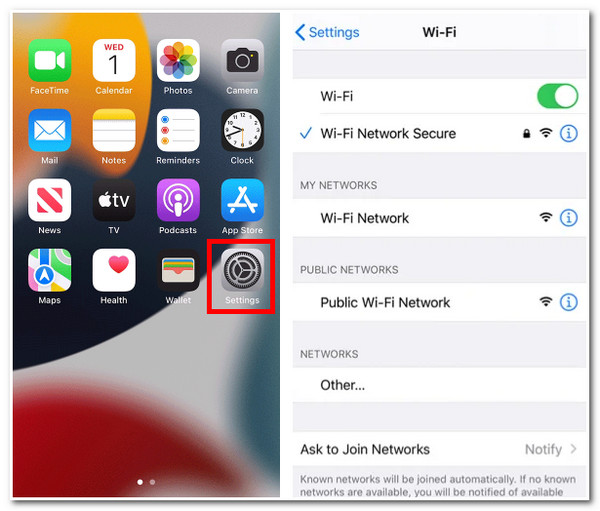
A Wi-Fi jelszómegosztóhoz:
3. lépésMegjelenik a képernyőn egy előugró ablak, amely megkérdezi, hogy meg kívánja-e osztani Wi-Fi jelszavát. Érintse meg a Jelszó megosztása gombot lent.
4. lépésVárja meg, amíg az eszköz befejezi a hozzáférés-megosztási folyamatot. Ezt követően érintse meg Kész.
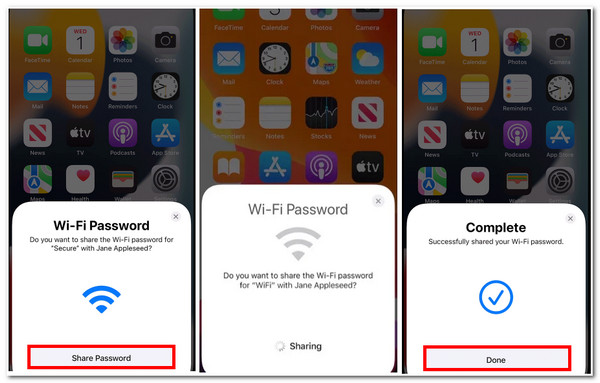
Megoszthatja-e a Wi-Fi jelszavát iPhone-ról Mac-re
Ha azt kérdezi, hogy megosztja-e a Wi-Fi jelszavakat iPhone-ról Mac-re, a válasz igen! Ez igen. A cikk első részéhez képest a Wi-Fi-jelszó megosztása iPhone és Mac készüléken hasonló és könnyen végrehajtható. De előtte gondoskodnia kell arról, hogy mindkét eszköz Apple ID-je el legyen mentve a Névjegyek között. A Mac számítógépén is futtasson macOS High Sierra vagy újabb verziót. Ez az Apple Wi-Fi jelszómegosztó funkció csak az adott verzióhoz érhető el. Íme a lépések ennek végrehajtásához:
1. lépésMac számítógépén keresse meg a Wi-Fi opció az Önön Menüsor és kattintson rá.
2. lépésEzután válassza ki azt a hálózatot, amelyhez csatlakozni kíván.
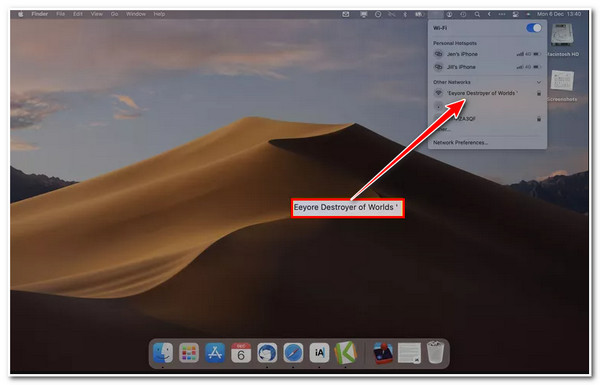
3. lépésEzután iPhone-ján érintse meg a Jelszó megosztása a felugró ablakban. Végül a Mac számítógépe csatlakozik az iPhone Wi-Fi-hálózatához.
A Wi-Fi jelszó megtekintése és megosztása iPhone-ról bármilyen eszközre
Ellenkező esetben, ha a Wi-Fi jelszómegosztási funkció nem érhető el iOS-eszközein. Elérheti vagy megtekintheti eszköze Wi-Fi jelszavát, másolhatja azt, és megoszthatja másokkal. Ez egy másik módja a Wi-Fi jelszavának megosztásának az említett Apple funkció helyettesítőjeként. Ehhez kövesse néhány lépést a Wi-Fi-jelszó megosztásához iPhone-ról bármely eszközre:
1. lépésiPhone-ján indítsa el a Beállítások alkalmazást, és válassza ki a Wi-Fi választási lehetőség.
2. lépésÉrintse meg a Info gomb a "én' ikonra. Ezután érintse meg a Rejtett jelszó.
3. lépésEzt követően a készülék kérni fogja, hogy adja meg a Face ID, Touch ID, vagy a készülékén jelszót mielőtt megmutatná a rejtett jelszót.
4. lépésEzután, miután az eszköz megmutatta a jelszót, kimásolhatja és megoszthatja bármely eszközzel.
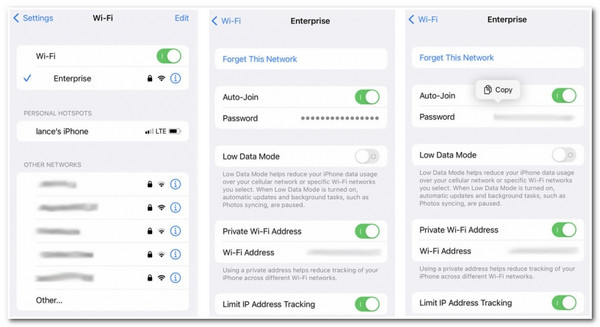
Bónusztippek: Javítsa ki, hogy a Wi-Fi-jelszó megosztása nem működik iPhone-on
Miután ismeri a Wi-Fi-jelszó iPhone-ról iPhone-ra vagy Mac-re való megosztásának alapértelmezett módjait, mostantól határozottan összekapcsolhat másokat Wi-Fi-hálózatáról. Ha azonban Ön azon iOS 11 vagy újabb felhasználók közé tartozik, akiknek problémás a Wi-Fi jelszómegosztási funkciója, javasoljuk, hogy használja a 4Easysoft iPhone Data Recovery eszköz a javításhoz. Ezt a Windows- és Mac-kompatibilis eszközt 50+ iOS-probléma megoldására fejlesztették ki, beleértve a nem működő Wi-Fi-jelszómegosztási funkciót. Ettől eltekintve, ez az eszköz nagy sikeraránnyal javíthatja az iOS-problémákat adatvesztés nélkül. Ellenkező esetben, ha valami akadályozza, hogy iPhone-ját iOS 11-re vagy újabbra frissítse, ezzel az eszközzel is kijavíthatja, hogy a Wi-Fi jelszómegosztó funkció elérhető legyen eszközén. Határozottan támaszkodhat a 4Easysoft iPhone Data Recovery szolgáltatásra, amely megoldja a problémákat ezen a területen.

Minden iPhone, iPad vagy iPod verzió és modell iOS-problémáját képes kezelni.
Lehetővé teszi a firmware-csomagok letöltését az iPhone-verzió frissítéséhez vagy visszaminősítéséhez.
Támogassa az iOS rendszer javítását, függetlenül attól, hogy az eszköz, a képernyő, a mód vagy az iTunes problémái vannak.
Adat-helyreállítási funkcióval felszerelve előnézeti részleggel, amely lehetővé teszi a törölt adatok helyreállítását.
100% Biztonságos
100% Biztonságos
GYIK a Wi-Fi-jelszó megosztásáról iPhone-on
-
1. Hogyan oszthat meg Wi-Fi jelszót Macről iPhone-ra?
Ha meg szeretné osztani Wi-Fi-jelszavát Macről iPhone-ra, a következőképpen teheti meg: Hozza közel egymáshoz a Mac- és iPhone-eszközöket. Ezután csatlakoztassa a Mac-et a Wi-Fi hálózathoz, és jelentkezzen be Apple-eszközére (biztosítania kell, hogy a Wi-Fi-jelszó címzettje is be legyen jelentkezve az Apple ID-jába, és szerepeljen a Mac névjegylistáján). Az iPhone készüléken válassza ki a Wi-Fi hálózatot. Ezután várja meg, amíg a Wi-Fi jelszó megjelenik a képernyőn, és kattintson a gombra Ossza meg.
-
2. Megoszthatom a Wi-Fi jelszavamat iPhone-on az AirDrop segítségével?
Sajnos nem lehet. Az AirDrop nem képes Wi-Fi jelszavak megosztására vagy átvitelére. Az AirDrop csak dokumentumokat, fényképeket, videókat, webhelyeket stb. tud továbbítani, akár Mac, iPhone, iPad vagy iPod készüléken.
-
3. Meg lehet osztani Wi-Fi jelszavakat iPhone-ról Androidra?
Az iPhone nem rendelkezik olyan beépített funkcióval, amely megoszthatja a Wi-Fi jelszavakat iPhone-ról Androidra. De nem lehetetlen; csak telepítenie kell egy harmadik féltől származó alkalmazást, például egy kódgenerátort az iPhone-jára, és elkezdheti megosztani a Wi-Fi jelszavakat Androidon. Ellenkező esetben használhatja a 3. részben megadott alapértelmezett módszert.
Következtetés
Hogyan lehet megosztani a Wi-Fi jelszavát? Ezekkel a működő módszerekkel most könnyedén megoszthatja Wi-Fi jelszavát iPhone-járól más eszközökkel. Ha problémákat tapasztal az Apple Wi-Fi jelszómegosztó funkciójával, vagy az iPhone nem tud frissíteni iOS 11 vagy újabb verzióra, hagyja 4Easysoft iPhone Data Recovery eszköz kezeli őket. Ingyenesen használhatja az eszköz kiemelkedő funkcióit; látogassa meg hivatalos weboldalát most!
100% Biztonságos
100% Biztonságos

 általa megosztva
általa megosztva 