Rögzítsen videót, hangot, játékmenetet és webkamerát az értékes pillanatok egyszerű rögzítéséhez.
Hogyan lehet streamelni a Switch játékokat Discordon? 2 egyszerű módszer a megvalósításhoz!
A Nintendo Switch azon konzolok egyike, amely ma minden játékos érdeklődését felkelti. Az online streaming népszerűsítésével a Switch-játékok streamelése a Discordon, a YouTube-on és a Twitchen is népszerűvé válik. Ha arra gondol, hogy a Switch játékmenetet streamelje a Discordon, zavarónak találhatja a folyamatot. Szerencsére megtaláltad ezt az oldalt! Ez a bejegyzés 2 egyszerű módot mutat be a Switch on Discord streameléséhez élőben és előre rögzítetten. Fedezze fel őket most!
Útmutató lista
1. rész: A Discord bekapcsolása VLC-vel streamelve Windows PC-n 2. rész: Bónusz tippek a játékmódváltáshoz és a feltöltéshez Discordon 3. rész: GYIK a Discord bekapcsolásával kapcsolatban1. rész: A Discord bekapcsolása VLC-vel streamelve Windows PC-n
Hogyan streamelhetsz Switch játékokat Discordon?, jól VLC médialejátszó, akkor streamelheti a Switch játékmenetet a Discordon. A kívánt Switch játékfolyam elérése előtt azonban az lenne a legjobb, ha előkészítené néhány dolgot. Ez a bejegyzés az egyes részeket boncolgatja, hogy sikeres legyen a játékmenet streamelése a Discordon.
Először is be kell állítania a Nintendo Switchet úgy, hogy videokártyához csatlakoztatja.
1. lépésLink a USB-C a tiédhez Nintendo Switch a Dokk hogy erős és stabil kapcsolatot tudjon kialakítani.
2. lépésEzt követően csatlakoztassa a HDMI port a dokkolóhoz a rögzítési kártyához. Győződjön meg arról, hogy a HDMI-kábel be van dugva a rögzítőkártya "In" portjába.
3. lépésEzután kapcsolja össze a rögzítőkártyát USB kábel a tiédhez Windows PC. Ezt követően be kell kapcsolnia a kapcsolót a gomb megnyomásával Hatalom gomb.
4. lépésEzután várja meg, amíg a Nintendo Switch megjelenik a Windows PC képernyőjén.

Ezután hozza létre a Windows VLC Media Playert.
1. lépésIndítsa el a számítógép Jegyzettömbjét, és másolja és illessze be ezt a kódcsoportot. Ezt követően indítsa el a VLC Media Player programot a Switch on Discord streameléséhez.
C:Program FilesVideoLANVLC lc.exe" dshow://
:dshow-vdev="Game Capture HD60 S (Video) (#01)"
:dshow-adev="Game Capture HD60 S (Audio) (#01)"
:dshow-aspect-ratio="16:9″ :dshow-audio-
samplerate=48000 :dshow-audio-channels=2 :live-
caching=0 :dshow-fps=60 a Jegyzettömbhöz
2. lépésEzután a VLC-n válassza ki a Média fület, és kattintson a Nyissa meg a Capture Devicet az opciók listájából.
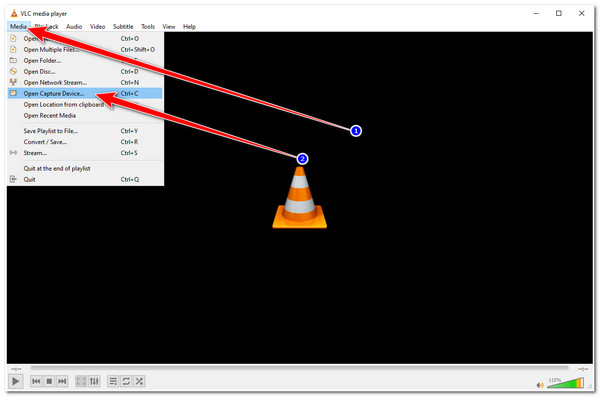
3. lépésAztán a Nyissa meg a Média lehetőséget ablak, jelölje be a Rögzítési mód legördülő menü opciót, és válassza ki a DirectShow. Ezt követően a Eszköz kiválasztása, írja be a Capture Card nevét a Hang és Eszköznév kiválasztása. Ha végzett, kattintson a További lehetőségek megjelenítése és másolja ki a számítógépe Jegyzettömbjére beillesztett kódcsoportot. Ezután illessze be a Beállítások szerkesztése.
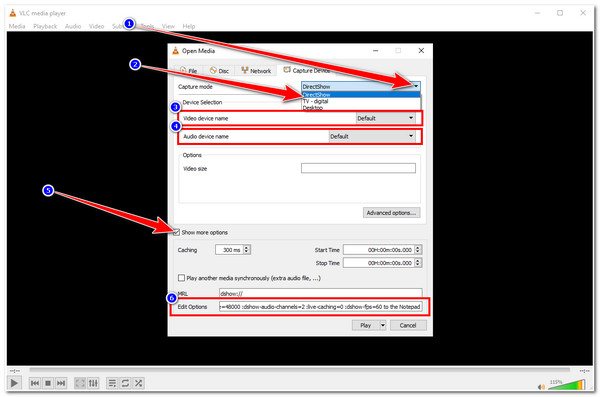
4. lépésMiután beállított néhány paramétert az Open Media ablakban, kattintson a jobb gombbal a VLC parancsikon a Windows asztalon, és válassza ki Tulajdonságok. Végül illessze be a kódcsoportot a Cél beviteli mezőbe, és kattintson Alkalmazni.
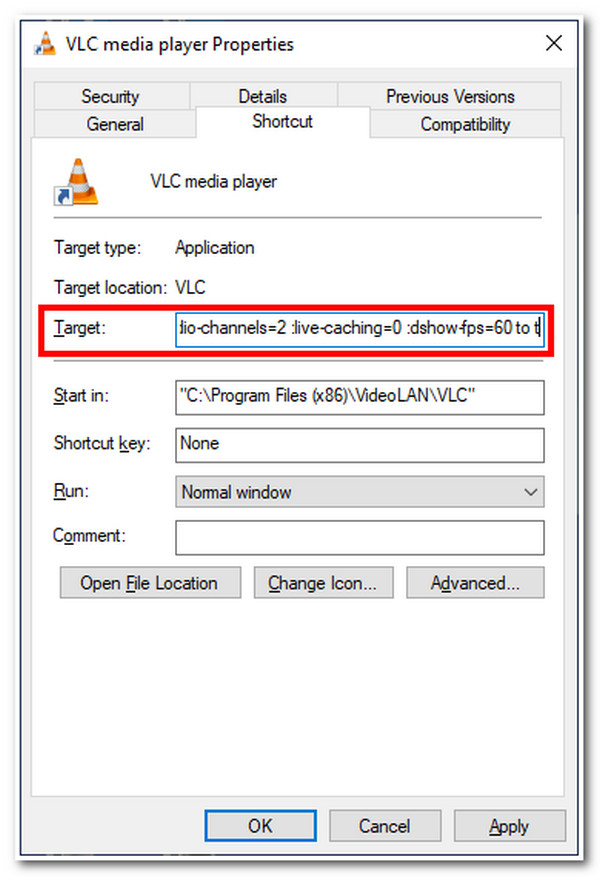
Végül készítse elő a Discordot a Switch Gameplay streaminghez.
1. lépésHozzáférés a saját Viszály, csatlakozzon egy szerverhez, és a Discord felületének bal sarkában megjelenik a csatornák listája.
2. lépésEzt követően, hogy csatlakozzon a Hangcsatorna, kattints a Hangszóró ikon. Ezután a csatornalista alsó részén válassza ki a lehetőséget Képernyő opciót, jelölje be a Alkalmazás, majd kattintson a VLC képernyőre.
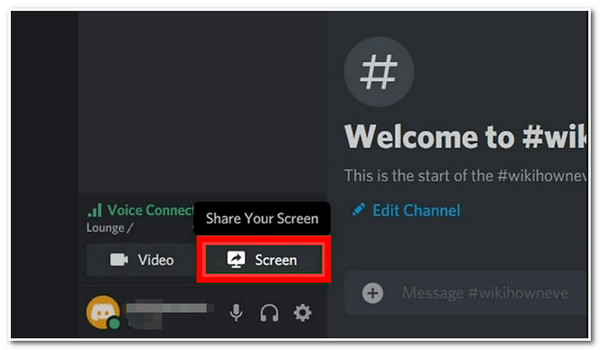
3. lépésVégül jelölje be az Élő adás gombra a kiküldéshez Nintendo Switch képernyő a Discordon. Ha végzett a streameléssel, kattintson a X gombot az előnézeten belül. Ennyi! Ezek a lépések a Switch játékok streameléséhez a Discordon.
2. rész: Bónusz tippek a játékmódváltáshoz és a feltöltéshez Discordon
Most, hogy tudja, hogyan streamelheti a Nintendo Switchet Discordon, most már közzéteheti bármelyik játékmenetét a Switchen. Bónusz tippként felveheted a Switch játékmeneteidet, és feltöltheted a Discordra; a felvétel lehetővé teszi az Ön számára a 4Easysoft Screen Recorder eszköz. Ez az eszköz egy Game Recorder funkcióval van ellátva, amely lehetővé teszi a Switch játékmenet rögzítését késedelem nélkül. Ezenkívül a rögzítési folyamatot gyorsan végrehajthatja a könnyen használható eszköztár és a testreszabható gyorsbillentyűk segítségével. Sőt, támogatja a webkamerás felvételt is, amellyel a játékmenet rögzítése közben is megörökítheti magát. Ezzel az eszközzel biztosíthatja, hogy a Switch játékmenetet a legjobb minőségben rögzítse és streamelje.

A támogatási terület kiválasztása funkció lehetővé teszi a képernyő bizonyos részei, például a képernyő vagy egy adott ablak teljes vagy kis része rögzítését.
Kimenetmódosítási beállításokkal felszerelve, amelyek lehetővé teszik a videó- és hangminőség, valamint a tárolási útvonal könyvtárának módosítását.
CPU- és GPU-gyorsítási technológiával, amely kiváló minőségű felvételeket biztosít késleltetési problémák nélkül.
Testreszabható gyorsbillentyűket kínál, amelyekkel módosíthatja a kívánt billentyűkombinációkat az indítás, szünet, leállítás, rögzítés, képernyőképek készítéséhez stb.
100% Biztonságos
100% Biztonságos
Hogyan lehet streamelni a váltójátékokat a Discordon rögzítéssel a 4Easysoft Screen Recorder Tool Game Recorder segítségével:
1. lépésTöltse le és telepítse a 4Easysoft Screen Recorder Windows vagy Mac számítógépén. Ezután indítsa el az eszközt, és kattintson a Game Recorder a lehetőségek közül.

2. lépésEzután jelölje be a Válassza ki a játékot gombot, és válassza ki a Nintendo Switch ablak. Lefedheti és engedélyezheti is Webkamera és Rendszerhang forgatásával On megfelelőjük segítségével Kapcsoló gomb.

3. lépésEzután a gördülékeny és jó minőségű játékhoz kattintson a gombra Kimenet beállítása a fogaskerék ikon után. A preferenciák alatti ablak Kimenet lapon beállíthatja a videofelvétel képkockasebességét 60 képkocka/mp-re, és kiválaszthatja a veszteségmentes lehetőséget. Videó minősége. Ezt követően kattintson a rendben gomb.

4. lépésHa elégedett az általános beállításokkal, jelölje be a REC gombot a Switch játékmenet rögzítésének elindításához. Ha végzett a felvétellel, válassza a lehetőséget Állj meg ikon.

5. lépésEzt követően az eszköz a beépített előnézeti részhez viszi. Itt vághatja le a felvételei nem kívánt kezdő és záró részeit. Ha végzett vele, jelölje be az Exportálás gombot a rögzített Switch játékmenet mentéséhez. Ezután feltöltheti Discord-jára. Megvan! Így lehet Stream Switch játékokat felvenni és feltölteni a Discordon.

3. rész: GYIK a Discord bekapcsolásával kapcsolatban
-
1. A Discord elérhető Nintendo Switchen?
A Discord jelenleg nem érhető el Nintendo Switchen. Néhány évvel ezelőtt a Nintendo Company bejelentette, hogy már alig várják, hogy a Discord megjelenjen a konzol platformján. Mindeddig azonban még mindig nem elérhető. Ha azt tervezi, hogy a Switch játékmeneteket a Discordhoz kapcsolja vagy streamelje, a fenti módszerek segíthetnek.
-
2. Streamelhetem a Switch játékmenetet Discordon Capture Card nélkül?
Alternatív megoldásként használhatja az XBOX One-t. Helyezze a kapcsolót a dokkolójába, és a HDMI-kábellel kösse össze a Switchet és az XBOX One-t. Ezután csatlakoztatnia kell az XBOX One konzolt a számítógépéhez (ebben az esetben Wi-Fi vagy Ethernet kábelt kell használnia). Ezután töltse le az XBOX alkalmazást a számítógépére, indítsa el az alkalmazást, és kattintson az XBOX One konzoljára. Végül most már használhatsz egy streaming programot a játékmeneted nyilvánosságra hozatalára.
-
3. Továbbra is lehetséges a Streaming Switch on Discord, ha Capture Card nélkül használom a VLC-t?
A Streaming Switch játékmenetek VLC-n továbbra is lehetséges Capture kártya nélkül, ha egy HDMI "In" port be van építve a számítógépébe. Ha a számítógépén nincs HDMI bemenet, akkor a streamelés nem működik.
Következtetés
Megvan! Így streamelheti a Switch on Discordot közvetlenül a Discordon vagy feltöltött Switch játékmenettel. Ezekkel a könnyen érthető lépésekkel most felveheti az izgalmas Switch játékmenetet! Ha élő Switch játékfolyamot szeretne rögzíteni a Discordon vagy a játékmenetén, a 4Easysoft Screen Recorder A fejlett játék- és videorögzítők a legjobb szövetségesei. Nyugodtan látogassa meg az eszköz webhelyét, és próbálja ki most!
100% Biztonságos
100% Biztonságos

 általa megosztva
általa megosztva 