Másolja a DVD-lemezt/mappát/iOS fájlt bármilyen digitális formátumba lejátszási probléma nélkül.
Útmutató a MakeMKV Blu-ray másolásához [3 extra eszközzel!]
Ahhoz, hogy megóvja dédelgetett Blu-ray filmgyűjteményét, és élvezze azt különböző eszközökön, digitális formátumba kell másolnia. Ebben az esetben a MakeMKV a digitális megmentőd! Hogyan másolja a MakeMKV a Blu-ray-t? Szerencsére ez az útmutató ma itt van, hogy megmutassa, hogyan használják a MakeMKV-t a Blu-ray MKV-ra másolására, valamint három további alternatívát. Akár technikás, akár hétköznapi filmek szerelmese, ez a MakeMKV rip Blu-ray oktatóanyag megadja azt a tudást, amellyel évekig tárolhatja filmjét.
Útmutató lista
A MakeMKV Blu-ray Ripping rövid bemutatása Részletes lépések a MakeMKV használatához Blu-ray másolásához A 3 legjobb MakeMKV alternatíva a Blu-ray lemez másolásáhozA MakeMKV Blu-ray Ripping rövid bemutatása
A MakeMKV egy ingyenes rippelő eszköz, amellyel Blu-ray- és DVD-lemezeit MKV formátumba alakíthatja anélkül, hogy aggódnia kellene a titkosított lemez miatt. Ezzel a formátummal megőrizheti a legtöbb eredeti videó- és hangminőséget, miközben lehetővé teszi az egyszerű tárolást és lejátszást több eszközön. Legyen szó filmgyűjtőről, házimozi-rajongóról vagy alkalmi felhasználóról, a MakemKV értékes eszköz a filmgyűjtemény korlátozások nélküli élvezetéhez.
Milyen jó dolgokra képes még a MakeMKV? Tekintse meg a következő funkciókat és előnyöket, amelyekre a MakeMKV használatakor számíthat a Blu-ray másolására.
Jellemzők és előnyök:
• Pontos átalakítás.Azonos másolatot készít a lemez tartalmáról, videót, hangot és feliratokat tárolva.
• Átfogó formátumtámogatás. Különféle lemeztípusok támogatását kínálja, beleértve a Blu-ray-t, az UHD Blu-ray-t és a DVD-t.
• Villámgyors sebesség. A bemásolási folyamat rendkívül gyors, így értékes időt takaríthat meg.
• Sokoldalú kompatibilitás. Garantálja a kompatibilitást a legújabb lemezekkel és technológiákkal, a házimozirendszertől az okostelefonig.
Részletes lépések a MakeMKV használatához Blu-ray másolásához
Miután megismerte a MakeMKV Blu-ray-másolásának részleteit, itt az ideje a részletes lépéseknek! Míg a MakeMKV kiváló digitális másolatokat készít, a fájlméret minden eddiginél jelentősebb! Érdekes azonban, hogy a többi riválissal ellentétben a MakeMKV segítségével szerzői jogvédelemmel rendelkező Blu-ray-t másolhatunk MKV-ra.
Íme egy lépésről lépésre szóló útmutató a rippeléshez:
1. lépésHelyezze a Blu-ray lemezt a meghajtóba, majd indítsa el a MakeMKV-t. Miután a program automatikusan beszkennelte a lemezt, minden cím megjelenik a számítógép képernyőjén. Kérem, döntse el, hogy melyik címet szeretné bemásolni.
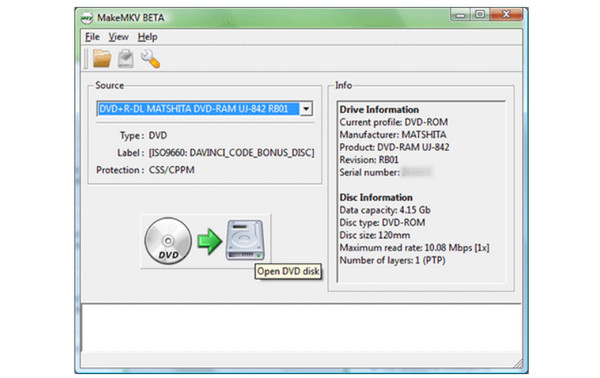
2. lépésKattintson a "Kimeneti mappa" gombra, hogy meghatározza azt a helyet, ahová a bemásolt Blu-ray lemezt a számítógépére kell menteni. A formátum alapértelmezés szerint "MKV"; ha nem, ügyeljen a megfelelő formátum kiválasztására.
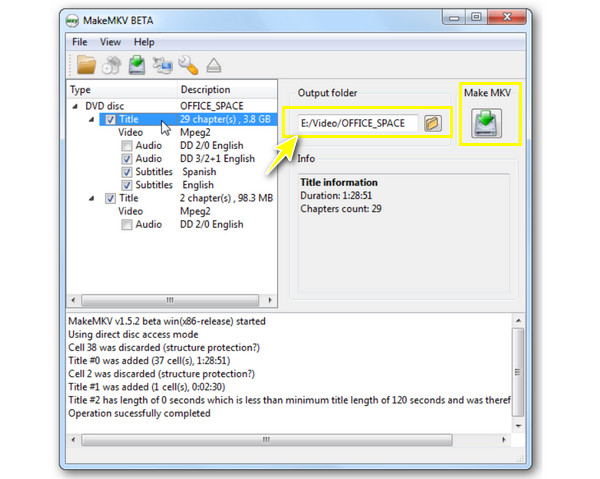
3. lépésA rippelés megkezdéséhez kattintson az "MKV készítése" gombra. A képernyőn megjelenő folyamatjelzővel figyelemmel kísérheti, hogy mennyi ideig tart a Blu-ray átalakítás.
A 3 legjobb MakeMKV alternatíva a Blu-ray lemez másolásához
A MakeMKV jól ismert választás volt a Blu-ray lemezek MKV formátumba másolására az egyszerűsége és az ingyenes szint támogatása miatt. Azonban több kiváló lehetőség is elérhető, változó funkciókkal. Fedezze fel a MakeMKV rip Blu-ray három legjobb alternatíváját.
1. 4Easysoft DVD Ripper
A MakeMKV Blu-ray rippelésének első alternatívájaként a 4Easysoft DVD Ripper egy csúcsminőségű lehetőség a fizikai adathordozók digitális formátumokba (az MKV kivételével) átviteléhez, miközben megőrzi a kiváló videóminőséget. Lefedi az egyéb igényes video- és audioformátumok széles skáláját, pl. MP4, MOV, AVI, MP3 és még sok más, mindenki igényeit kielégítve. Az átalakítási képesség mellett kifinomult szerkesztési funkciókkal rendelkezik, beleértve a trimmert, a vágógépet, az effektusok hozzáadását és még sok mást, amelyek lehetővé teszik Blu-ray filmjének személyre szabását a konvertálás előtt, mindezt az egyszerű folyamat fenntartása mellett.

Veszteségmentes rippelési megoldásának köszönhetően pontosan másolja az eredeti Blu-ray lemezeket.
Képes külső feliratfájlok feltöltésére, vagy akár feliratfájlok karbantartására és hozzáadására.
Konverziós sebessége rendkívül gyors, anélkül, hogy a minőséget veszélyeztetné.
Egyszerre több Blu-ray fájlt is kezelhet, így jelentős időt takaríthat meg.
100% Biztonságos
100% Biztonságos
1. lépésGyújtsa be a 4Easysoft DVD Ripper miután behelyezte a Blu-ray lemezt a számítógép meghajtójába. A főablakban kattintson a „Blu-ray betöltése” gombra, és folytassa a Blu-ray fájlok kiválasztásával.

2. lépésEzt követően a program minden címet megjelenít a Blu-ray lemezen. Lépjen a "Teljes címlista" gombra az összes cím megtekintéséhez; a kijelölt négyzetek bejelölésével döntse el, hogy mely címeket kívánja bemásolni.
Kattintson az „OK” gombra a döntése végrehajtásához.

3. lépésAz összes beállított profillal rendelkező digitális formátum megtekintéséhez válassza a "Rip All to" menü legördülő menüjét. Lépjen közvetlenül a „Videó” fülre, és válassza ki a listából a használni kívánt formátumot, például az MP4-et. Szükség esetén beállíthatja profilját az „Egyéni profil” gombra kattintva.

4. lépés A kezdőlapra való önéletrajzot követően az "Olló" és a "Csillagpálca" ikonok segítségével további változtatásokat hajthat végre és vághat. Feltéve, hogy elégedett az összes változtatással, kattintson a „Rip All” gombra a kimásolt Blu-ray letöltésének megkezdéséhez.

2. DVDFab Blu-ray Ripper
Egy másik kiváló lehetőség a MakeMKV használata helyett a Blu-ray rippelésére, a DVDFab arról ismert, hogy képes letakarni a másolásvédett Blu-ray lemezeket, és a kimeneti formátumok széles skáláját kínálja. A MakeMKV-hoz hasonló felhasználói élményt nyújt, de további funkciókkal, például videószerkesztéssel. Habár ez a helyzet, ha költségvetése van, a DVDFab megköveteli a vásárlást, ami túlzás lehet az alapvető rippelési szükségleteihez.
1. lépésIndítsa el a DVDFab programot, majd válassza ki a "Ripper" modult a kezdőképernyőről. Miután behelyezte a Blu-ray lemezt, a szoftvernek automatikusan fel kell ismernie azt. Ha nem, folytassa a "Hozzáadás" gombbal.
2. lépésÁllítsa be a kívánt kimeneti formátumot a listából, például MKV, MP4, AVI stb. Ezt követően módosíthatja a felbontást, a bitrátát, a hangsávokat és a kodeket.
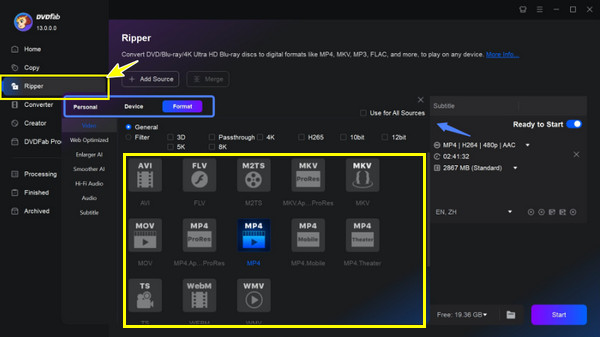
3. lépésA Blu-ray kiválasztott formátumba történő bemásolásának befejezéséhez válassza ki azt a mappát, ahová a bemásolt fájlt szeretné eljuttatni, majd kattintson a „Start” gombra a betöltéshez.
3. Kézifék
Míg a Handbrake elsősorban egy videoátkódoló Windows, Mac és Linux rendszerekhez, képes kezelni a Blu-ray rippelést is, ami a MakeMKV Blu-ray rippelés alternatívává teheti. A MakeMKV-val ellentétben ez az ingyenes, nyílt forráskódú program nem hoz létre pontos másolatot, hanem fejlett videókódolási lehetőségeket kínál.
1. lépésHelyezze be a Blu-ray lemezt a számítógép meghajtójába, és aktiválja a Kézifék programot az asztali képernyőn. Keresse meg Blu-ray meghajtóját a főablakban található „Nyílt forráskód” gombra kattintva.
2. lépésMiután kiválasztotta a bemásolni kívánt címeket, válassza ki a kívánt kimeneti formátumot, pl. MP4 MKV. Ezután válassza ki a kimeneti fájl célmappáját.
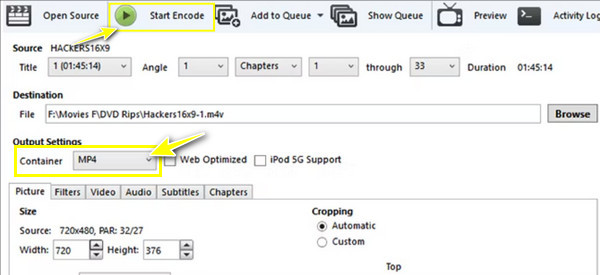
3. lépésSzükség szerint folytassa a video- és hangbeállítások, például a felbontás, kodek, bitsebesség és egyebek módosításával. Fejezze be a műveletet a "Kódolás indítása" gombbal.
Következtetés
A lépések követésével hatékonyan használhatja a MakeMKV-t a Blu-ray lemezek kiváló minőségű MKV-fájlokká másolására. Ez a folyamat megkönnyíti a filmek élvezetét különböző eszközökön. Bár a MakemKV megbízható eszköz a feladathoz, fontolja meg az alternatív lehetőségek, például a 4Easysoft DVD Ripper. A program a szolgáltatások szélesebb skáláját és potenciálisan gyorsabb konverziós sebességet kínál a minőség veszélyeztetése nélkül. Tehát, ha átfogó Blu-ray rippelési megoldást keres, ez a legjobb megoldás!
100% Biztonságos
100% Biztonságos

 általa megosztva
általa megosztva 