MP4 videók konvertálása, szerkesztése és javítása AI technológiával
5 ingyenes módszer az MP4-ből AVI-vá konvertálására több platformon [Mac/Windows]
Az audio- és videofájlokat támogató MP4 és AVI formátumok egyaránt kompatibilisek a YouTube-videókhoz. De ha szeretne néhány iPhone-videót TV-hez készíteni, vagy feltölteni a NAS-ra, különösen Windows esetén, ezt meg kell tennie MP4 konvertálása AVI formátumba hogy jobb nézési élményben legyen része.
Az MP4 az MPEG-4 AVC-H-val működik. 264 kodek. Ez a digitális multimédiás formátum támogatja a hangot, videót és egyéb adatokat, például állóképeket és feliratokat. Az MP4 az univerzális fájlformátum; ezért kompatibilis a legtöbb médialejátszóval. Másrészt az AVI egy audio-video formátum is, amelyet a professzionális audio-video alkotók továbbra is széles körben támogatnak és figyelembe vesznek. Más modern fájlformátumokhoz képest az AVI továbbra is megőrzi erőteljes szerepét; a videó és a hang tömörítése minőségének romlása nélkül. Jobb kimeneti felbontással rendelkezik, de kisebb fájlméretre kell csökkenteni. Folytassa az olvasást, hogy megismerje a legjobb 5 MP4-AVI konvertereket a kívánt fájlok eléréséhez.
Útmutató lista
1. rész: A legjobb szoftver az MP4 AVI formátumba konvertálásához Windows/Mac rendszeren 2. rész: MP4 konvertálása AVI online formátumba [2 módszer] 3. rész: Az MP4 VLC-vel AVI-vá konvertálásának részletes lépései 4. rész: MP4 konvertálása AVI-ba a Format Factory segítségével 5. rész: GYIK az MP4 AVI formátumba konvertálásával kapcsolatban1. rész: A legjobb szoftver az MP4 AVI formátumba konvertálásához Windows/Mac rendszeren
4Easysoft Total Video Converter egy átfogó MP4-AVI konverter AI technológiával. Akár be kell állítania a kimeneti AVI-fájl videokodeket, akár szerkesztenie kell a videókat, kombinálnia kell a különböző videoklippeket, vagy javítania kell az MP4-fájlokat, néhány kattintással megkaphatja a kívánt AVI-fájlokat. Ezenkívül különböző AVI-beállítások állnak rendelkezésre a különböző eszközökhöz, beleértve az MP4-ből AVI 3D-fájlokká konvertálását.

Konvertálja az MP4-et AVI-vé a különböző eszközökhöz előre beállított beállításokkal, és tartsa meg a kiváló minőséget.
Módosítsa a videokodeket, az audiokodeket, a képkockasebességet, a bitrátát, a mintavételezési sebességet és egyebeket.
4 különböző módszert kínál a videó minőségének javítására, a zaj eltávolítására, a rázkódás megszüntetésére stb.
Szerkessze az AVI-fájlokat, például vágja ki, vágja össze, egyesítse, és akár közvetlenül is készítsen filmeket AVI-val.
100% Biztonságos
100% Biztonságos
Az MP4 AVI-vé konvertálásának lépései a Total Video Converter segítségével:
1. lépésTöltse le és telepítse a Total Video Converter programot. Elindíthatja a programot a számítógépen, és kattintson a gombra Fájlok hozzáadása gombot a konvertálandó MP4 fájlok kiválasztásához és importálásához. A kívánt fájlokat a szoftverbe is áthúzhatja és felszabadíthatja.

2. lépésKeresse meg a formátum ikonra, kattintson rá, majd válassza ki a Videó fület a kiválasztásához AVI formátum. Ezenkívül kiválaszthatja a 3D AVI formátumot, vagy akár módosíthatja a videobeállításokat a segítségével Egyéni profil gomb.

3. lépésEzt követően kiválaszthatja az AVI fájl célmappáját. Csak kattintson a Összes konvertálása gombot, hogy elindítsa az MP4 konvertálását AVI-ba jobb minőségben. Automatikusan konvertálja a videókat, és elmenti őket az eszközre.

4. lépésAz MP4 fájlok minőségének javításához kiválaszthatja a Video Enhancer opció a Eszköztár menü. Kattints a Hozzáadás gombot a videofájl hozzáadásához. Csak válassza ki a kívánt megoldást, és kattintson a gombra Növelje gombot az AVI fájlok felskálázásához. Te is csökkentse a videofájl méretét a hatékony eszköztárból.

2. rész: MP4 konvertálása AVI online formátumba [2 módszer]
Ha csak néhány kisebb MP4 fájlt kell AVI-ba konvertálnia, 4Easysoft Ingyenes Video Converter a legjobb választás az Ön számára! Nem kell letöltenie semmilyen szoftvert a konvertáláshoz, csak töltse fel a kívánt MP4 fájlokat, amelyeket konvertálni szeretne, és a kívánt AVI fájlokat kötegben kaphatja meg. Ezenkívül a fájl minőségének beállításához szükséges beállításokat is biztosítja. Nincs rejtett díj az MP4-AVI konverterért, amely 100% ingyenes, teljesen reklámmentes és biztonságos.
Az MP4 AVI formátumba konvertálásának lépései a 4Easysoft Free Video Converter segítségével
1. lépésKeresse fel a hivatalos webhelyet 4Easysoft Ingyenes Video Converter. A felületen kattintson a gombra Videó konvertálása most gombot, majd keresse meg a konvertálandó mp4 fájlt.
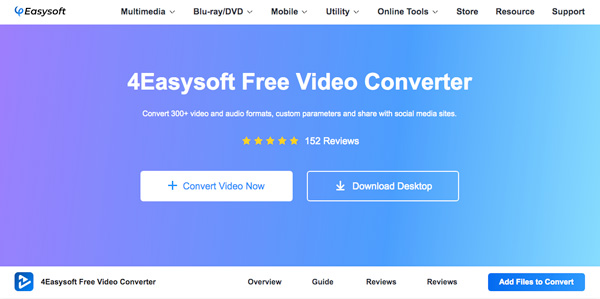
2. lépésMiután már importálta az MP4 fájlt, kattintson a Formátum ikonra, majd válassza ki a AVI formátum a választékból. Csak válassza ki a kívánt videokodeket, képsebességet és egyéb beállításokat a konvertálás előtt.
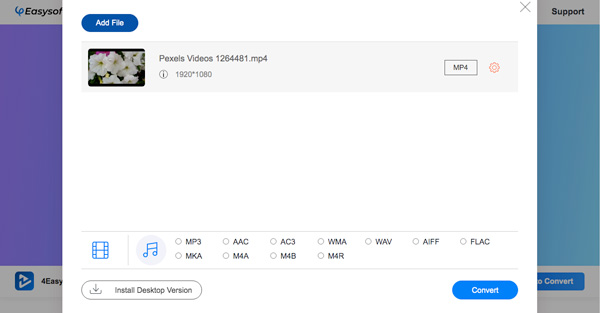
3. lépésAz MP4 AVI formátumba konvertálásának befejezéséhez kattintson a gombra Alakítani gombot, majd válassza ki a konvertált fájl kijelölt mappáját. Ezt követően kattintson a Mappa kiválasztása és várja meg az átalakítás befejezését; ezután el lesz mentve a mappába.
ZAMZAR egy ingyenes online MP4-AVI konvertáló is. Különféle típusú fájlokat konvertálhat, például hang-, videó-, kép- és e-könyveket. Ingyenes próbaverziót kínál a videók konvertálására, de a fájlméret korlátozása legfeljebb 50 MB. Az említett online videó konverterrel ellentétben nem támogatja a videók szerkesztését.
Az MP4 AVI-vé konvertálásának lépései a Zamzar segítségével
1. lépésA Zamzar online konverter hivatalos oldalán kattintson a Fájlok hozzáadása gombot, majd válassza ki a konvertálni kívánt fájlt.
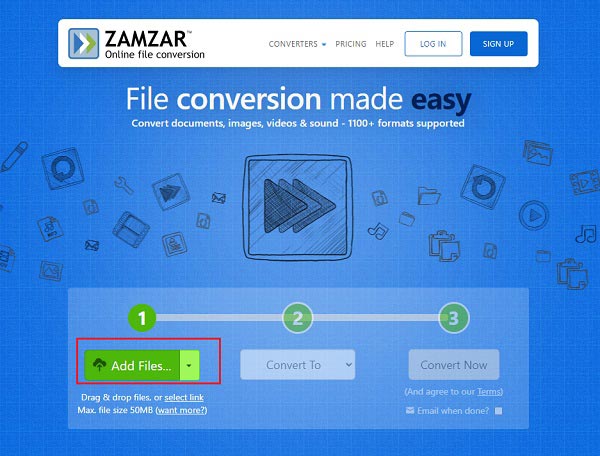
2. lépésImportáltad már a fájlt? Most kattintson a Konvertálás ide gombot, majd válassza ki AVI formátumot a legördülő menüből.
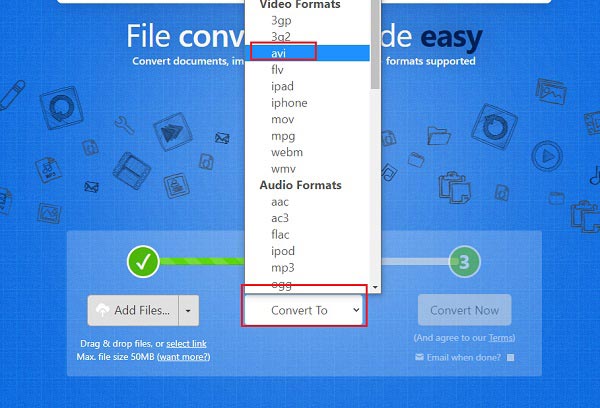
3. lépésKattints a Konvertálás most gomb. Az átalakítási folyamat befejezése után kattintson a gombra Letöltés gombot a konvertált fájl készülékre mentéséhez.
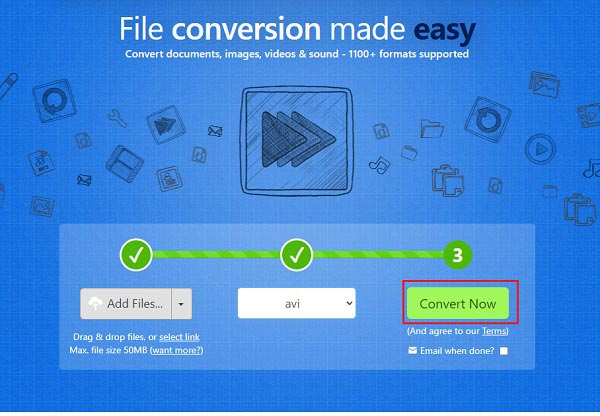
3. rész: Az MP4 VLC-vel AVI-vá konvertálásának részletes lépései
VLC médialejátszó egy ingyenes, nyílt forráskódú, többplatformos multimédiás lejátszó, amely a legtöbb médiafájlt le tudja játszani különböző fájlformátumokból. Mac OSX, Linux és Windows rendszeren fut. Lejátszhat DVD-ket, audio CD-ket és más típusú videofájlokat is VLC segítségével. Néhány alapvető videó konvertálási funkciót biztosít, beleértve az MP4 konvertálását AVI formátumba.
Az MP4 AVI-vé konvertálásának lépései VLC Media Player használatával
1. lépésTöltse le és telepítse a szoftvert. A felületen kattintson a Média gombot, majd válassza ki a Konvertálás/Mentés gombot a kijelölésből.
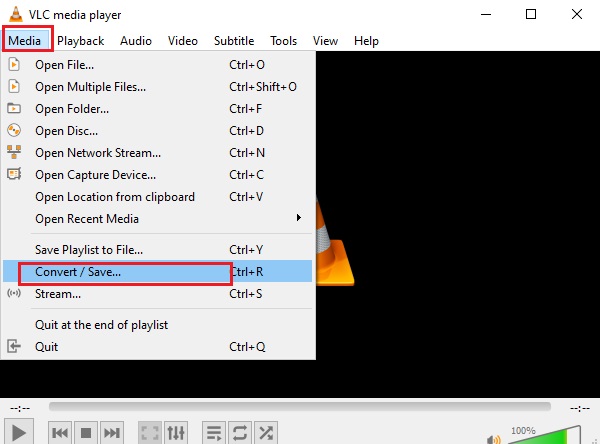
2. lépésEgy másik ablak jelenik meg; kattints a Hozzáadás gombot, és válassza ki a konvertálni kívánt mp4 fájlt. Ha már hozzáadta a fájlt, kattintson a gombra Konvertálás/Mentés gombot az alsó részen, majd válassza ki a AVI mint a kimeneti formátum.
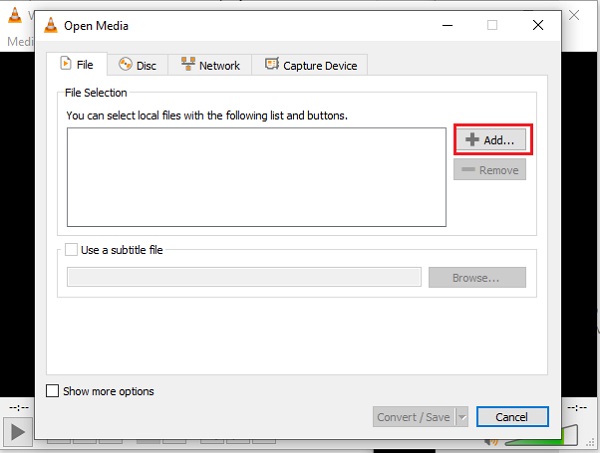
3. lépésVálassza most a MP4-ből AVI-ba a profil legördülő menüből. Módosíthatja a videót az MP4 AVI formátumba konvertálása előtt.
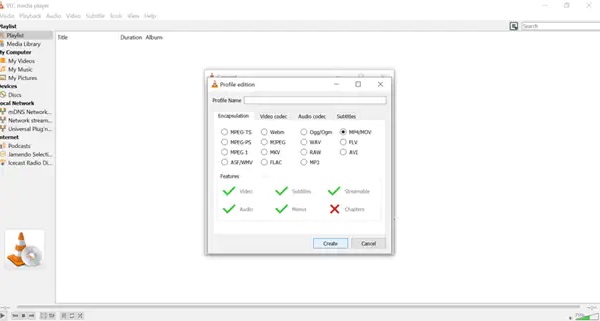
4. lépésA véglegesítéshez kattintson a Tallózás gombbal válasszon egy mappát a konvertált fájl kijelölt helyeként. Végül kattintson a Rajt gombot, és várja meg, amíg a folyamat befejeződik.
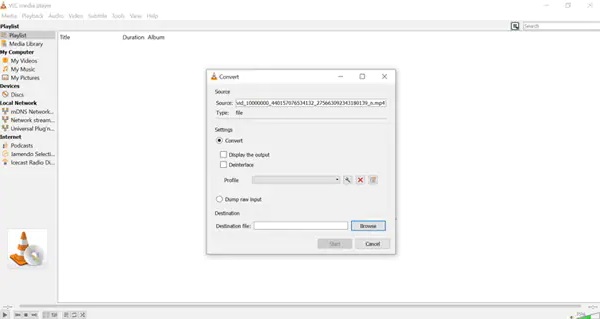
4. rész: MP4 konvertálása AVI-ba a Format Factory segítségével
A Format Factory egy ingyenes MP4 AVI konverterbe. Egyszerű felülettel rendelkezik, amely segít a kezdőknek a gyors konvertálásban. A Format Factory lehetővé teszi a felhasználók számára, hogy egy fájlcsoportot egyszerre konvertáljanak másik fájlformátumba. Még akkor is, ha képei, hangjai és videói képesek kezelni őket.
Az MP4 AVI formátumba konvertálásának lépései a Format Factory segítségével
1. lépésTöltse le és telepítse eszközére a Format Factoryt, majd futtassa a szoftvert. Ban,-ben Menü, válaszd ki a videó, majd válasszon AVI. Ezután egy másik ablak jelenik meg.
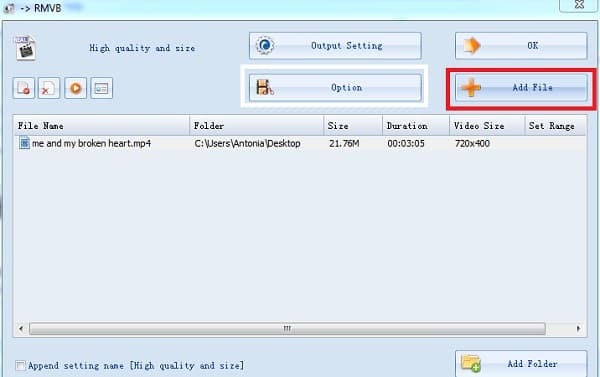
2. lépésKattints a Fájl hozzáadása gombot, majd válassza ki az MP4 fájlt. Kattints a Kimeneti beállítások gombot, és megjelenik az új ablak. A Videó beállítás, módosítsa, majd a videót; válassza ki Videó minősége és mérete. Ezt követően kattintson a rendben gomb.
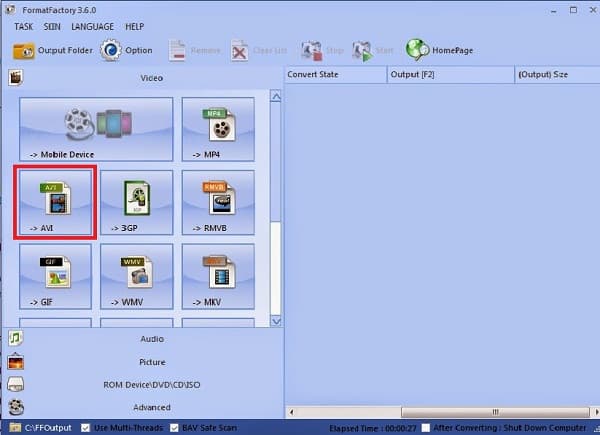
3. lépésAz MP4-AVI átalakítási folyamat elindításához kattintson a gombra Rajt gombot, és várja meg, amíg a folyamat befejeződik.
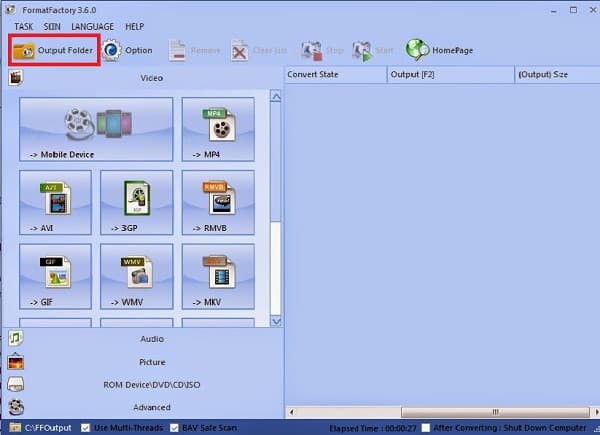
5. rész: GYIK az MP4 AVI formátumba konvertálásával kapcsolatban
-
Elveszíthetem az MP4 fájlom minőségét, ha AVI formátumba konvertálom?
Az attól függ. Ha az MP4-et AVI-vé kell konvertálnia, meg kell őriznie az eredeti videokodekeket. Mivel az AVI az összes videokodekkel működik, a kívánt videót a minőség elvesztése nélkül konvertálhatja. Természetesen választhatja az AVI-javítót a kimenet felskálázásához az átalakítás után.
-
Az MP4 jobb, mint az AVI, melyik a választás?
Az MP4 és az AVI két fájlformátum. Ha néhány videót jó minőségben kell exportálnia, különösen az Xvid fájlok esetében, az AVI jó választás. De ha különböző eszközökön kell lejátszania a videókat, az MP4 a legnépszerűbb videóformátum. Természetesen választhat egy MP4-AVI konvertert, hogy könnyen megkapja a kívánt videót.
-
Hogyan lehet megőrizni az eredeti feliratot MP4 AVI formátumba konvertálásakor?
Az MP4 kívánt feliratának megőrzéséhez ki kell választania a professzionális MP4-AVI konvertereket, például a Total Video Converter-t. Ezt követően a konvertálás előtt kiválaszthatja a feliratot. A kiválasztott felirattal konvertálja az MP4-et AVI-vé. Felveheti a fórumokról letöltött feliratot is.
Következtetés
A fent felsorolt öt ingyenes MP4-AVI konverter különböző funkciókkal rendelkezik. Kiválaszthatja, melyik a legjobb konverter, amely megfelel az Ön elvárásainak és igényeinek. Ha tovább kell szerkesztenie a videókat, meg kell őriznie az eredeti minőséget, és még javítania kell a videókon, 4Easysoft Total Video Converter legyen a legjobb választás. Töltse le ingyenesen most, és próbálja ki.
100% Biztonságos
100% Biztonságos


 általa megosztva
általa megosztva 