PDF konvertálása HTML formátumba az egyszerű megosztás érdekében [Asztali és online]
A webhelyen található PDF-fájl tartalmának közzététele viszonylag egyszerű; csak fel kell tennie a PDF-et úgy, ahogy van az oldalon. Ha azonban azt szeretné, hogy a PDF a webhelye formátuma alapján történjen, akkor a PDF-et HTML-vé kell konvertálnia (a weboldalkészítés szabványos jelölőnyelve). Nos, hogyan teheted ezt? Nos, használhat egy PDF to HTML konvertáló eszközt a segítségére! Ebben a bejegyzésben pedig 6-ot láthatsz ezekből az egyszerű lépésekkel együtt! Tehát minden további késedelem nélkül fedezze fel őket most!
Útmutató lista
PDF konvertálása HTML-be az Adobe Acrobat segítségével 5 egyszerű módszer a PDF ingyenes HMTL-re konvertálására GYIK a PDF HTML formátumba konvertálásával kapcsolatbanPDF konvertálása HTML-be az Adobe Acrobat segítségével
Amint fentebb említettük, ez a bejegyzés 6 különböző PDF-HTML konvertáló eszközt tartalmaz, amelyek segítségével PDF-fájlokat HTML formátumba konvertálhat. Most a munkához használható első eszköz az Adobe Acrobat.
Az Adobe Acrobat kétségtelenül meg tudja valósítani a kívánt PDF-HTML konvertálást. Elegáns és letisztult felületének és jól áttekinthető professzionális funkcióinak köszönhetően hatékonyan konvertálhatja PDF-fájljait HTML formátumba. Most, hogy meghatározza az elvárásait, ha Ön kezdő, ez az eszköz túl bonyolult lehet az Ön számára. Ezenkívül az Adobe nem engedélyezi az Acrobat ingyenes próbaverziójának örökkévaló használatát. Miután elérte az ingyenes próbaverzió végét, automatikusan meg kell vásárolnia a felajánlott csomagok egyikét, ami drága. Ha azonban hajlandó időt szánni az eszköz tanulására, és pénzt költeni a szolgáltatására, akkor most fedezze fel az alábbi lépéseket, amelyek bemutatják, hogyan konvertálhat PDF-et HTML-be az Adobe Acrobat segítségével:
1. lépésIndítsa el az Adobe Acrobat eszközt Windows vagy Mac számítógépén, és nyissa meg a PDF-fájlt az eszközben, amelyet HTML-be szeretne konvertálni.
2. lépésEzután válassza ki az "Eszközök" lapot az eszköz bal felső sarkában. Ezután a "Létrehozás és szerkesztés" részben kattintson a "PDF exportálása" gombra, és válassza a "HTML weblap" lehetőséget.
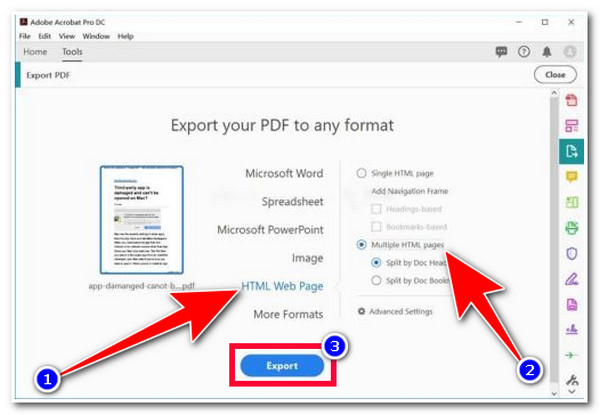
3. lépésEzután válasszon az „Egyetlen HTML-oldal” vagy a „Több HTML-oldal” lehetőségek közül, amelyek megfelelnek az Ön igényeinek. Ezután jelölje be az "Exportálás" gombot a konvertált PDF-fájl konvertálásához és exportálásához. És ennyi! Így konvertálhat PDF-et HTML-be az Adobe Acrobat segítségével.
5 egyszerű módszer a PDF ingyenes HMTL-re konvertálására
Tegyük fel, hogy zavarja az Adobe Acrobat összetettsége és drága előfizetése. Ebben az esetben számos online PDF–HTML konvertáló eszköz ingyenes átalakítási szolgáltatásokat kínál. Ez a bejegyzés 5 online eszközt gyűjt össze a piacon, amelyek a legjobb PDF-HTML konvertálási szolgáltatást kínálják anélkül, hogy pénzt kellene fizetnie! Tehát minden további nélkül búvárkodjon alább!
1. Zamzar PDF-HTML konvertáló
Az első online PDF-HTML konvertáló eszköz ehhez a felálláshoz Zamzar. Ez az eszköz egy egyszerű felülettel rendelkezik, amely lehetővé teszi, hogy néhány kattintással befejezze a konverziós folyamatot. Ezenkívül támogatja a különféle HTML-verziókat (HTML, HTML4 és HTML5), amelyek közül választhat, és lehetővé teszi több PDF-fájl egyidejű konvertálását. Ez az eszköz azonban csak legfeljebb 3 MB méretű PDF-fájlok konvertálását teszi lehetővé. Ennek a fájlméret-korlátozásnak a túllépéséhez előfizetéseket kell igénybe vennie. Most hogyan konvertálhat PDF-et HTML-be a Zamzar segítségével? A következő lépéseket kell követnie:
1. lépésNyissa meg a böngészőt, és nyissa meg a „Zamzar PDF to HTML” webhelyet. Ezután kattintson a "Fájlok kiválasztása" gombra a PDF-dokumentum importálásához az eszközön.
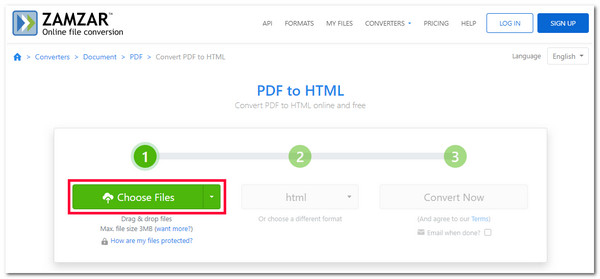
2. lépésEzután az eszköz automatikusan kihagyja a második lépést, de továbbra is kiválaszthatja a kívánt HTML-verziót (HTML, HTML4 és HTML5), ha akarja. Ezt követően jelölje be a "Konvertálás most" gombot a feltöltési és átalakítási folyamat elindításához.
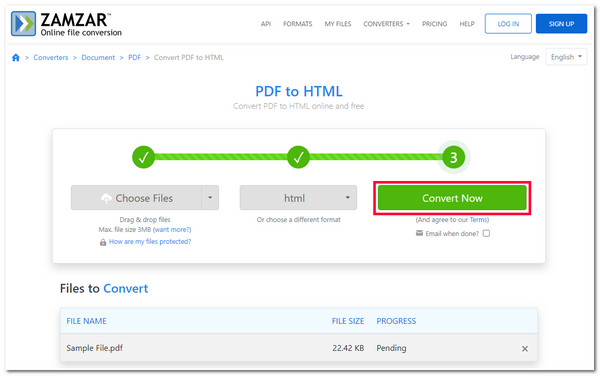
2. Soda PDF to HTML Converter
Egy másik online PDF HTML konvertáló eszköz a Soda PDF to HTML Converter. Ha úgy gondolja, hogy a Zamzar a legegyszerűbb módszert kínálja a PDF-ek HTML-formátumba konvertálására, a Soda meggondolja magát. Ezzel az eszközzel PDF-fájlokat importálhat a számítógépéről, a Google Drive-ból és a Dropboxból, és ha már importálták, az eszköz automatikusan elvégzi a többit anélkül, hogy több gombra kellene kattintania! Ez olyan egyszerűnek és gyorsnak hangzik, igaz? Az eszköz azonban lelassul, ha nagy méretű PDF-fájllal dolgozik, amelyhez túl sok grafika van hozzáadva vagy írva. De ha csak egyszerű PDF-el dolgozik, akkor a következőképpen konvertálhatja a PDF-et HTML-vé a Soda segítségével:
1. lépésIndítsa el a böngészőt, és keresse meg a "Soda PDF to HTML Converter" webhelyet. Ezután jelölje be a "FÁJL KIVÁLASZTÁSA" gombot a konvertálni kívánt PDF-fájl importálásához.
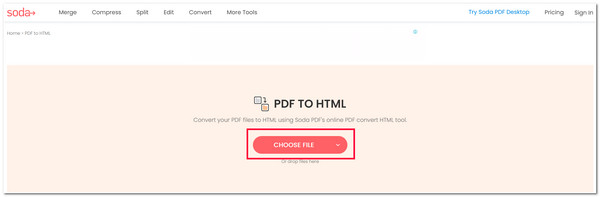
2. lépésEzután várja meg, amíg az eszköz feltölti, és konvertálja a PDF-fájlt HTML-vé. Miután ez megtörtént, bejelölheti a "FÁJL LETÖLTÉSE" gombot a konvertált PDF-fájl letöltéséhez, amely ZIP-fájlban lesz.
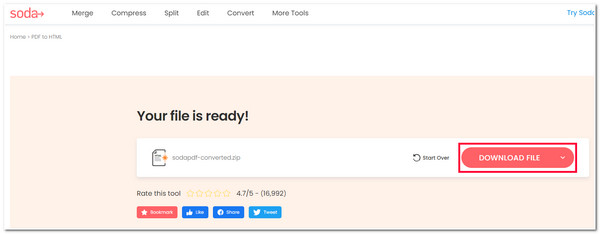
3. PDF konvertálása HTML formátumba
Ha egy olyan eszközt szeretne, mint a Zamzar, de alternatív online PDF-HTML konvertáló eszközt keres, amely lehetővé teszi 3 MB-nál nagyobb fájl importálását, akkor PDF konvertálása HTML-be amit keresel! Ez az eszköz egy intuitív kezelőfelületet is támogat egy könnyen elindítható átalakítási folyamattal, és lehetővé teszi egy legfeljebb 100 MB méretű PDF-fájl importálását. Egyszerre több PDF dokumentumot is konvertálhat HTML formátumba. A Zamzarral ellentétben a Convertio csak egy HTML-verziót kínál, ami arra készteti, hogy alternatívát keressen, ha PDF-jét egy adott HTML-verzióvá szeretné konvertálni. De ha ez nem zavarja, akkor itt az egyszerű lépések bemutatják, hogyan lehet PDF-et HTML-be konvertálni a Convertio segítségével.
1. lépésNyissa meg számítógépe böngészőjét, és keresse fel a „PDF konvertálása HTML-be” webhelyet. Ezután kattintson a "Fájlok kiválasztása" gombra a konvertálni kívánt PDF-fájl importálásához.
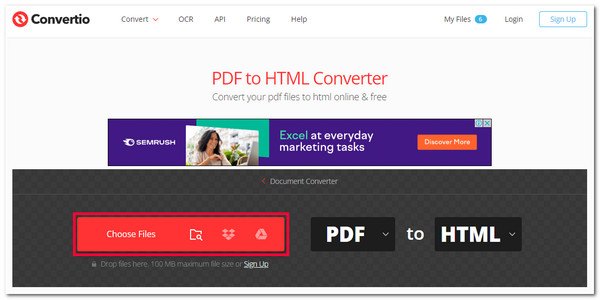
2. lépésEzután jelölje be a „Konvertálás” gombot a PDF-fájl feltöltési és konvertálási folyamatának elindításához. Ha elkészült, jelölje be a "Letöltés" gombot a konvertált fájl mentéséhez.
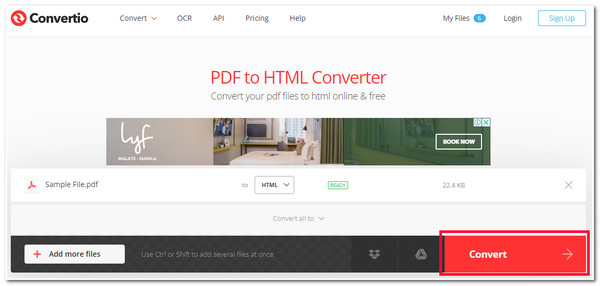
4. FreeConvert PDF HTML-vé
Ha a Convertio 100 MB-os maximális fájlméret-importálása még mindig nem elegendő Önnek, próbálkozzon a használatával FreeConvert PDF konvertál HTML-be, amely 1GB PDF fájl méretű importálást kínál! A fenti online eszközök első csoportjától eltérően ez az eszköz lehetővé teszi a PDF-paraméterek módosítását, mielőtt HTML-be konvertálná. Lehetőségeket biztosít a konvertálandó PDF oldaltartományának kiválasztására, egy adott oldal nagyítására, CSS, Javascript, Képek stb. beágyazására. Ugyanez vonatkozik a Convertio-ra is; csak a HTML egy verzióját kínálja. Ha felkeltette érdeklődését ez az eszköz, és szeretné használni PDF-ek HTML-formátumba konvertálására, akkor kövesse az alábbi lépéseket:
1. lépésNyissa meg a böngészőt, és nyissa meg a "FreeConvert PDF to HTML Convert" webhelyet. Ezután kattintson a "Fájlok kiválasztása" gombra az átalakítani kívánt PDF-fájl importálásához.
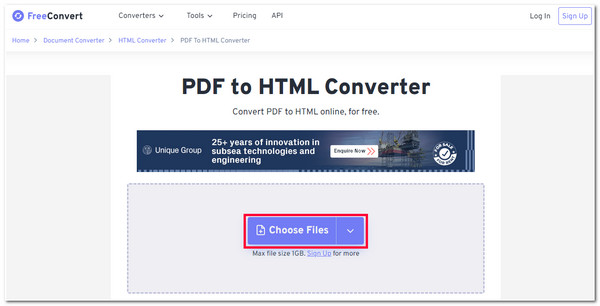
2. lépésEzután jelölje be a "Speciális beállítások" gombot a PDF-paraméterek módosításához. Innentől kezdve módosíthatja a PDF-fájlt preferenciái szerint. Ha elkészült, kattintson az "X" gombra, majd a "Konvertálás" gombra. Most megvárhatja, amíg az eszköz befejezi a feltöltési és átalakítási folyamatot, mielőtt letölti a kimenetet.
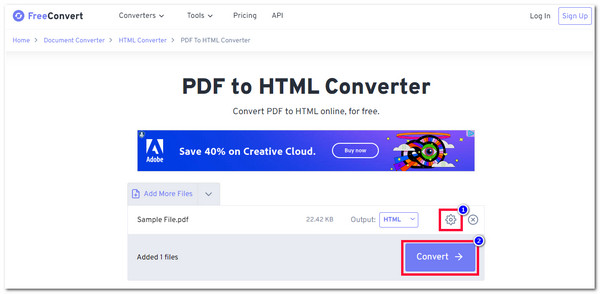
5. CloudConvert PDF to HTML Converter
Abban az esetben, ha azt kérdezi, hogy létezik-e olyan PDF–HTML konvertáló eszköz, amely nem kínál fájlméret-korlátozást, szerencsére van, és ez a CloudConvert PDF to HTML Converter. Ezzel az eszközzel egyszerre több PDF-fájlt konvertálhat HTML-formátumba, a fájlméret korlátozása nélkül. A Convertiohoz hasonlóan a CloudConvert is támogatja a beépített PDF-beállítási funkciókat, amelyek segítségével módosíthatja a PDF-fájlt. Azonban naponta csak 25 PDF-ből HTML-be konvertálhat. Ha eléri a napi 25 konverziót, az eszköz nem enged többet. Ha ez rendben van az Ön számára, akkor az alábbi lépések bemutatják, hogyan konvertálhat PDF-et HTML-be a Convertio segítségével:
1. lépésKeresse fel a „CloudConvert PDF to HTML Converter” oldalt a számítógép böngészőjében. Ezután jelölje be a "Fájl kiválasztása" gombot, hogy a fájl az eszköz felületére kerüljön.
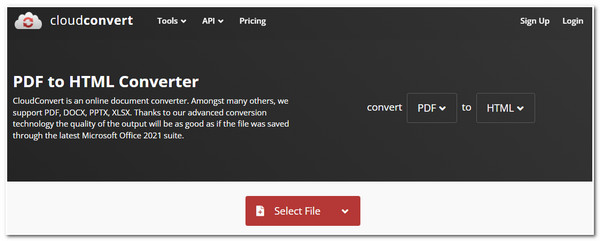
2. lépésEzután, ha szerkeszteni szeretné a PDF-fájlt, jelölje be az "Opció" gombot. Innentől kezdve módosíthatja a kimenetet a preferenciái alapján. Ha végzett vele, kattintson az "Ok" gombra. Ezután jelölje be a „Konvertálás” gombot a PDF-fájl átalakítási folyamatának elindításához.
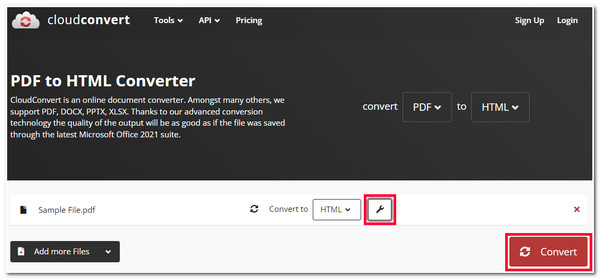
GYIK a PDF HTML formátumba konvertálásával kapcsolatban
-
1. Mennyi ideig használhatom az Adobe Acrobat ingyenes próbaverzióját?
Az Adobe Acrobat ingyenes próbaverzióját legfeljebb 7 napig használhatja a Creative Cloud alkalmazások magánszemélyeknek alatt. Ha csapatban dolgozik, az Adobe Acrobat ingyenes próbaverziója 14 napig tart.
-
2. Átalakíthatom a PDF-et HTML 5 formátumba az Adobe Acrobat segítségével?
Sajnos nem lehet. Az Adobe Acrobat nem kínálja a HTML legújabb verzióját, a HTML 5-öt. A PDF HTML 5-re való konvertálásához használhat egy másik eszközt, amely ezt a HTML-verziót kínálja. Az egyik legjobb használható eszköz a Zamzar.
-
3. Ezek az online PDF-HTML konvertáló eszközök vízjelet ágyaznak be a kimenetükbe?
Szerencsére a fent bemutatott online eszközök nem ágyaznak vízjelet a kimeneteikbe. Annak ellenére, hogy ingyenes PDF-ből HTML-be konvertálási folyamatot kínálnak, nem biztosítanak másfajta ingyenes verziókorlátozást, kivéve a fájlméret-importálást.
Következtetés
Tessék! Ez a 6 legjobb PDF-HTML konvertáló eszköz asztali számítógépekhez és online! Ezzel a 6 eszközzel kényelmesen közzéteheti PDF-fájlját személyes webhelyén, és hagyhatja, hogy az illeszkedjen a webhelyéhez. Most, miután elolvasta ezt a bejegyzést, valószínűleg van egy eszköz, amelyről úgy gondolja, hogy segíthet a PDF-fájlok hatékony konvertálásában HTML-formátumba. Szóval, mire vársz? Kezdje el felfedezni ezt az eszközt a hivatalos webhelyén, és kezdje el használni még ma.

 általa megosztva
általa megosztva 