Rögzítsen videót, hangot, játékmenetet és webkamerát az értékes pillanatok egyszerű rögzítéséhez.
2 útmutató a Vimeo felvételéhez 2025-re [Online és asztali]
Valószínűleg a Vimeót használta videók megosztására vagy nézésére a platformon. Tapasztalta már, hogy különféle közösségi média platformokon tárolta vagy keresztbe tette ezeket, de ez nem sikerült? Vimeo videók rögzítése, hogy megosszák most! Bár a nézők nem tölthetnek le videókat, ha a kiadó a platform ingyenes verzióját használja, érdemes lehet képernyőrögzítővel rögzíteni őket! Olvassa tovább ezt a bejegyzést, mert 2 különböző eszközt tartalmaz, amelyekkel könnyedén rögzíthet Vimeo videót! Próbáld ki őket most!
Útmutató lista
1. rész: A Vimeo Online átvilágítása a Vimeo Record segítségével 2. rész: A Vimeo felvételének professzionális módja Windows/Mac rendszeren 3. rész: GYIK a Vimeo felvételének képernyőjével kapcsolatban1. rész: A Vimeo Online átvilágítása a Vimeo Record segítségével
Számos módja van a Vimeo felvételének online szűrésének. A Windows vagy Mac rendszeren futó beépített képernyőrögzítési segédprogramokon kívül a különféle böngészők több bővítményt is kínálnak a felhasználóknak videók rögzítéséhez egy weboldalon. A Vimeo-val rendelkezik egy Chrome-bővítmény, a Vimeo Chrome Extension - Vimeo Record. A Chrome-bővítmény funkciói és gombjai jól összeállítottak a Vimeo platformra feltöltött képernyőn megjelenő videók egyszerű rögzítéséhez. Ezenkívül lehetővé teszi a felhasználók számára a Vimeo képernyők és webkameráik egyidejű rögzítését. Tehát, ha egyszerűen szeretne videókat rögzíteni a Vimeo-n, ez a Vimeo Chrome-bővítmény az egyik legjobb választási lehetőség. Most, hogyan lehet képernyőn rögzíteni a Vimeo Online-t a Vimeo Record segítségével? Íme a használatának lépései:
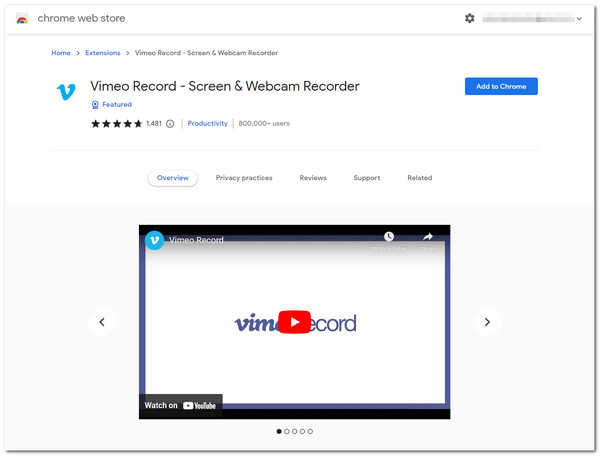
1. lépésIndítsa el a sajátját Króm böngészőben a számítógépen, lépjen a chrome webáruház, és keressen rá Vimeo Record - Képernyő és webkamera felvevő. Ezután válassza ki az első lehetőséget, és kattintson a gombra Hozzáadás a Chrome-hoz gombra a jobb sarokban a Chrome-bővítmény neve mellett. Ezután erősítse meg a választását a gomb bejelölésével Bővítmény hozzáadása gombot a Párbeszéddoboz.
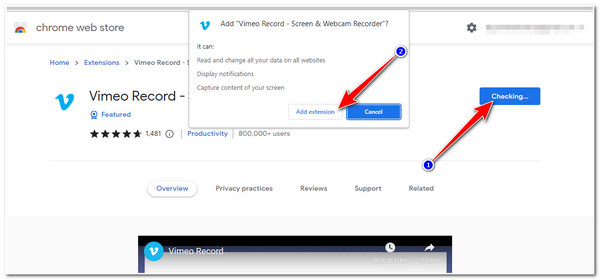
2. lépésEngedélyezze a Vimeo Record számára a kamera és a mikrofon használatát a ikonra kattintva Engedélyezze gomb. Ezután rendezzen be néhány beállítást a bejelölésével Képernyő gombot a Vimeo teljes képernyőjének rögzítéséhez. A lehetőség kiválasztásával rögzítheti webkameráját is Kamera vagy elfog Mindkét videók és webkamera.
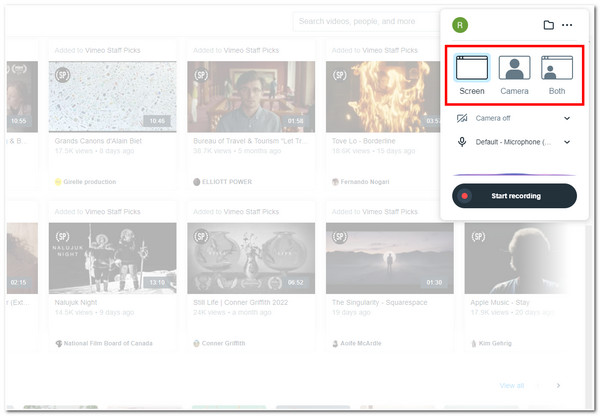
3. lépésAzt is beállíthatja, hogy hova mentse a felvételt a gombra kattintva Mappa ikonra, válassza ki, hogy mely webhelyeket kívánja integrálni, és testreszabhatja a gyorsbillentyűket a gombra kattintva Több lehetőség -vel 3 pontozott ikon. Ha elkészült, elkezdheti a feltöltött videó rögzítését vagy a Vimeo élő közvetítését a ikonra kattintva Indítsa el a felvételt gomb.
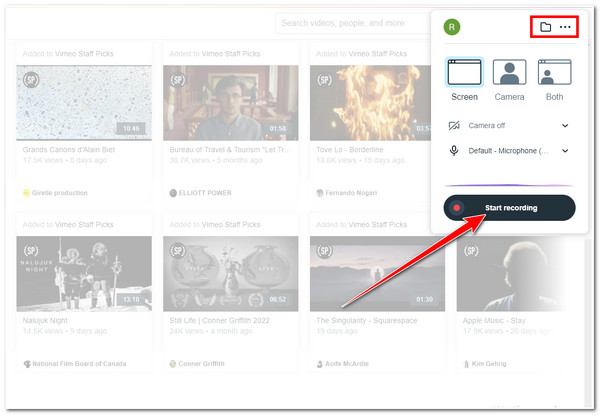
Mivel azonban ez a Vimeo Chrome-bővítmény a Chrome platform alatt használható, és az internetet használja, előfordulhatnak olyan esetek, amikor az internetkapcsolat miatt késleltetési problémákat tapasztalhat. Ettől eltekintve, az ehhez hasonló Chrome-bővítmények memóriát és CPU-ciklusokat használnak, ami gyakran a böngésző lassú teljesítményéhez vezet. Ezenkívül ez a bővítmény vízjelet hagy a felvételeken, ha az ingyenes verziót használja, így habozva feltölteni felvételeit más videómegosztó platformokra. Ha ez arra készteti, hogy alternatív megoldást találjon a videovideó online rögzítésére, lépjen a következő részre!
2. rész: A Vimeo felvételének professzionális módja Windows/Mac rendszeren
Ez valóban a Vimeo Chrome bővítmény – a Vimeo Record az egyik legjobb megoldás a Vimeo videók egyszerű és közvetlen rögzítésére. Ezek a hátrányok azonban biztosan akadályozzák Önt abban, hogy elérje a kényelmes Vimeo videofelvétel szükségességét. Ennek leküzdésére használhatja a szakembert 4Easysoft Screen Recorder eszköz, mint a legjobb alternatíva! Ezenkívül ez az eszköz támogatja a képernyő bizonyos területeinek, egy ablaknak és a számítógép teljes képernyőjének rögzítését. Ezenkívül bármilyen Vimeo videót is rögzíthet kiváló minőségben és késleltetési problémák nélkül. Ezek csak egy pillantás a funkcióira és képességeire; Ha többet szeretne megtudni a Vimeo videók rögzítéséről, fedezze fel a további speciális funkciókat alább!

Lehetővé teszi a Vimeo videó és a webkamerája egyidejű rögzítését.
A Vimeo videofelvételei minőségének javítása érdekében kínáljon kimeneti beállítási lehetőségeket.
A testreszabható gyorsbillentyűkkel felszerelve módosíthatja vagy beállíthatja a billentyűkombinációkat, így egyszerűen és gyorsan indíthat el/leállítás/szünet/képernyőképeket.
Támogatja a kiváló minőségű és veszteségmentes minőségű médiaformátumokat a Vimeo videofelvételek exportálásához.
100% Biztonságos
100% Biztonságos
A 4Easysoft Screen Recorder Tool használata a Vimeo rögzítéséhez Windows vagy Mac rendszeren
1. lépésLátogassa meg a 4Easysoft Screen Recorder eszközt a hivatalos webhelyén, hogy letöltse és telepítse Windows vagy Mac számítógépére. Ezután indítsa el az eszközt, kattintson a Video Recorder gombra, és lépjen a Vimeo-ra.

2. lépésEzután válassza ki a Teljes lehetőséget, hogy a számítógép teljes képernyőjét rögzíteni szeretné-e. Ellenkező esetben, ha a Chrome böngésző, ahol a Vimeo jelenleg elérhető, a kicsinyített ablakban van, jelölje be a Válassza ki a régiót/ablakot. Alternatív megoldásként mozgathatja és módosíthatja a határvonalakat, hogy rögzítse a képernyő pontos területét, ahol a Vimeo videó található.

3. lépésEzt követően kapcsolja be a Rendszerhang gombra kattintva Kapcsoló gombot a Vimeo hanggal történő rögzítéséhez. Ha rögzíteni szeretné a hangját a felvétel közben, kapcsolja be a gombot Mikrofon annak kipipálásával Kapcsoló gomb. A hangerőt a megfelelő mozgatásával is beállíthatja Hangerő csúszkák.

4. lépésHa mindent beállított, kattintson a gombra REC gombot a Vimeo Livestream vagy közzétett videó rögzítéséhez. A rögzítési folyamat során alakzatokat, vonalakat, nyilakat és kiemeléseket is alkalmazhat, amelyeket az eszköz beépített eszköztárában találhat meg.

5. lépésHa végzett a felvétellel, jelölje be a Állj meg ikonra, és az eszköz az előnézeti részhez vezet. A rögzített Vimeo-videó nem kívánt kezdő és záró részeit levághatja az előnézeti részben. Ha elégedett, kattintson a gombra Export gombbal mentheti és tárolhatja a fájlt a helyi tárhelyen.

3. rész: GYIK a Vimeo felvételének képernyőjével kapcsolatban
-
Exportálhatom a rögzített Vimeo videót az MP4-en kívül más formátumba is?
Sajnos nem lehet. Miután befejezte a rögzített fájl letöltését, a Vimeo automatikusan menti és MP4 formátumban tárolja a helyi tárhelyén. A beállításoknál nincs lehetőség a kimeneti formátum módosítására.
-
Használhatom a Vimeo Chrome Extension – Vimeo Record alkalmazást Macen?
Igen! Tudod. Ezt azonban csak a Chrome böngészőben használhatja. Ha a Chrome nem érhető el Mac számítógépén, először le kell töltenie.
-
A Vimeo értesíti a kiadót egy videóról, ha képernyőfelvételt készítek róla?
Nem, a Vimeo nem rendelkezik olyan funkcióval, amely értesíti a megjelenítőket, hogy videóik képernyőrögzítése folyamatban van. Még ha Windows, Mac, Android vagy iPhone beépített képernyőrögzítőit és harmadik féltől származó programokat is használ, a Vimeo továbbra sem figyelmezteti a megjelenítőket.
Következtetés
Mindent összefoglalva, Vimeo videókat rögzíthet a Vimeo Chrome Vimeo Record nevű bővítményén és annak legjobb alternatíváján keresztül. Ezzel az egyszerű eszközzel egyszerűen rögzítheti a Vimeo platformon közzétett videókat. Az eszköz használatával azonban technikai vagy hálózati problémákat tapasztalhat. Ha ezek a problémák előfordulnak, a legjobb alternatív megoldás a szakember igénybevétele 4Easysoft Screen Recorder eszköz. Hatékony funkcióinak köszönhetően a legkényelmesebb módon rögzítheti a Vimeo videókat Windows vagy Mac számítógépén. Nyugodtan látogassa meg a webhelyet, hogy felfedezze a többi funkcióját, és első kézből használja azokat!
100% Biztonságos
100% Biztonságos


