Javítsa ki az iOS összes problémáját, például törött képernyőt, elakadt problémákat stb. adatvesztés nélkül.
Nem tud frissítést keresni az iPhone 16-on? Hogyan lehet frissíteni az iOS-t?
Valószínűleg siet, hogy ellenőrizze iPhone-ja szoftverfrissítését, miután meghallotta, hogy az Apple már kiadta az iOS 17/18-at. De ahelyett, hogy zökkenőmentesen telepítenéd a verziót, egy órára elakadsz a "Nem lehet frissítést ellenőrizni" hibaüzenetnél! Egy kis frusztrációt érzel, igaz? Nos, nincs többé csalódás, mert ez a bejegyzés 8 hibaelhárítási megoldást tartalmaz, amelyek segítségével kijavíthatja az iPhone „Nem lehet frissítést ellenőrizni” hibaüzenetét! Tehát kezdje el felfedezni őket most!
Útmutató lista
8 hatékony javítási módszer Nem lehet frissítéseket keresni az iPhone készüléken GYIK arról, hogy nem lehet frissítést keresni iPhone 16-on8 hatékony javítási módszer Nem lehet frissítéseket keresni az iPhone készüléken
Számos lehetséges ok okozhatja az iPhone „Nem lehet frissítéseket keresni” hibaüzeneteket. Ennek oka lehet az inkompatibilitási problémák (az iPhone nem kompatibilis az iOS 18/17/16 verzióival), lassú internetkapcsolat, elégtelen tárhely stb. De ne aggódjon; ez a bejegyzés a hibaüzenet kijavításához használható legjobb megoldásokat ismerteti, amint azt korábban említettük. Tehát további késedelem nélkül kezdje el mindegyiket végrehajtani, és nézze meg, melyik működik a végén!
1. megoldás. Ellenőrizze, hogy iPhone-ja kompatibilis-e a legújabb iOS 17/18 verzióval
Mint fentebb említettük, az egyik oka annak, hogy a „Nem lehet frissítést keresni” iPhone hibaüzenetet kiváltani, mert az eszköz nem kompatibilis a legújabb verzióval. Az iOS 17/18 verzió csak iPhone XR és újabb eszközökön érhető el. Tehát, ha iPhone-ja nem szerepel ezekben a modellekben, ez lehet az oka annak, hogy megjelenik a hibaüzenet.
2. megoldás. Ellenőrizze a hálózati kapcsolat sebességét és stabilitását
Egy másik alapvető ellenőrzési megoldás, amelyet megtehet a „Nem lehet frissítést keresni” üzenet iPhone-hiba kijavításához, annak felmérése, hogy erős-e a hálózati kapcsolat. Mint tudják, a hálózati kapcsolat létfontosságú szerepet játszik az iOS 18/17/16 verzióinak telepítésében. Hibaüzenet jelenhet meg, ha jelenleg lassú vagy instabil kapcsolatot használ. A hibaüzenet megoldásához újraindíthatja az internetkapcsolat forrását, vagy leválaszthatja. Ezután csatlakoztassa újra az eszközt az internetkapcsolathoz, és ellenőrizze, hogy megoldja-e a hibaüzenetet.
3. megoldás. Ellenőrizze, hogy van-e még elegendő tárhelye
Ha iPhone-ja megfelel a fenti ellenőrzéseknek, és továbbra is látható a „Nem sikerült frissítést keresni” iPhone hibaüzenet, akkor ennek oka lehet, hogy nincs elegendő tárhely. Ha megpróbálja telepíteni az iOS 18/17/16 verzióit, legalább 2 GB szabad tárhellyel kell rendelkeznie. Most, ha nincs annyi hely az iPhone-on, törölheti a felesleges alkalmazásokat vagy adatokat. Ezután ellenőrizze, hogy a hibaüzenet javítva van-e.
4. megoldás. Ellenőrizze, hogy az Apple Server nem működik-e
Abban az esetben, ha iPhone-ja a fenti ellenőrzések elvégzése után továbbra is azt mondja, hogy „Nem lehet frissítést keresni”, akkor itt az ideje ellenőrizni, hogy egy leállt szerver okozza-e ezt a hibaüzenetet. Az elérhető frissítések keresésének folyamata magában foglalja az Apple szerverekkel való kommunikációt. Tehát, ha vannak olyan kiszolgálók, amelyek jelenleg nem működnek, akkor valószínű, hogy ezek a leállt kiszolgálók okozzák a hibaüzenetet.
Most annak ellenőrzéséhez, hogy vannak-e leállt szerverek, keresse fel az Apple System Status oldalt, és ellenőrizze, hogy vannak-e sárga, piros és kék ikonnal ellátott szerverek. Ha ezen ikonok egyike szerepel a listán, akkor meg kell várnia, amíg az Apple teljesen kijavítja a szervert/szerverteket.
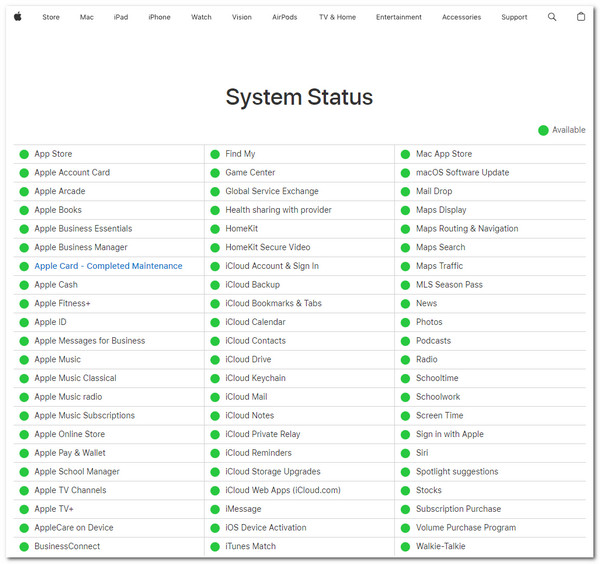
5. megoldás. Indítsa újra az iPhone készüléket
Ha az Apple összes szervere megfelelően működik, és továbbra is a „Nem lehet frissítést keresni” iPhone-t találni, akkor valami probléma lehet az iPhone rendszerrel. Az eszköz újraindításával kiküszöbölheti a rendszerhibákat és hibákat. Most az iPhone újraindítása az egyes modellektől eltérő. Kövesse az alábbiakban felsorolt, Önre vonatkozó lépéseket.
- Arcazonosítóval rendelkező iPhone esetén: Nyomja meg és tartsa lenyomva az "Oldalsó és Hangerő csökkentése" gombot, amíg a "Slider" meg nem jelenik. Ezután húzza jobbra a "csúszkát" az eszköz kikapcsolásához. Ezután kapcsolja be az „Oldal” gomb nyomva tartásával, amíg az Apple logó meg nem jelenik a végén.
- Touch ID-vel rendelkező iPhone esetén: Nyomja le és tartsa lenyomva a „Bekapcsoló” gombot, és várja meg, amíg a „csúszka” megjelenik a képernyőn. Ezután húzza jobbra a "csúszkát" az eszköz kikapcsolásához. Ezután tartsa lenyomva a "Bekapcsoló" gombot, és várja meg, amíg meg nem jelenik az Apple logó a képernyőn.
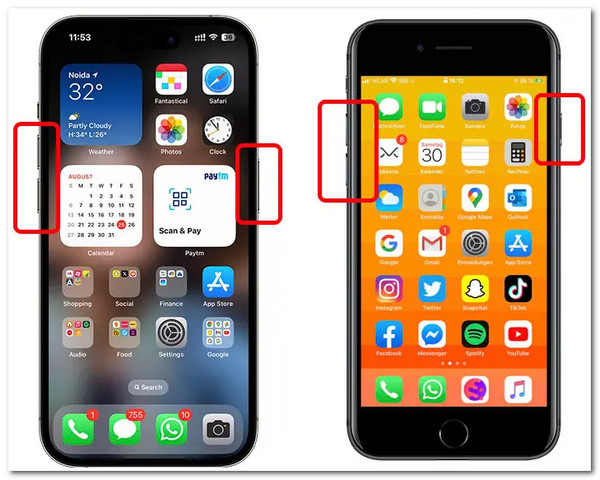
6. megoldás. Törölje a bétaprofilját
A rendszerproblémák mellett az iOS-fájlok is okai lehetnek annak, hogy ez az iPhone-hibaüzenet „Nem lehet frissítést keresni” jelenik meg. Ha letöltötte és jelenleg is használja az iOS 17/18 Béta verzióját, akkor a legújabb verziófrissítés nem jelenik meg az Ön oldalán. Ennek megoldásához törölnie kell az iOS 17/18 béta verzióját, majd ellenőriznie kell, hogy megoldja-e a problémát. Íme a lépések az Ön számára:
1. lépésIndítsa el a „Beállítások” alkalmazást, érintse meg az „Általános” gombot, és válassza a „VPN és eszközkezelés” lehetőséget. Ezután lépjen a „KONFIGURÁCIÓS PROFIL” részhez.
2. lépésEzután érintse meg az "iOS béta szoftverprofil" gombot, és válassza a "Profil eltávolítása" lehetőséget. Ezután lépjen a Szoftverfrissítés beállításaihoz, és ellenőrizze, hogy a hibaüzenet eltűnt-e.
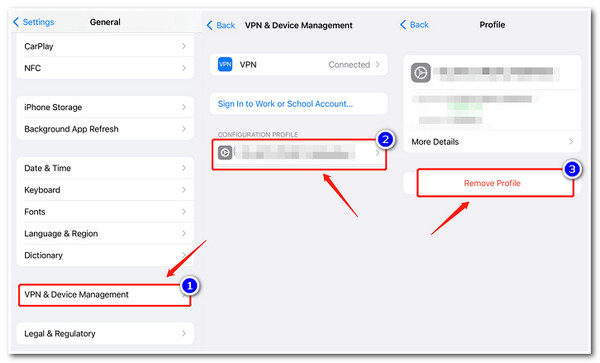
7. megoldás. Frissítse az iPhone készüléket az iTunes használatával
Ha semmi sem változott, és az iPhone továbbra sem tud frissítéseket keresni, akkor itt az ideje, hogy az iTunes használatával frissítse eszköze verzióját iOS 18/17/16-ra. Az iTunes lehetővé teszi az iPhone verziójának ellenőrzését és frissítését iOS 18/17/16-ra. Most, hogyan kell az iTunes használatával frissíteni iPhone-ját? A következő lépéseket kell követnie:
1. lépésNyissa meg az „iTunes” legújabb verzióját Windows PC-n vagy Mac-en, csatlakoztassa mobileszközét a számítógéphez USB-kábellel, majd kattintson az „Összefoglaló” fülre az iTunes felületén.
2. lépésEzután kattintson a "Frissítés keresése" gombra, és várja meg, amíg az iTunes frissítést jelenít meg. Miután az iTunes megjelenít egy elérhető frissítést, válassza a "Letöltés és frissítés" gombot.
3. lépésA letöltési és frissítési folyamat befejezése után indítsa újra iPhone-ját, és ellenőrizze, hogy az iPhone megkapja-e a legújabb iOS verziót.
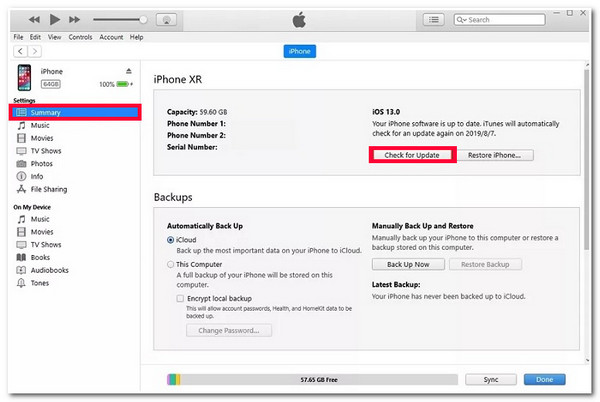
8. megoldás: 4Easysoft iOS rendszer-helyreállítás frissíteni iOS 17-re
Frusztráló lehet, miután a fenti megoldások mindegyikével megpróbálta kijavítani a „Nem lehet frissítést keresni” iPhone hibaüzenetet, de egyikük sem tudott segíteni! Ne érezd reménytelennek; még mindig van egy esélye a probléma megoldására: vegye igénybe a szakembert 4Easysoft iOS rendszer-helyreállítás eszköz! Ez az eszköz hatékonyan javítja az 50+ iOS rendszerproblémát, beleértve a „Nem lehet frissítést keresni” hibaüzenetet. Adatvesztés és magas sikerarány nélkül kijavíthatja a hibaüzenetet. Ez az eszköz megbízhatóbbá teszi a hibaüzenet megoldását, hogy lehetővé teszi iPhone iOS-verziójának frissítését egy firmware-csomag letöltésével! Ezzel megszüntetheti a „Nem lehet frissítést keresni” iPhone hibaüzenetet, és a kívánt módon használhatja készülékét egy tökéletesen új iOS 17 verzióval.

Egyszerűen frissítse iPhone iOS-verzióját iOS 17-re anélkül, hogy a frissítést nem lehet ellenőrizni.
Olvassa be és készítsen biztonsági másolatot az iPhone összes adatáról, hogy elkerülje az adatvesztést a frissítési folyamat során.
Gyorsan javítsa ki az iPhone frissítésének sikertelensége” problémát 2 különböző módban.
Támogatja az összes iPhone modellt és verziót, beleértve a legújabb iPhone 16-ot és iOS 17/18-at.
100% Biztonságos
100% Biztonságos
A 4Easysoft iOS rendszer-helyreállító eszköz használata a Nem sikerült ellenőrizni a frissített iPhone problémát:
1. lépésTöltse le és telepítse a 4Easysoft iOS rendszer-helyreállítás eszközt a Windows vagy Mac számítógépen. Ezután indítsa el az eszközt, kattintson az "iOS rendszer-helyreállítás" gombra, és USB-kábellel csatlakoztassa iPhone-ját a számítógéphez. Ezután kattintson a "Start" gombra.

2. lépésEzután az eszköz felületén megjelenik az eszközével kapcsolatos összes információ. Az információ elolvasása után kattintson a "Javítás" gombra a további javítások elvégzéséhez.

3. lépésEzután válasszon a "Normál és a Speciális" gombok közül. Ha a „Normál” lehetőséget választja, az adatvesztés nélkül megoldja a problémát. Ellenkező esetben a „Speciális” választása megoldja az adatvesztési problémát, de nagy sikeraránnyal. A választás után kattintson a "Megerősítés" gombra.

4. lépésVálassza ki az eszköz megfelelő kategóriáját, típusát és modelljét. Ezután válassza ki a firmware-t az iOS 17/18 rendszerrel, és kattintson a „Letöltés” gombra az eszköz frissítéséhez. Ezt követően kattintson a "Tovább" gombra a "Nem lehet frissítést ellenőrizni" iPhone hibaüzenet javításához.

GYIK arról, hogy nem lehet frissítést keresni iPhone 16-on
-
1. Van más mód a hálózati kapcsolat sebességének ellenőrzésére?
A hálózati kapcsolat sebességének legjobb és legegyszerűbb módja egy harmadik féltől származó sebességteszt eszköz használata. Nagyon sok ilyen van az interneten, és legtöbbjük ingyenes sebességteszt-szolgáltatásokat kínál. Az egyik legjobb online sebességteszt-eszköz az Ookla Speetest.
-
2. Miért tart sok időt a frissítési folyamat befejezése?
Néhány ok, amiért a frissítési folyamat sok időt vesz igénybe, az internet sebességének és az iOS verzió fájlméretének köszönhető. Általában a frissítési folyamat sok időt vesz igénybe, mire mindent renderel; csak meg kell várni, hogy befejezze.
-
3. Az iPhone iOS-verziójának iTunes használatával történő frissítése törli a rajta tárolt fájlokat?
Az iPhone iOS-verziójának iTunes használatával történő frissítése nem törölhet fájlokat. De ha azt szeretné, hogy ne veszítsen el egyetlen fájlt sem, akkor mindegyikről biztonsági másolatot készíthet az iTunes vagy az iCloud segítségével, majd frissítheti iPhone iOS verzióját az iTunes alkalmazásban.
Következtetés
Ennyi! Ez az a 8 megoldás, amellyel kijavíthatja az iPhone „Nem lehet frissítést ellenőrizni” hibaüzenetét! Ezzel a 8 megoldással frissítheti eszközét anélkül, hogy túl sokáig várna a hibaüzenet eltűnésére! Ha ez a 7 megoldás nem tud segíteni a hibaüzenet kijavításában, használhatja a szakembert 4Easysoft iOS rendszer-helyreállítás eszköz! Az eszköz hatékony rendszer-helyreállítási technológiájával és frissítési lehetőségével zökkenőmentesen és problémamentesen frissítheti iPhone-ját! Látogassa meg ennek az eszköznek a hivatalos webhelyét, hogy többet megtudjon!
100% Biztonságos
100% Biztonságos


 általa megosztva
általa megosztva 