Grafikus kártya illesztőprogramjai: Frissítés három hatékony módszerrel
Az elavult illesztőprogramok befolyásolhatják a számítógép teljesítményét, például lelassul és összeomlik, ami mindenki számára bosszantó lehet. Frissítés nélkül biztosan szörnyű teljesítményt fog elérni, különösen, ha játék PC-t épít. Szóval honnan tudhatnád, hogy elavult? Ha azt észleli, hogy számítógépe teljesítménye csökkent, vagy stabilitási problémák vannak, lehetőség szerint frissítse a grafikus kártya illesztőprogramjait. Ha nem tudod, ez a bejegyzés azért jött, hogy megmentsen téged! Olvassa tovább, hogy megismerje a grafikus kártya illesztőprogramjainak frissítésének három módját.
Útmutató lista
1. rész: A grafikus kártya illesztőprogramjainak frissítése három különböző módon 2. rész: GYIK a grafikus kártya-illesztőprogramokról1. rész: A grafikus kártya illesztőprogramjainak frissítése három különböző módon
Ha már tudja, hogy az illesztőprogramot frissíteni kell, azonnal frissítse. Az alábbiakban bemutatjuk a frissítés legjobb és egyben legbiztonságosabb módját.
1. Frissítse a hivatalos webhelyet [Windows/Mac]
Ha NVIDIA grafikus kártyája van, azt szeretné naprakészen tartani. Mint tudják, manapság az egyik legjobb grafikus kártyaként ismert, amely zökkenőmentesen tartja a GPU-t. Valójában kétféleképpen frissítheti, de ma áttekintjük, hogyan frissítheti az NVIDIA grafikus kártyát a hivatalos webhelyén.
1. lépésA NVIDIA főoldal, kattints a Drivers a jobb felső menüben található.
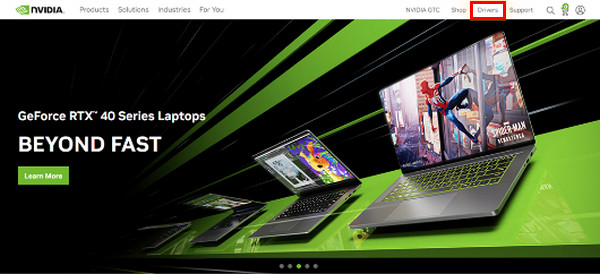
2. lépésA legördülő listából válassza ki a releváns specifikációk a sofőrje számára. Kattintson a Keresés gombot, hogy megtalálja a GPU legújabb illesztőprogram-frissítését.
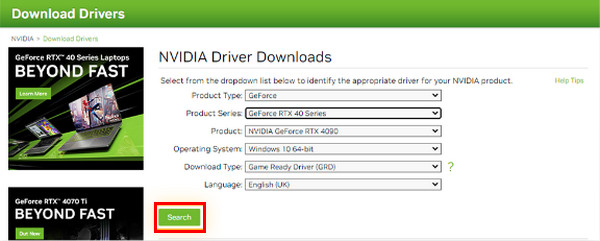
3. lépésTekintse meg alább, hogy a frissítés kompatibilis-e az Ön hardverével, operációs rendszerével és egyéb preferenciáival. Kattintson a Letöltés gomb. Ha ismét felemelkedik, kattintson a gombra Letöltés gombot a megerősítéshez.
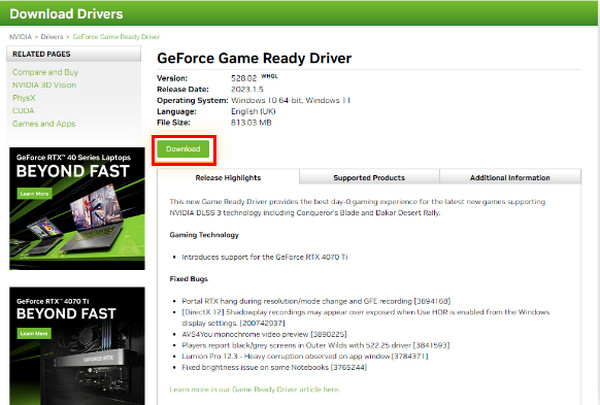
4. lépésTudni fogja, hogy a frissítés befejeződött, amikor a exe fájl készen állt a telepítővarázsló elindítására. Ügyeljen arra, hogy befejezze a telepítési folyamatot.
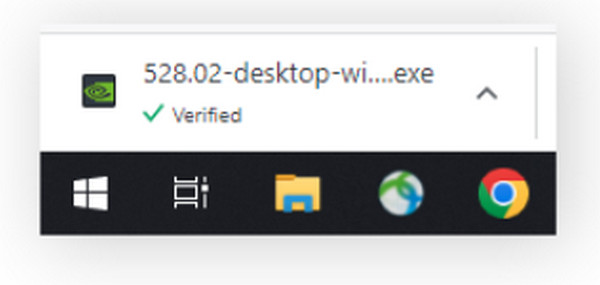
2. Frissítse a Windows beállításait [Windows]
Talán a legegyszerűbb módja a Windows Update. A hálózati adapterekkel, monitorokkal, nyomtatókkal stb. együtt az illesztőprogram-frissítések is automatikusan letöltődnek a Windows Update szolgáltatáson keresztül. Ha frissíteni szeretné az illesztőprogramot, tegye a következőket:
Frissítés Windows 11 rendszerben:
1. lépésMenj a ablakok menüt, majd kattintson Beállítások. Kattints a Windows Update gombot a bal oldali menüben.
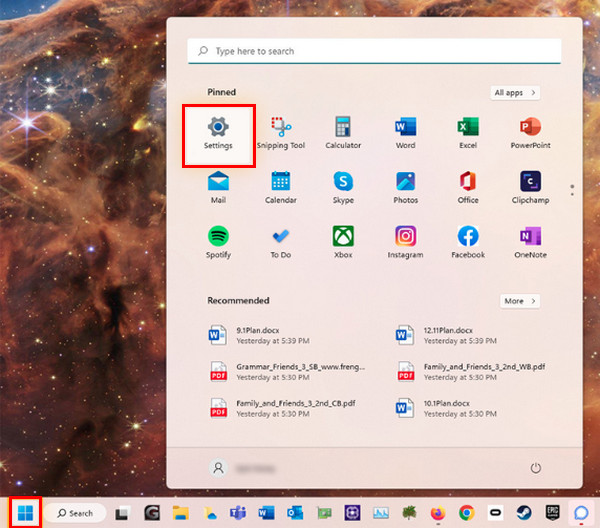
2. lépésKattints a Ellenőrizze a frissítéseket gombot, majd telepítheti az elérhető illesztőprogramokat vagy frissítéseket.
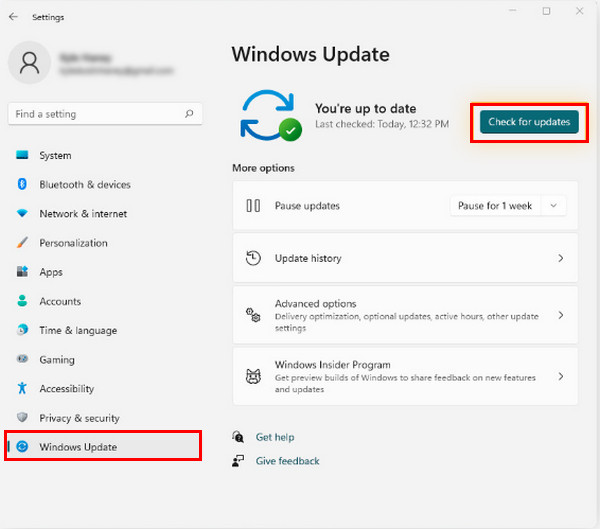
Frissítés Windows 10 rendszerben:
1. lépésNyissa meg a Rajt vagy ablakok menüt, majd lépjen a Beállítások, amely rendelkezik a Felszerelés ikon.
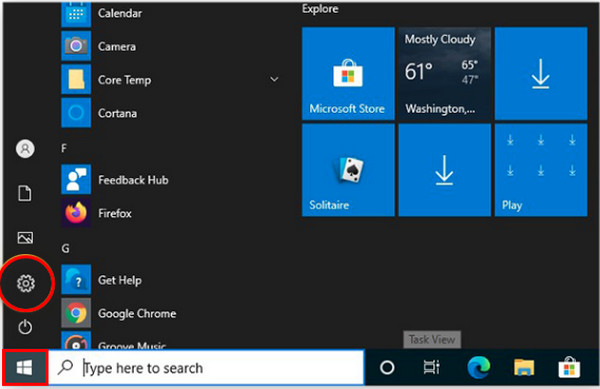
2. lépésIrány Frissítés és biztonság. Kattints a Ellenőrizze a frissítéseket gombot a Windows Update szakaszt, hogy megtudja, elérhető-e illesztőprogram vagy frissítés. Telepítse, ha van.
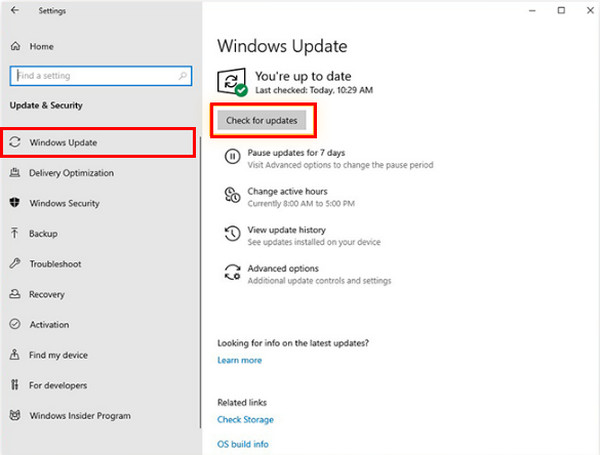
További olvasás
Frissítés Windows 7 rendszerben:
1. lépésA Rajt menü, lépjen be Windows frissítés. Ezután kattintson Windows Update a felsorolt eredmények között.
2. lépésKattints a Ellenőrizze a frissítéseket és várj, ha lesz elérhető frissítés. Ha igen, telepítse.
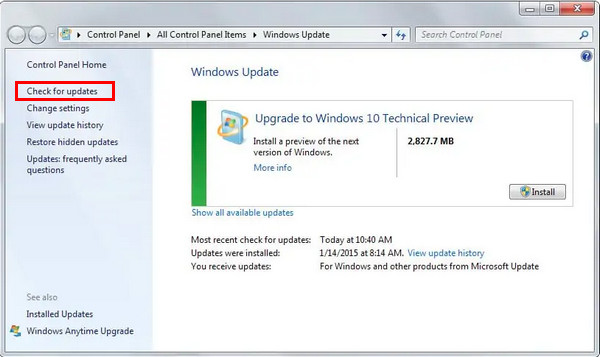
3. Használja a harmadik féltől származó grafikus kezelőt [Windows]
Ha a grafikus kártya illesztőprogramjainak frissítéséhez harmadik féltől származó eszközt szeretne használni, fontolja meg a legkényelmesebb AVG illesztőprogram-frissítő használatát. Tökéletesen átvizsgálja a PCS-eket, felismeri az elavult illesztőprogramokat, és izzadás nélkül letölti a legfrissebbeket. Ezenkívül ez a Windows 11, 10, 8 és 7 operációs rendszeren is elérhető.
1. lépésHa befejezte az AVG illesztőprogram-frissítés telepítését, kattintson a Scan Drivers elemre, hogy ellenőrizze, nem fut-e a számítógépen elavult illesztőprogram.
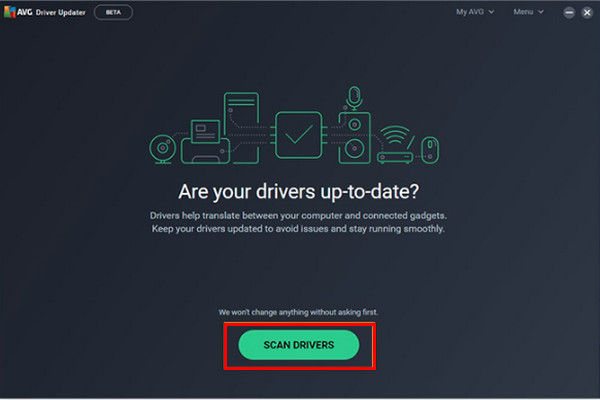
2. lépésEzután teljesen átvizsgálja a rendszert, és értesíti Önt, ha vannak elavult illesztőprogramok. Kattintson a Kijelöltek frissítése gombra az összes régi frissítés egy kattintással történő elindításához.

3. lépésEgy adott illesztőprogramot úgy is ellenőrizhet, hogy a Részletek megjelenítése elemre kattint az egyedi frissítéshez.
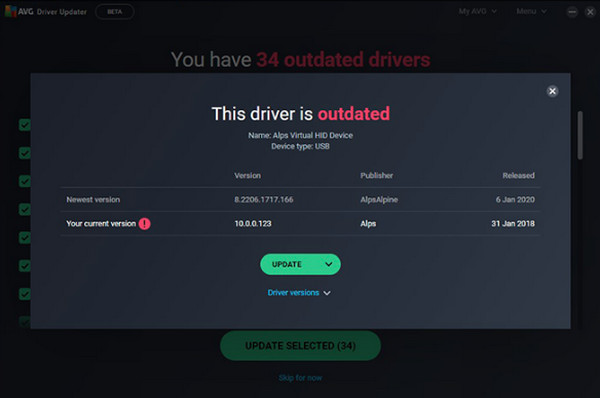
2. rész: GYIK a grafikus kártya-illesztőprogramokról
-
Működhet a számítógépem, ha nincs grafikus kártya illesztőprogramja?
Igen. A számítógépek ezek nélkül is használhatók; azonban a számítógép minden hardveréhez illesztőprogramok szükségesek, amelyek szükségesek az eszköz funkcióinak leírásához és megjelenítéséhez. Egyszerűen fogalmazva, a számítógép nem tudja megfelelően megjeleníteni a képeket vagy a grafikákat grafikus kártya-illesztőprogramok nélkül.
-
Hogyan ellenőrizhető, hogy az illesztőprogramok nem naprakészek?
Ha a használt GPU megegyezik a számítógépe verziójával, akkor az naprakész. Bejelentkezhet az Eszközkezelőben, megkeresheti a használt eszközt, és megnyithatja a Tulajdonságok menüpontot. Itt láthatja a GPU modelljét és egyéb részleteit is.
-
Melyik grafikus kártya illesztőprogramja a legjobb játékhoz?
Megfontolhatja az NVIDIA illesztőprogram használatát. Felhasználói szerint jobb stabilitást biztosít, bár időbe telik, amíg új frissítések és fejlesztések készülnek bizonyos problémákkal kapcsolatban.
Következtetés
Bár a régi meghajtók még működnek, a legújabb játékokkal nem boldogulnak. Ráadásul azt is láthatja, hogy a számítógép akadozik, késik, vagy a program összeomlik. Tehát hajtsa végre a fenti lépéseket a grafikus kártya illesztőprogramjainak frissítéséhez a számítógép stabil teljesítménye érdekében. Frissítheti közvetlenül a meghajtó hivatalos webhelyén a Windows Update vagy harmadik féltől származó szoftverek, például az AVG Driver Updater használatával.

 általa megosztva
általa megosztva  A 10 legjobb ingyenes adat-helyreállító szoftver az adatok visszahozásához
A 10 legjobb ingyenes adat-helyreállító szoftver az adatok visszahozásához