Konvertálja, szerkessze és tömörítse a videókat/audiókat 1000+ formátumban, kiváló minőségben.
Hogyan távolíthatunk el vízjelet a letöltött GIF-ekből asztalon/online
Amikor letölti a GIF-et a webhelyről, a legtöbb vízjellel van ellátva. Tehát hogyan lehet eltávolítani a vízjelet a GIF-ekből? A GIF-ek a legjobb fotóformátumok egyikévé váltak, amelyek a szórakozás és az érzelmek fűszerezésére szolgálnak akár beszélgetésben, akár videóban. Egészen addig, amíg el nem ágyazott egy zavaró vízjelet, miután elmentette egy ingyenes online GIF-generátorba. De ne aggódj; továbbra is vannak módok a beágyazott vízjelek eltávolítására. Ebben a bejegyzésben pedig 5 egyszerű módszert láthatsz a vízjel eltávolítására a GIF-ről!
Útmutató lista
1. rész: A vízjel eltávolítása az animált GIF-ekről Windows/Mac rendszeren 2. rész: Professzionális módszer a vízjel eltávolítására a GIF-ekről a Photoshopban 3. rész: 3 egyszerű módszer a vízjel eltávolítására az online GIF-ekről 4. rész: GYIK a vízjelek GIF-ekből való eltávolításával kapcsolatban1. rész: A vízjel eltávolítása az animált GIF-ekről Windows/Mac rendszeren
Ha olyan eszközt keres, amely a legegyszerűbb, de legfejlettebb módszert kínálja a vízjelek GIF-ekből való eltávolítására, akkor a 4Easysoft Total Video Converter eszköz az, amit keres. Felteheti a kérdést: "Hogyan segíthet egy videokonverter eltávolítani a vízjelet a GIF-ről?" Nos, ez az eszköz fel van szerelve egy eszköztárral, amely a Videó vízjel eltávolító Ez a funkció lehetővé teszi a vízjelek egyszerű eltávolítását néhány kattintással.

Könnyen használható Video Watermark Remover segítségével, amely számos lehetőséget támogat a GIF-be ágyazott vízjel eltávolítására.
A valós idejű előnézettel felszerelve vízjeles GIF-en láthatja a változtatásokat.
Támogatja az Output Tweaking opciókat a kimenet kiváló minőségű GIF-fájlba történő exportálásához.
Egyéb videoszerkesztő funkciókat kínálhat, amelyek segítségével javíthatja és felskálázhatja az eltávolított vízjeles GIF-et.
100% Biztonságos
100% Biztonságos
A vízjel eltávolítása a GIF-ből a 4Easysoft Total Video Converter Tool segítségével:
1. lépésTöltse le és telepítse a 4Easysoft Total Video Converter eszközt Windows vagy Mac számítógépére. Ezután indítsa el az eszközt, válassza ki a Eszköztár fület, és jelölje be a Videó vízjel eltávolító választási lehetőség.

2. lépésEzután jelölje be a Hozzáadás gombot a vízjellel ellátott GIF importálásához. Ezután jelölje be a Vízjel-eltávolító terület hozzáadása gombot, és húzza a sárga keret annak a területnek az előnézetén, ahol a vízjel található.

3. lépésEzt követően mozgassa a piros folyamatjelző sáv indul és végvágók beállítani, amikor a sárga keret amely a vízjelet takarja, megjelenik és eltűnik. Kattintson a Játék gombot a vízjel eltávolításának megkezdéséhez a GIF-ekről.
4. lépésHa elégedett az eredménnyel, jelölje be a Kimenet gombot a Felszerelés ikon. Itt exportálhatja a kimenetet egy GIF fájlba, és módosíthatja a képkockasebességet, minőséget stb. Ha minden rendben van az összes beállítással, kattintson a rendben gombot, és mentse el munkáját a bejelölésével Export választási lehetőség.
2. rész: Professzionális módszer a vízjel eltávolítására a GIF-ekről a Photoshopban
A vízjel eltávolításának másik módja a GIF-ről a professzionális fotószerkesztő használata, Adobe Photoshop. A Photoshop az egyik legjobb és legfejlettebb képszerkesztő szoftver. Gazdag képszerkesztési lehetőségekben, amelyek megnyitják az utat ahhoz, hogy a grafikai tervezés és képalkotás első számú fotószerkesztő szoftvere legyen. Azonban a nagyszerű pontok ellenére a Photoshop nem ingyenes szoftver. A teljes használat előtt meg kell vásárolnia az egyik kínált előfizetést, ami meglehetősen drága, de előnyös. Ha most szeretné eltávolítani a vízjelet a GIF Photoshopból, kövesse az alábbi lépéseket:
1. lépésTöltse le és telepítse a Photoshop Windows vagy Mac számítógépén. Ezután indítsa el a szerkesztőt, és kattintson a Fájl fül. Ezután jelölje be a Nyisd ki opciót, és válassza ki a vízjellel ellátott GIF-fájlt.
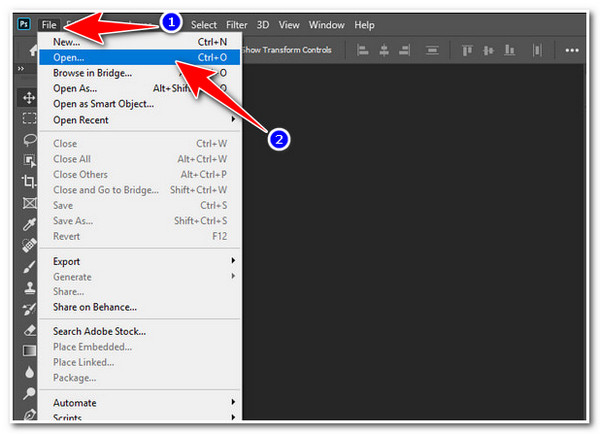
2. lépésEzután a bal oldali felületen felsorolt lehetőségekre figyelve kattintson a Lasszó ikonra, és kezdje el követni a GIF-be ágyazott vízjelet.
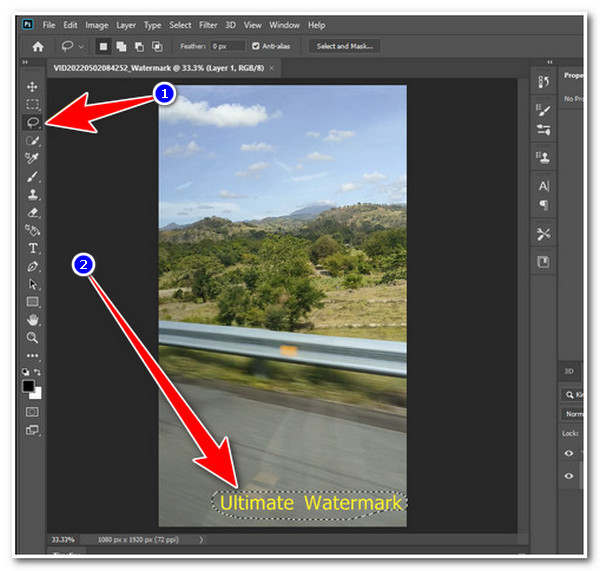
3. lépésEzután a szerkesztő bal sarkában jelölje be a lehetőséget Szerkesztés lap, és válassza ki a lehetőséget Töltse ki opció. Következő, a Kitöltés ablak, kattints a Színadaptáció jelölőnégyzet. Ezen kívül néhány beállítást is végezhet Mód és Átlátszatlanság. Ha elégedett vele, jelölje be a rendben gomb.
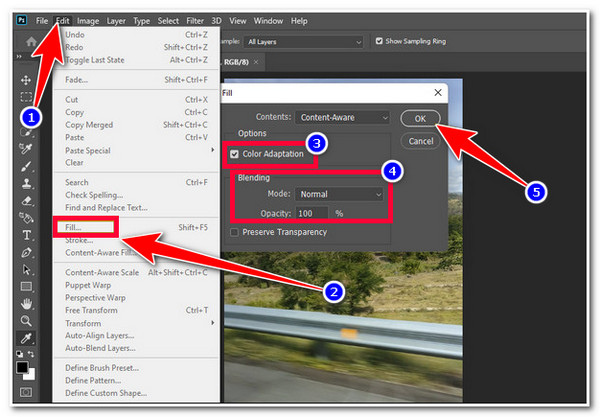
4. lépésEzután, ha az eredmény kielégít, jelölje be a lehetőséget Fájl fül és kattintson a Mentés másként lehetőséget, hogy végül elmentse a szerkesztett GIF-fájlt.
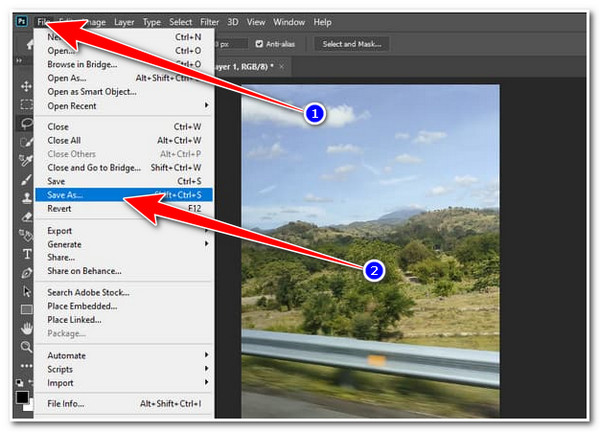
3. rész: 3 egyszerű módszer a vízjel eltávolítására az online GIF-ekről
Ha most siet, és nincs ideje semmilyen szoftver letöltésére, használhatja a vízjel-eltávolító funkció támogatására is készült online eszközöket. Amellett, hogy sokkal könnyebben hozzáférhetők, ingyenes és egyszerű vízjel-eltávolítási eljárást kínálnak. De nem a legjobb teljesítményt és kimenetet kínálják az ebben a bejegyzésben említett szoftverhez képest. De még mindig az egyik legkiválóbb használati eszköz! És hogy könnyebben válassza ki, melyik online felületet fogja használni, itt van a 3 legjobb online eszköz, amellyel eltávolíthatja a vízjelet a GIF-ről.
1. Vízjel-eltávolító online
Az első online eszköz, amellyel eltávolíthatja a vízjeleket a GIF-ekről Vízjel eltávolító online. Támogatja az egyszerű vízjel-eltávolítási folyamatot, és csak egy kis időt vesz igénybe a renderelési folyamat befejezése. Ezt a vízjelek automatikus eltávolítása teszi lehetővé. Előfordulhat azonban, hogy nem távolította el sikeresen a vízjelet. Tehát hogyan lehet eltávolítani a vízjelet a GIF-ről online a Watermark Remover Online segítségével? Íme az alábbi lépések, amelyeket követnie kell:
1. lépésIndítsa el a számítógép böngészőjét, és keresse meg. Ezt követően kattintson a Felhő ikonra a vízjel eltávolításához szükséges GIF-fájl importálásához.
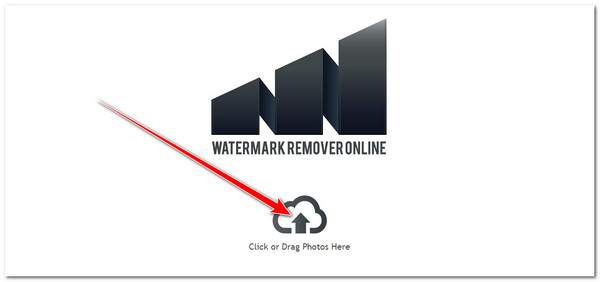
2. lépésEzután a GIF-fájl sikeres importálása után jelölje be a Vízjel eltávolítása gombot a vízjel eltávolítási folyamat elindításához. Ha elkészült, azonnal letöltheti a kimenetet.
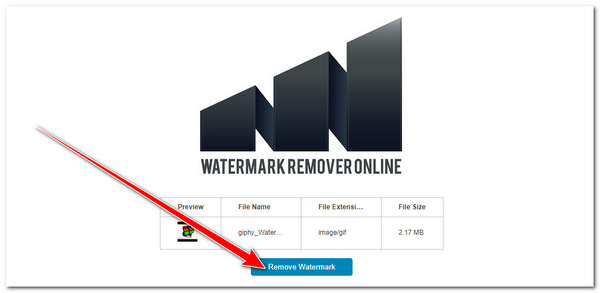
2. PixCut
Egy másik online eszköz, amelyet használhat PixCut. A Watermark Remover Online-hoz képest a PixCut manuális vízjeleltávolítási folyamatot biztosít, amely során biztos lehet benne, hogy helyesen és valós időben távolította el a vízjelet. Egyetlen ecsethúzással gyorsan eltávolíthatja a vízjelet a GIF-ről. A PixCut azonban nem ingyenes eszköz; a kimenet letöltése előtt krediteket kell szereznie. De ne aggódj; ez az eszköz egyike azoknak, amelyeket érdemes megvásárolni! Most hogyan lehet eltávolítani a vízjelet a GIF-ből a PixCut segítségével? Itt vannak a követendő lépések:
1. lépésA számítógép böngészőjében keressen és nyissa meg a PixCut Távolítsa el a vízjelet telek. Ezt követően jelölje be a Kép feltöltése gombot a vízjellel ellátott GIF importálásához és
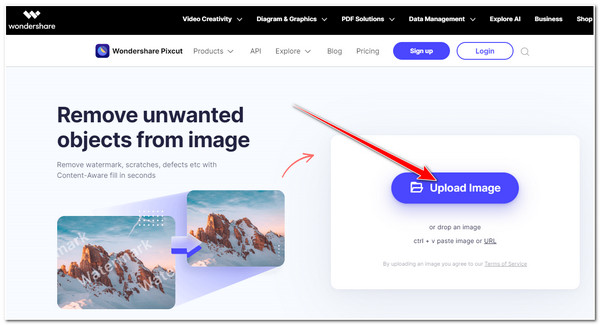
2. lépésEzután jelölje be a Válassza ki opciót, lépjen a vízjelre a GIF-fájlban, és húzza a Kék kör amíg be nem fedi. Ezt követően jelölje be a Objektumok eltávolítása gombot a vízjel végleges eltávolításához. Ha elégedett az eredménnyel, kattintson a gombra Letöltés gomb.
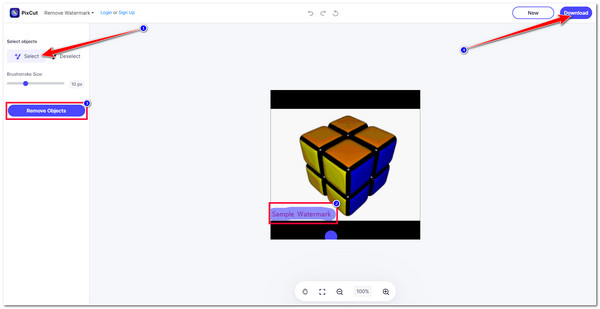
3. PhotoKit Photo Editor
Az utolsó online eszköz, amellyel eltávolíthatja a vízjeleket a GIF-ekről PhotoKit fotószerkesztő. Ez az eszköz be van töltve egy Inpaint funkció, amellyel törölheti a GIF-be ágyazott vízjeleket. Ez olyan egyszerűen hangzik; ennek az eszköznek a kimeneti minősége azonban kissé csalódást okozhat. De ez továbbra is azon eszközök közé tartozik, amelyekre támaszkodhat a vízjelek eltávolításában. Ha meg szeretné mutatni, hogyan távolíthat el vízjelet a GIF-ből a PhotoKit segítségével, kövesse az alábbi egyszerű lépéseket:
1. lépésNyissa meg a számítógép böngészőjét, keressen rá Vízjel eltávolítása a fényképről - PhotoKit.com, és elérje a webhelyét. Ezt követően kattintson a Nyissa meg a Fotót gombot a GIF fájl importálásához.
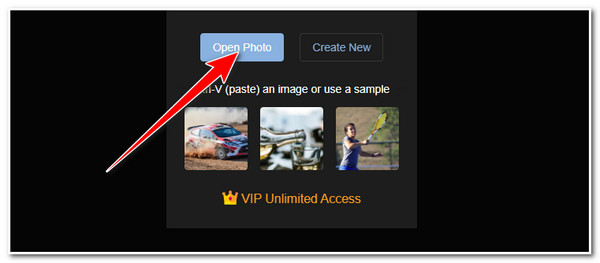
2. lépésEzután válassza ki a INPAINT opciót az eszköz felületének bal alsó sarkában. Ezután jelölje ki a beágyazott vízjelet a rajta lévő piros kör ecsetelésével. Ismételje meg ezt a folyamatot, amíg a vízjel már nem látható.
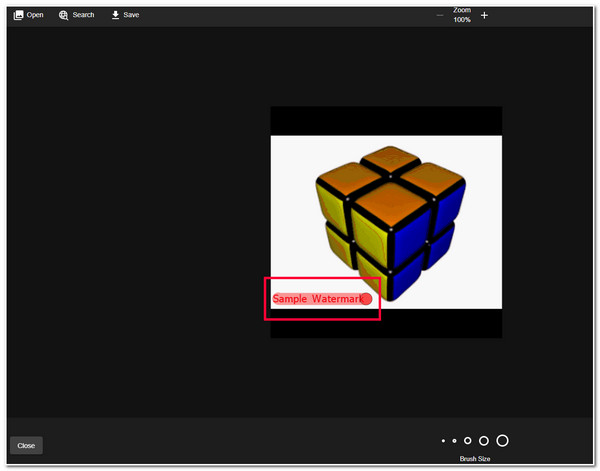
3. lépésHa elkészült, jelölje be a Mentés ikonra a szerkesztett GIF mentéséhez és a helyi tárhelyre való letöltéséhez.
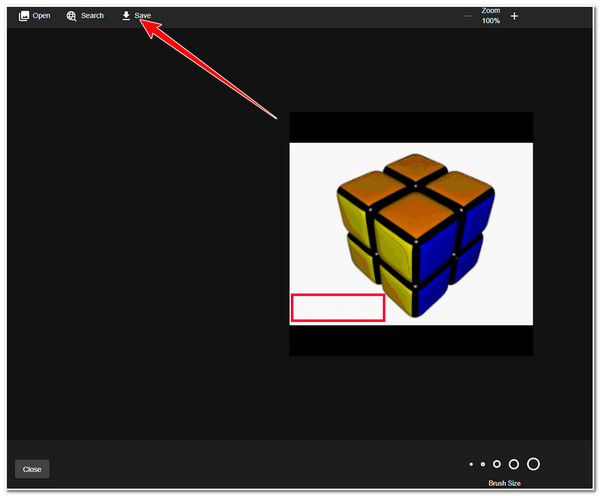
4. rész: GYIK a vízjelek GIF-ekből való eltávolításával kapcsolatban
-
1. Mennyibe kerül a Photoshop fizetős verziójának vásárlása?
Ha a Photoshop fizetős verzióját tervezi megvásárolni, választhat a kínált előfizetési csomagok közül. Ezek a tervek a következőket tartalmazzák: $82,49/hó havi előfizetés, $54,99/hó éves előfizetési csomag, valamint $599,88/év előre fizetett éves előfizetési csomag.
-
2. Befolyásolja-e a GIF minőségét a vízjel eltávolítása után?
Ez attól függ, hogy milyen vízjel-eltávolító eszközt fog használni. Egyes eszközök nem tudják megőrizni a GIF eredeti minőségét, és valószínűleg rontják a minőségét. Ebben az esetben elengedhetetlen azt választani, amely megőrzi az eredeti minőséget, vagy legalább támogatja az Output Tweaking opciókat, amelyek segítségével javíthatja a GIF minőségét.
-
3. Miért válik elmosódottá az a terület, ahol a vízjel található az eltávolítás után?
Ez azért történik, mert a használt vízjeleltávolító eszköz megpróbálja utánozni a vízjel körüli színt. A vízjel eltávolításának módja a körülötte lévő színekkel való lefedés, így a „homályos” a vízjel területén valósul meg.
Következtetés
Most, hogy felfedezte az 5 legjobb vízjeleltávolító eszközt, könnyedén eltávolíthatja a vízjelet a GIF-ről. Érdemes azonban megjegyezni, hogy ezeknek az eszközöknek korlátai vannak; vagy nem ingyenesek, nem távolítják el sikeresen a vízjeleket, és nem képesek a legjobb minőséget nyújtani. Ezen eszközök közül a 4Easysoft Total Video Converter Az eszköz a legjobb a vízjelek eltávolítására a GIF-ekből! Nem csak a könnyen használható Video Watermark Remover funkciója miatt, hanem azért is, mert képes fenntartani és tovább javítani a GIF minőségét! Nyugodtan látogassa meg ennek az eszköznek a hivatalos webhelyét, és fedezze fel további hatékony funkcióit!
100% Biztonságos
100% Biztonságos


